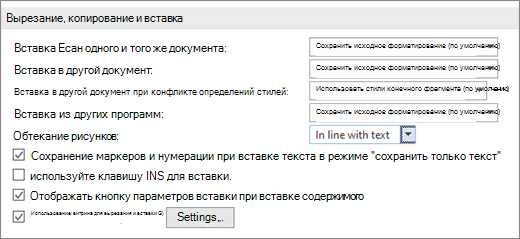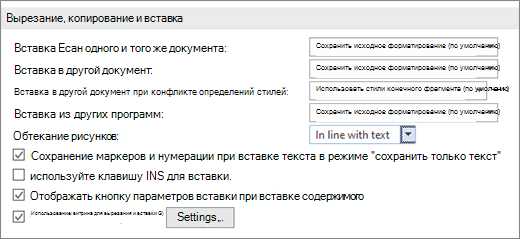
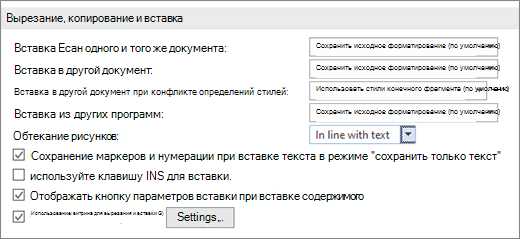
Microsoft Word — один из самых популярных текстовых редакторов, который предлагает обширный набор инструментов для форматирования текста. Важной функцией является использование стилей, которые позволяют быстро и удобно изменять внешний вид шрифтов и упрощают работу с документами.
Стили в Microsoft Word позволяют применить к тексту определенный набор форматирования одним нажатием кнопки. Вместо того, чтобы каждый раз вручную изменять размер шрифта, цвет, выравнивание и прочие параметры, вы можете создать стиль, который по умолчанию будет применяться ко всем выбранным фрагментам текста. Благодаря этому функционалу вы сможете значительно ускорить процесс форматирования и сделать текстовые документы более однородными внешне.
Кроме того, использование стилей позволяет создавать шаблоны документов. Вы можете определить стиль для заголовков, подзаголовков, абзацев, списков и прочих элементов и сохранить этот набор форматирования в виде шаблона. Таким образом, вы сможете применять один и тот же стиль к различным документам, делая их визуально согласованными и профессионально оформленными. Более того, шаблоны позволяют сэкономить время, поскольку вы сможете быстро создавать новые документы, используя готовые форматирования и стили.
Что такое стили в Microsoft Word и как они работают?
Работа со стилями в Word осуществляется через панель инструментов «Стили» или через специальные комбинации клавиш. Пользователь может создавать собственные стили, редактировать существующие или использовать готовые шаблоны стилей, предлагаемые программой.
Стили удобны в использовании, так как позволяют быстро и легко изменять внешний вид всего документа или его части. Если вам необходимо изменить шрифт или размер текста на всех страницах документа, то достаточно изменить соответствующий стиль, и изменения автоматически применятся ко всему тексту, на котором был применен данный стиль.
Кроме того, стили позволяют легко менять форматирование текста, не нарушая его структуру. Например, вы можете легко изменить шрифт заголовков всех разделов в документе, просто изменив один стиль. Это позволяет сэкономить время и упростить процесс работы с документами.
Еще одним преимуществом стилей является возможность создания таблиц содержания и автоматическое обновление при изменении структуры документа. Для этого необходимо использовать стили заголовков, которые будут автоматически распознаны при создании содержания.
Как изменить размер и цвет шрифта с помощью стилей в Microsoft Word?
Microsoft Word предлагает много возможностей для форматирования текста, а использование стилей может значительно упростить и ускорить этот процесс.
Если вам необходимо изменить размер шрифта в документе, можно использовать стили. Для этого нужно выделить текст, для которого вы хотите изменить размер шрифта, и затем выбрать соответствующий стиль из панели инструментов или перейти во вкладку «Шрифт» в меню «Формат». Выбрав нужный стиль, вы сможете изменить его параметры, включая размер шрифта.
Кроме того, если вы хотите изменить цвет шрифта, то также можно воспользоваться стилями. Чтобы изменить цвет шрифта, нужно выделить текст, для которого вы хотите изменить цвет, и затем выбрать нужный цвет из панели инструментов или из вкладки «Шрифт» в меню «Формат». Выбрав нужный цвет, вы сможете применить его к выделенному тексту.
Использование стилей в Microsoft Word позволяет быстро и легко изменять размер и цвет шрифта в документе. Это очень удобно, особенно при работе с большим объемом текста или при форматировании документов в соответствии с определенными стандартами.
Изменение размера шрифта
При работе с Microsoft Word вы можете легко настраивать размер шрифта в текстовом документе. Помимо выбора стандартных размеров, таких как 12, 14 или 18 пунктов, у вас есть возможность задать собственный размер шрифта с помощью инструментов программы.
Для изменения размера шрифта в Microsoft Word вы можете воспользоваться панелью инструментов или использовать комбинацию клавиш. Если вы хотите быстро изменить размер шрифта выбранного текста, выделите его и используйте комбинацию клавиш Ctrl + Shift + P (для увеличения размера шрифта) или Ctrl + Shift + М (для уменьшения размера шрифта).
В панели инструментов Microsoft Word вы можете найти выпадающий список с настройками размера шрифта. Щелкните на стрелке рядом с текущим размером, чтобы открыть список доступных вариантов. Выберите нужный размер шрифта, и текст автоматически обновится на выбранное значение.
Изменение цвета шрифта в Microsoft Word
Для изменения цвета шрифта в Microsoft Word достаточно выполнить несколько простых шагов. Сначала необходимо выделить текст, который требуется отформатировать цветом, а затем открыть вкладку «Главная» в верхней панели инструментов программы.
На этой вкладке находится раздел «Шрифт», где можно изменить различные параметры текста, включая его цвет. Чтобы выбрать цвет шрифта, необходимо нажать на стрелку возле пиктограммы «Цвет шрифта». После этого откроется палитра с доступными цветами.
В палитре можно выбрать один из предустановленных цветов или создать свой собственный цвет, используя функцию «Дополнительные цвета». После выбора желаемого цвета, текст мгновенно изменится на указанный цвет шрифта.
Изменение цвета шрифта может быть особенно полезным при создании презентаций, брошюр или других документов, где необходимо выделить ключевые слова или фразы. Отличный контраст между цветом шрифта и фоном документа поможет сделать информацию более заметной и запоминающейся.
Изменение стиля и начертания шрифта с помощью стилей в Microsoft Word
Создание и применение стилей в Microsoft Word позволяет быстро и удобно изменять форматирование текста. Например, с помощью стиля можно изменить шрифт, размер текста, его начертание (жирный, курсив, подчеркнутый) и цвет. Это очень полезно при оформлении заголовков, подзаголовков, акцентировании определенных фрагментов текста и т.д.
Для изменения стиля шрифта в Microsoft Word необходимо выделить нужный текст и выбрать соответствующий стиль из списка доступных стилей. После применения стиля, текст автоматически примет выбранное форматирование. Если же в списке стилей нет подходящего варианта, можно создать собственный стиль и задать ему необходимые параметры.
Важно отметить, что стили в Microsoft Word позволяют заранее задать определенные параметры форматирования, сохранить их и применять в дальнейшем к любому тексту. Это существенно экономит время и упрощает процесс оформления документа. Кроме того, стили обеспечивают единообразие форматирования в рамках всего документа или даже во всех документах, использующих один и тот же стиль.
Изменение вида шрифта
В программе Word представлены различные стили шрифтов, позволяющие изменить внешний вид текста в документе. Некоторые из них являются классическими и популярными, в то время как другие могут быть более современными и креативными.
Для создания эффектных заголовков или выделения ключевых слов в тексте, можно использовать увеличенный размер шрифта или выбрать шрифт с жирным начертанием. Это поможет привлечь внимание читателя к самым важным элементам документа.
Кроме того, в Word есть возможность изменять стиль шрифта, что помогает создать определенное настроение или подчеркнуть стиль документа. Например, для официальных документов можно выбрать классический шрифт Times New Roman, а для творческих работ — более необычный шрифт, например, Comic Sans MS.
Изменение вида шрифта в Microsoft Word — это мощный инструмент, который позволяет создавать уникальные и профессионально оформленные документы. Это один из способов сделать текст более читаемым, информативным и привлекательным для аудитории.
Изменение начертания шрифта
Процесс изменения начертания шрифта в Microsoft Word предоставляет возможность пользователю добавить выразительности и уникальности своему тексту. С помощью различных стилей и настроек шрифтов можно создать эффектные заголовки, выделить важную информацию или подчеркнуть ключевые фразы в документе.
Для изменения начертания шрифта в Word необходимо выбрать нужный текст и применить соответствующий стиль. В программе доступно множество начертаний, таких как жирный, курсив, подчеркнутый и многое другое. Чтобы добавить выразительности и акцентировать внимание на определенных словах или фразах, можно комбинировать различные начертания шрифта.
Жирный шрифт
Жирный шрифт используется для выделения заголовков и ключевых слов в тексте. Он добавляет визуальный акцент и делает текст более заметным. Чтобы сделать текст жирным, выделите его и нажмите на кнопку «Жирный» на панели инструментов или используйте сочетание клавиш Ctrl+B.
Курсив
Курсивное начертание шрифта используется для выделения важных фраз, цитат или иностранных слов. Оно придает тексту некоторую элегантность и акцентирует внимание на выделенных элементах. Чтобы сделать текст курсивным, выделите его и нажмите на кнопку «Курсив» на панели инструментов или используйте сочетание клавиш Ctrl+I.
Подчеркнутый
Подчеркнутый шрифт используется для подчеркивания важных фраз и терминов. Он добавляет акцент и делает текст более заметным. Чтобы сделать текст подчеркнутым, выделите его и нажмите на кнопку «Подчеркнутый» на панели инструментов или используйте сочетание клавиш Ctrl+U.
Изменение начертания шрифта в Microsoft Word позволяет пользователю создавать тексты с различными акцентами и выделениями. Это очень полезная функция, которая помогает сделать документы более читабельными и эстетически привлекательными.
Как применить стили форматирования текста в Microsoft Word?
Для выделения текста жирным шрифтом в Microsoft Word можно использовать стиль «Жирный» или «Bold». Чтобы применить этот стиль к выделенному тексту, необходимо выделить нужный текст и нажать на кнопку «Жирный» на панели инструментов, либо воспользоваться сочетанием клавиш Ctrl + B.
Для выделения текста курсивом в Microsoft Word можно использовать стиль «Курсив» или «Italic». Чтобы применить этот стиль к выделенному тексту, необходимо выделить нужный текст и нажать на кнопку «Курсив» на панели инструментов, либо воспользоваться сочетанием клавиш Ctrl + I.
Также в Microsoft Word есть возможность создания собственных стилей форматирования текста. Для этого нужно выбрать текст, задать ему нужные параметры (жирность, курсив, размер шрифта и т.д.) и создать новый стиль, указав ему название и описание.
Использование стилей форматирования упрощает работу с текстом в Microsoft Word, позволяя быстро и легко изменять его оформление, выделять важные фрагменты текста и создавать единообразный дизайн документов. Благодаря стилям, выделение текста жирным или курсивом становится процессом, доступным даже для новичков.
Вопрос-ответ:
Как выделить текст жирным шрифтом в Microsoft Word?
Для того чтобы выделить текст жирным шрифтом в Microsoft Word, нужно выделить желаемый текст, затем нажать на кнопку «Жирный» на панели инструментов или использовать комбинацию клавиш Ctrl + B.
Как выделить текст курсивом в Microsoft Word?
Чтобы выделить текст курсивом в Microsoft Word, нужно выделить нужный текст, затем нажать на кнопку «Курсив» на панели инструментов либо использовать комбинацию клавиш Ctrl + I.
Как выделить текст жирным и курсивом одновременно в Microsoft Word?
Для того чтобы выделить текст жирным и курсивом одновременно в Microsoft Word, нужно выделить нужный текст, затем нажать на кнопку «Жирный курсив» на панели инструментов или использовать комбинацию клавиш Ctrl + B + I.
Как снять выделение текста жирным или курсивом в Microsoft Word?
Для снятия выделения текста жирным или курсивом в Microsoft Word, нужно выделить соответствующий текст и снова нажать на кнопку «Жирный» или «Курсив» на панели инструментов либо использовать комбинацию клавиш Ctrl + B или Ctrl + I в зависимости от нужного эффекта.
Как изменить цвет выделенного текста в Microsoft Word?
Для того чтобы изменить цвет выделенного текста в Microsoft Word, нужно выделить нужный текст, затем нажать на кнопку «Цвет текста» на панели инструментов и выбрать желаемый цвет из предложенного списка или выбрать опцию «Больше цветов», чтобы выбрать свой собственный цвет.
Как выделить текст жирным или курсивом с помощью стилей в Microsoft Word?
Чтобы выделить текст жирным шрифтом в Microsoft Word, выделите нужный текст и нажмите на кнопку «Жирный» в панели инструментов. Чтобы выделить текст курсивом, выделите нужный текст и нажмите на кнопку «Курсив» в панели инструментов. Также можно использовать сочетания клавиш: Ctrl+B для жирного шрифта и Ctrl+I для курсивного шрифта. Если вы хотите применить эти стили к тексту в целом, вы можете использовать различные стили форматирования, которые доступны в разделе «Стили» на панели инструментов. Например, выбрав стиль «Заголовок 1», весь текст, отмеченный этим стилем, будет выделен жирным шрифтом и увеличенного размера.