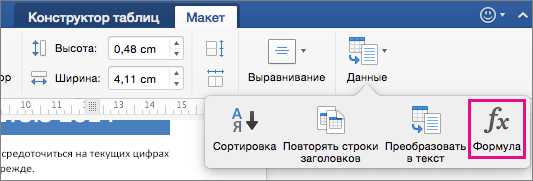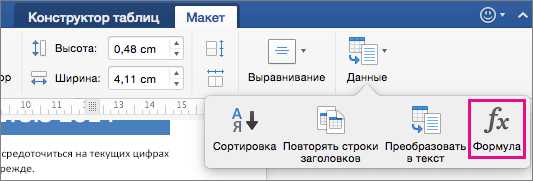
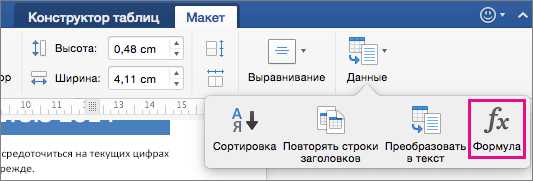
Microsoft Word — это мощный инструмент для создания и форматирования документов, включая таблицы. Вставка формулы в ячейку таблицы может быть полезной при создании научных документов или отчетов, где требуется использование математических уравнений. Эта функция позволяет удобно вставлять и редактировать формулы непосредственно в ячейке таблицы, что упрощает работу с данными.
Для вставки формулы в ячейку таблицы в Microsoft Word нужно выполнить следующие шаги:
- Выберите ячейку, в которую хотите вставить формулу. Это можно сделать, щелкнув на ячейку левой кнопкой мыши.
- Откройте вкладку «Вставка» в верхнем меню Word и найдите раздел «Формулы».
- Выберите нужный вам тип формулы из предложенных вариантов или создайте свою собственную формулу, используя формуловод.
- После вставки формулы вы сможете ее отредактировать, щелкнув на нее дважды левой кнопкой мыши или выбрав соответствующую опцию в контекстном меню.
Вставка формулы в ячейку таблицы позволяет удобно работать с математическими уравнениями и облегчает процесс создания профессиональных документов. Этот функционал является одним из множества возможностей, которые предоставляет Microsoft Word для удобной работы с таблицами.
Как вставить формулу в ячейку таблицы Microsoft Word
Для вставки формулы в ячейку таблицы следуйте простым шагам:
- Откройте Microsoft Word и создайте таблицу, если ее еще нет;
- Выделите ячейку, в которую вы хотите вставить формулу;
- На панели инструментов выберите вкладку «Вставка», а затем нажмите на кнопку «Объект»;
- В открывшемся окне выберите вкладку «Microsoft Equation» и нажмите кнопку «Вставить»;
- В появившемся редакторе формул введите необходимую математическую формулу;
- Когда формула готова, нажмите кнопку «OK», чтобы закрыть редактор формул;
- Вставленная формула будет отображаться в выбранной ячейке таблицы.
Теперь вы знаете, как вставить формулу в ячейку таблицы Microsoft Word. Эта функция поможет вам создавать более профессиональные и заполненные контентом таблицы, особенно при работе с научными или математическими данными.
Открытие документа и создание таблицы
Когда документ открыт, можно приступать к созданию таблиц. Таблицы в Word представляют собой удобный инструмент для организации информации в виде сетки из ячеек. Чтобы создать таблицу, необходимо выбрать вкладку «Вставка» в меню сверху и нажать на кнопку «Таблица».
После нажатия на кнопку «Таблица» откроется список опций. Здесь можно выбрать размер таблицы, указав количество строк и столбцов. Также можно выбрать автоматическое заполнение таблицы данными или оставить ее пустой для заполнения вручную.
После выбора размера таблицы она будет автоматически вставлена в документ. Каждая ячейка таблицы может содержать текст, числа или формулы. Чтобы вставить формулу в ячейку таблицы, необходимо выбрать нужную ячейку и ввести формулу с использованием специальных операторов и функций.
При создании таблицы в Microsoft Word также можно настроить ее внешний вид, добавив различные стили, цвета и границы. Для этого необходимо выбрать таблицу, а затем вкладку «Раскидка» в меню сверху. Здесь можно выбрать различные опции для форматирования таблицы.
После создания таблицы ее можно сохранить или продолжить работу с ней. Microsoft Word предоставляет широкие возможности для редактирования и форматирования таблиц, что делает его мощным инструментом для работы с данными и организации информации.
Выбор ячейки для вставки формулы
Когда мы создаем таблицу в Microsoft Word и хотим вставить формулу в одну из ячеек, важно выбрать правильную ячейку для этого. Выбор ячейки зависит от типа формулы и ее отношения к данным в таблице.
1. Одиночная ячейка: Если формула относится только к данным в одной ячейке, необходимо выбрать эту ячейку для вставки формулы. Например, если мы хотим посчитать сумму чисел в ячейке A1 и результат поместить в ячейку B1, мы должны выбрать ячейку B1 для вставки формулы.
2. Группа ячеек: Если формула относится к группе ячеек и должна быть применена ко всем данным в этой группе, мы можем выделить эту группу ячеек и выбрать любую из них для вставки формулы. Например, если мы хотим посчитать общую сумму чисел в столбце A и результат поместить в ячейку B1, мы можем выделить всю группу ячеек в столбце A и выбрать ячейку B1 для вставки формулы.
При выборе ячейки для вставки формулы также необходимо учитывать формат данных в ячейке, так как формулы могут различаться для разных типов данных (числовые, текстовые и т. д.). Важно выбрать ячейку с правильным форматом данных, чтобы формула правильно работала и давала ожидаемый результат.
Открытие режима вставки формулы
Для успешного использования функционала вставки формулы в ячейку таблицы Microsoft Word, необходимо активировать специальный режим, позволяющий осуществлять данное действие. Для этого следует выполнить несколько простых шагов.
Во-первых, необходимо установить курсор в ячейку таблицы, в которую планируется вставить формулу. После этого нужно перейти на вкладку «Вставка» в верхней панели инструментов и найти раздел «Формулы».
Далее, в списке доступных опций следует выбрать пункт «Вставить формулу», который активирует специальный режим работы с формулами. После этого откроется окно «Вставка формулы», где можно осуществлять все необходимые действия для создания желаемой формулы.
В этом режиме предоставляется широкий выбор математических символов, функций и операций, которые можно использовать для составления сложных формул. Важно отметить, что при работе в данном режиме, интерфейс Microsoft Word становится похож на программы для работы с математическими формулами, что позволяет максимально комфортно и эффективно создавать и редактировать формулы в таблице.
Как только формула будет составлена и отредактирована в окне «Вставка формулы», следует нажать кнопку «ОК», чтобы вставить формулу в выбранную ячейку таблицы Microsoft Word. После этого режим вставки формулы будет автоматически закрыт, и вместо него появится готовая формула в таблице.
Таким образом, открытие режима вставки формулы в Microsoft Word является необходимым шагом для успешного использования данной функции. Благодаря этому режиму пользователи могут создавать и редактировать сложные математические формулы непосредственно в таблице без необходимости использования дополнительных приложений или ресурсов.
Ввод формулы в ячейку
Для вставки формулы в ячейку необходимо выделить нужную ячейку в таблице и выбрать соответствующую опцию в меню. После этого откроется специальный редактор формул, где можно набрать нужное выражение:
- Внутри редактора формул доступны различные символы и операции, которые могут быть использованы для создания выражения.
- Формулы могут содержать как простые элементы (цифры, буквы), так и сложные математические операции (сложение, вычитание, умножение и т.д.).
- Для удобства пользователей редактор формул предоставляет автоматическая подсказки и предложения для набирания формулы.
- После набора формулы в ячейку таблицы, пользователь может разместить её где угодно в документе, а также установить необходимое форматирование или отредактировать в любое время.
Таким образом, возможность вставки формулы непосредственно в ячейку таблицы является прекрасным инструментом для создания научных или технических документов, которые содержат сложные математические выражения. В Microsoft Word это легко и удобно сделать.
Редактирование формулы
После того, как вы вставили формулу в ячейку таблицы Microsoft Word, вам может понадобиться внести некоторые изменения или исправления. Для этого в программе есть несколько полезных функций редактирования формул.
Одной из основных возможностей является изменение символов и операций в формуле. Вы можете добавлять и удалять числа, буквы и знаки математических операций, чтобы указать точную формулу, которую вы хотите использовать. Для этого просто выберите формулу с помощью мыши или клавиатуры и внесите необходимые изменения.
Другой полезной функцией является изменение формата формулы. Вы можете изменить шрифт, размер и цвет символов в формуле, чтобы она выглядела более четко и заметно на странице. Для этого выберите формулу и используйте панель инструментов или контекстное меню для изменения формата.
Также вы можете изменить положение и размер формулы в ячейке таблицы. Вы можете перемещать формулу внутри ячейки или изменять ее размер, чтобы она лучше соответствовала контексту таблицы. Для этого используйте функции выравнивания и изменения размера в программе Word.
Краткое содержание:
- Изменение символов и операций в формуле
- Изменение формата формулы
- Изменение положения и размера формулы
Сохранение таблицы с вставленной формулой
После вставки формулы в ячейку таблицы в Microsoft Word важно правильно сохранить документ, чтобы формула была сохранена и видна при последующем открытии файла.
Прежде всего, необходимо нажать на кнопку «Сохранить» или использовать комбинацию клавиш Ctrl + S. Это позволит сохранить изменения, внесенные в таблицу, в файле.
Кроме того, рекомендуется выбрать подходящий формат файла для сохранения таблицы. Распространенными форматами являются .docx и .pdf. Формат .docx является стандартным форматом файлов Word и обеспечивает возможность редактирования таблицы в будущем. Формат .pdf является нередактируемым и предназначен для сохранения документа с определенным видом, точно отображающим контент.
При сохранении таблицы с вставленной формулой важно также проверить, что формула отображается корректно и ее результат вычисляется правильно. Для этого можно открыть сохраненный файл и проверить вставленную формулу на правильность отображения и вычисления.
Сохранение таблицы с вставленной формулой в Microsoft Word позволяет сохранить и поделиться информацией, содержащейся в таблице, сохранить внесенные изменения и обеспечить корректное отображение формулы при последующем использовании документа.
Вопрос-ответ:
Как сохранить таблицу с вставленной формулой?
Для сохранения таблицы с вставленной формулой нужно сначала ввести формулу в нужную ячейку, а затем сохранить таблицу в формате, поддерживающем формулы, таком как .xlsx.
Можно ли сохранить таблицу с формулой в формате .csv?
Нет, формат .csv не поддерживает сохранение формул. В этом формате таблица будет сохранена без формул, только с результатами вычислений.
Что произойдет с формулой при сохранении таблицы в формате .pdf?
При сохранении таблицы в формате .pdf формулы сохранятся в качестве изображений и будут отображены в сохраненном файле. Однако, формулы в .pdf файле не будут редактируемыми.
Могу ли я редактировать формулу после сохранения таблицы?
Да, вы можете редактировать формулу после сохранения таблицы. Для этого нужно открыть файл с таблицей в соответствующем редакторе (например, Microsoft Excel) и внести необходимые изменения в формулу.
Какая программа лучше всего подходит для сохранения таблицы с формулой?
Распространенные программы для работы с таблицами, такие как Microsoft Excel, Google Sheets, LibreOffice Calc, отлично подходят для сохранения таблиц с формулами. Вы можете выбрать программу в зависимости от ваших предпочтений и потребностей.