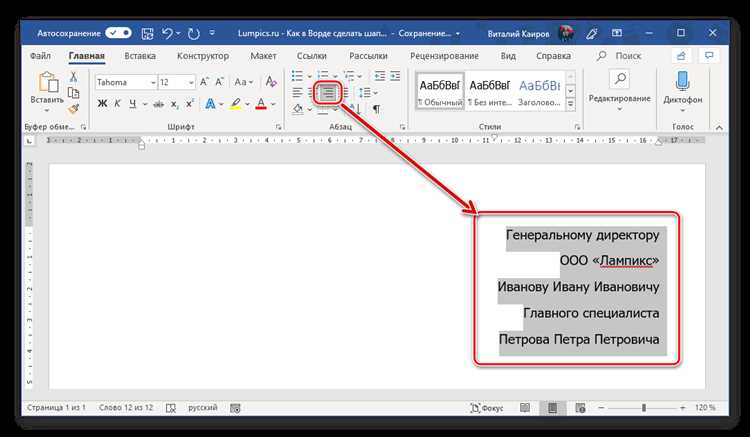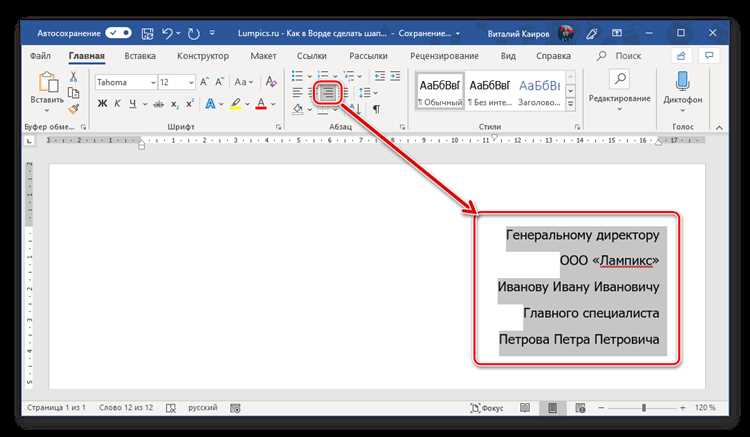
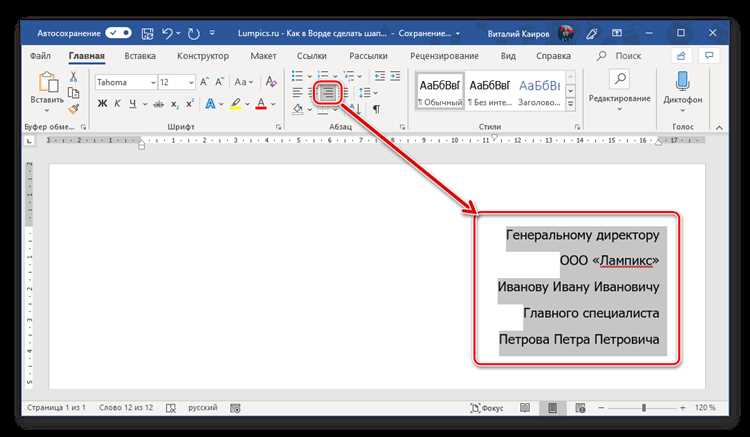
Вставка изображения в шапку или подвал документа в Microsoft Word является одной из полезных функций для создания профессионально оформленных документов. Эта возможность позволяет вам добавить ваш логотип или другое изображение, которое будет видно на каждой странице документа.
Чтобы вставить изображение в шапку или подвал, вам необходимо использовать функцию «Редактирование изображения» в Microsoft Word. Сначала вы должны выбрать нужный тип шапки или подвала, открыть его для редактирования, а затем вставить изображение.
Важно отметить, что при вставке изображения в шапку или подвал документа, оно будет повторяться на каждой странице. Это особенно полезно для создания документов с логотипами компаний или другими графическими элементами, которые необходимо видеть на каждой странице.
Теперь, когда вы знаете, как вставить изображение в шапку или подвал документа, вы можете создавать более профессионально выглядящие документы с вашим собственным брендингом или графическими элементами. Используйте эту функцию, чтобы придать вашим документам уникальный и профессиональный вид.
Как вставить изображение в шапку документа в Microsoft Word
- Откройте документ в программе Microsoft Word и перейдите на вкладку «Вставить» в верхнем меню.
- В разделе «Изображение» выберите опцию «Из файла».
- Просмотрите свои файлы и найдите желаемое изображение. Помните, что изображение должно быть в одном из распространенных форматов, таких как JPEG или PNG.
- Выберите изображение и нажмите кнопку «Вставить». Изображение будет вставлено в центр шапки документа.
- Чтобы настроить положение изображения, щелкните на нем два раза. Появится вкладка «Формат», где вы можете выбрать различные опции для его выравнивания и обтекания текстом.
- Вы также можете изменить размер изображения, щелкнув на нем и перетащив одну из его угловых точек.
- Если вы хотите, чтобы изображение занимало всю ширину документа, вы можете растянуть его, удерживая клавишу Shift и перетаскивая одну из его граничных точек.
- Когда вы закончите настройку изображения, сохраните документ, чтобы изменения вступили в силу.
Теперь ваше изображение успешно вставлено в шапку документа в Microsoft Word, добавляя профессионализм и визуальный интерес к вашему документу.
Откройте документ в Microsoft Word
Для того чтобы начать работу с документом в Microsoft Word, необходимо открыть его в программе. Для этого можно воспользоваться различными способами.
Один из способов – это найти файл документа на компьютере и дважды кликнуть по нему левой кнопкой мыши. После этого документ автоматически откроется в программе Microsoft Word.
Также можно запустить программу Microsoft Word и затем выбрать опцию «Открыть» из меню «Файл». После этого необходимо найти нужный файл и кликнуть на него левой кнопкой мыши, чтобы открыть его в программе.
Если документ был открыт ранее и закрыт, его также можно открыть в программе Microsoft Word с помощью опции «Открыть недавние документы» или «История документов». Эти опции обычно находятся в меню «Файл» в верхней части программы.
После того как документ успешно открыт в программе Microsoft Word, вы можете приступить к его редактированию, добавлению текста, форматированию и вставке изображений в шапку или подвал документа.
Как вставить изображение в шапку или подвал документа в Microsoft Word
Для того чтобы вставить изображение в шапку или подвал документа в Microsoft Word, следуйте следующим шагам:
1. Откройте документ в Microsoft Word
Запустите программу Microsoft Word и откройте документ, в котором вы хотите вставить изображение в шапку или подвал.
2. Выберите вкладку «Вставить» в верхней панели инструментов
В верхней панели инструментов выберите вкладку «Вставить», чтобы открыть доступ к различным инструментам и функциям.
3. Найдите раздел «Поля» или «Шапка и подвал» и выберите соответствующий инструмент
В разделе «Поля» или «Шапка и подвал» из раскрывающегося меню выберите соответствующий инструмент для вставки изображения в шапку или подвал. Например, вы можете выбрать «Шапка» или «Подвал» из раздела «Шапка и подвал».
4. Выберите опцию «Вставить изображение»
После выбора инструмента для шапки или подвала, найдите опцию «Вставить изображение». Размер и расположение окна «Вставить изображение» может варьироваться в зависимости от версии Microsoft Word, но в основном очень похоже.
5. Выберите нужное изображение на вашем компьютере и нажмите «Вставить»
Выберите нужное изображение на вашем компьютере с помощью кнопки «Обзор» или другой аналогичной кнопки. После выбора изображения нажмите «Вставить» для его вставки в шапку или подвал вашего документа.
Следуя этим простым шагам, вы сможете легко вставить изображение в шапку или подвал документа в Microsoft Word и настроить его по своему усмотрению.
Как вставить изображение в шапку или подвал документа в Microsoft Word
Если вам необходимо вставить изображение в шапку или подвал документа в Microsoft Word, вам потребуется использовать раздел «Иллюстрации» и кнопку «Изображение».
Начните с открытия вашего документа в программе Microsoft Word. Затем найдите и выберите вкладку «Вставка» в верхнем меню программы. Откроется панель инструментов с различными опциями для вставки элементов в документ.
Кликните на кнопку «Иллюстрации», расположенную на панели инструментов «Вставка». Она обозначена значком изображения. После этого откроется меню с различными вариантами вставки изображений.
Выберите вкладку «Изображение» в меню «Иллюстрации». Далее появится диалоговое окно, которое позволит вам выбрать изображение с вашего компьютера или из другого источника, такого как сканер или интернет.
После выбора желаемого изображения, нажмите на кнопку «Вставить». Изображение будет добавлено в шапку или подвал документа.
Убедитесь, что изображение находится в нужном месте и соответствует вашим требованиям. Если необходимо, вы можете изменить размер или расположение изображения, используя функции редактирования изображений в Microsoft Word.
Таким образом, вы успешно вставили изображение в шапку или подвал документа в Microsoft Word, используя кнопку «Изображение» в разделе «Иллюстрации».
Как вставить изображение в шапку или подвал документа в Microsoft Word?
Чтобы добавить изображение в шапку или подвал документа в Microsoft Word, следуйте следующим простым шагам:
- Найдите нужное изображение на вашем компьютере. Вы можете использовать фотографии, логотипы или любые другие изображения.
- Откройте документ в Microsoft Word, в котором вы хотите вставить изображение в шапку или подвал.
- Перейдите на вкладку «Вставка» в верхней части экрана.
- Нажмите на кнопку «Изображение» в разделе «Иллюстрации».
- Выберите нужное изображение на вашем компьютере и нажмите кнопку «Вставить».
После этого выбранное изображение будет автоматически вставлено в шапку или подвал документа. Вы можете изменять размер, выравнивание и другие параметры изображения, используя опции форматирования, доступные в Microsoft Word.
Размещение и редактирование изображения в шапке документа в Microsoft Word
Чтобы вставить изображение в шапку, необходимо открыть вкладку «Вставка» в меню Word. Затем нужно выбрать пункт «Изображение» и выбрать изображение из файлов на компьютере. После выбора изображения оно автоматически разместится в шапке документа.
Когда изображение размещено в шапке, есть возможность отредактировать его размеры, чтобы оно смотрелось более гармонично. Для этого нужно выделить изображение и воспользоваться функцией «Изменить размер». Далее можно изменять размеры изображения, увеличивая или уменьшая его в соответствии с нужными параметрами.
Помимо изменения размеров, Microsoft Word предоставляет и другие возможности для редактирования изображений в шапке документа. Например, можно применить различные эффекты, добавить рамку или регулировать яркость и контрастность. Все эти функции помогут сделать изображение в шапке более привлекательным и соответствующим заданным требованиям.
Таким образом, добавление и редактирование изображения в шапке документа в Microsoft Word — это простой и удобный способ внести визуальные изменения в документ, делая его более интересным и информативным.
Сохраните изменения и оцените результат
После того как вы внесли все необходимые изменения в документ и добавили изображение в шапку или подвал, важно сохранить ваши изменения. Сохранение документа позволит вам не потерять проделанную работу и всегда иметь доступ к последней версии файла.
Для сохранения документа вам необходимо найти и выбрать соответствующую опцию в меню «Файл». Нажав на эту опцию, вы сможете выбрать место, где хотите сохранить документ и задать ему имя. После этого нажмите кнопку «Сохранить», чтобы завершить процесс сохранения.
После сохранения документа вы можете оценить результат и убедиться, что изображение успешно вставлено в шапку или подвал. Для этого достаточно просмотреть документ в режиме просмотра или напечатать его на принтере.
Если изображение отображается корректно, убедитесь, что оно находится в нужном месте и выглядит так, как вы задумали. Если есть какие-либо проблемы с изображением, вы можете повторить процесс его вставки или внести необходимые корректировки.
Оцените результат и удостоверьтесь, что изображение в шапке или подвале подходит для вашего документа. Если все выглядит так, как вы хотели, то вы успешно вставили изображение и можете использовать документ в своих целях.
Как вставить изображение в подвал документа в Microsoft Word
При работе с документами в Microsoft Word, часто возникает необходимость вставить изображение в подвал. Это может быть логотип, фирменный знак или другая графика, которую вы хотите разместить внизу каждой страницы документа.
Вставка изображения в подвал — достаточно простая задача, которую можно выполнить несколькими простыми шагами.
- Сначала откройте ваш документ в Microsoft Word и перейдите на вкладку «Вставка».
- На вкладке «Вставка» найдите раздел «Изображения» и выберите пункт меню «Изображение».
- После этого выберите нужное вам изображение на вашем компьютере и нажмите кнопку «Вставить».
- Изображение будет вставлено в текущую позицию курсора.
- Теперь переместите курсор в подвал документа, щелкнув на нижней части страницы.
- Вставленное изображение можно переместить или изменить его размер с помощью инструментов форматирования, доступных на вкладке «Формат».
- После того, как вы настроили внешний вид и позицию изображения, сохраните документ.
Теперь ваше изображение будет отображаться в подвале каждой страницы в документе Microsoft Word. Вы можете повторить эти шаги, чтобы вставить другое изображение или изменить уже существующее.