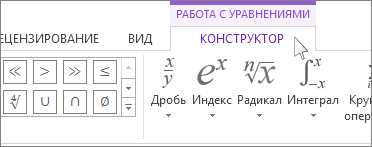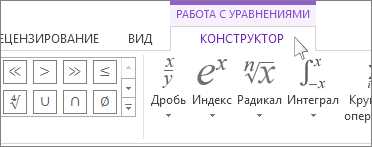
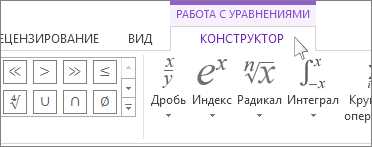
Microsoft Word — один из самых популярных текстовых редакторов, который предоставляет возможность создавать и редактировать документы любой сложности. Одним из наиболее полезных инструментов в Word являются формулы и математические объекты, которые могут быть использованы для представления математических выражений, уравнений и графиков.
Использование формул в Word может значительно упростить работу с математическими данными и помочь представить их в более наглядном и понятном виде. Благодаря возможности создавать формулы непосредственно в текстовом документе, пользователи могут создавать уравнения, матрицы, интегралы и другие математические объекты прямо внутри текста, без необходимости использования отдельных программ или инструментов.
Для создания формул в Word можно использовать специальный режим формул, который предоставляет широкий выбор математических символов и операторов. Пользователь может либо выбрать символы из списка, либо вводить их непосредственно с клавиатуры, используя соответствующие команды и горячие клавиши.
Кроме того, Word предлагает различные варианты форматирования формул, которые позволяют изменять их внешний вид, добавлять индексы и степени, изменять размер шрифта и т. д. Это значительно облегчает чтение и понимание математических выражений, особенно при работе с сложными формулами или большими объемами математических данных.
Использование формул и математических объектов в Microsoft Word — это быстрый и эффективный способ представления математических выражений, уравнений и графиков. Благодаря широким возможностям редактора, пользователи могут легко создавать и редактировать формулы непосредственно в текстовом документе, а также изменять их внешний вид и форматирование. Это делает работу с математическими данными более удобной и наглядной, что особенно важно при создании научных или учебных материалов.
Создание формул в Microsoft Word
Microsoft Word предоставляет удобный и эффективный способ создания формул. Формулы могут быть использованы для математических вычислений, научных и технических докладов, а также для создания профессионально оформленных документов.
Для создания формул в Microsoft Word можно использовать различные инструменты. Один из самых популярных инструментов — это встроенный редактор формул. С его помощью можно создавать сложные математические формулы с использованием различных математических символов и операторов.
Кроме того, в Microsoft Word также доступны шаблоны формул, которые позволяют быстро создавать наиболее распространенные математические выражения. Шаблоны облегчают процесс создания формул и позволяют сосредоточиться на содержании документа, не тратя лишнего времени на редактирование формул.
Для удобства работы с формулами в Microsoft Word также доступны различные команды и опции форматирования. Например, можно изменять размер и шрифт формулы, добавлять индексы и верхние/нижние индексы, выравнивать формулы по центру или с обеих сторон.
Когда формула создана, она становится частью текстового документа и может быть легко редактирована или удалена в любое время. Это позволяет легко вносить изменения в формулы и корректировать их без необходимости перезаписывать весь документ.
Вставка формулы
Для вставки формулы в документ, вам нужно выбрать вкладку «Вставка» на ленте инструментов и нажать кнопку «Формула». После этого откроется всплывающее окно, где вы можете выбрать нужный вам тип формулы или создать собственную.
В Word есть несколько способов создания формулы. Вы можете использовать встроенный редактор формул, который предлагает широкий набор символов и операторов, или воспользоваться функцией распознавания формул. Распознавание формулы позволяет вам записать формулу от руки на экране сенсорного устройства, например, планшета или смартфона, и Word автоматически преобразует ее в текстовое представление.
Когда формула создана, вы можете отредактировать ее, добавив или удалив символы, объединив или разделив части или изменяя ее внешний вид. Вы также можете изменить размер и цвет формулы, добавить индексы или степени, применить специальные фоновые или текстовые эффекты.
Редактирование формулы
Когда речь идет о создании и редактировании формул в Microsoft Word, важно знать, как внести изменения в уже существующую формулу. Оказывается, что редактирование формулы в Word может быть простым и удобным процессом.
1. Использование встроенных инструментов: Word предлагает множество инструментов для редактирования формул. Например, вы можете изменить размер и стиль шрифта внутри формулы, добавить или удалить символы, а также изменить параметры форматирования. Просто выделите формулу и используйте доступные инструменты на панели инструментов Формулы, чтобы вносить изменения.
2. Раскрытие формулы: Если вам нужно выполнить более сложные изменения в формуле или использовать специальные функции, вы можете раскрыть формулу, чтобы получить доступ к коду LaTeX. Для этого щелкните правой кнопкой мыши на формуле и выберите «Редактирование поля», чтобы открыть диалоговое окно, где вы сможете редактировать код LaTeX непосредственно.
3. Использование формульного редактора: Одним из способов редактирования формулы в Word является использование формульного редактора. Это интуитивно понятный инструмент, который позволяет вам рисовать формулы с помощью различных символов и операторов. Вы можете создать новую формулу или редактировать существующую, просто выбрав соответствующий инструмент на панели инструментов Формулы и начав рисовать формулу на странице.
Важно помнить, что при редактировании формулы в Microsoft Word вы всегда можете отменить свои изменения, нажав «Отменить» или используя сочетание клавиш Ctrl+Z. Также рекомендуется сохранять редактируемые формулы в отдельном файле, чтобы обезопасить их от потенциальной потери данных.
Операции с формулами в Microsoft Word
Microsoft Word предоставляет возможности для работы с формулами, что делает его удобным инструментом для создания и редактирования математических объектов. С помощью встроенных функций и инструментов, можно выполнять различные операции с формулами, обеспечивая быстрое и эффективное использование.
Вставка формулы: В Word можно вставить формулу с помощью встроенного редактора формул. Нажмите на вкладку «Вставка», выберите «Формула» в группе «Символы» и выберите одну из предустановленных формул из галереи или создайте свою формулу с нуля.
Редактирование формулы: После вставки формулы, ее можно отредактировать. Для этого необходимо выделить формулу и выбрать вкладку «Конструктор формул» в группе «Инструменты формул». Здесь можно добавлять и удалять элементы формулы, изменять их расположение и свойства.
- Преобразование формулы: Word также предоставляет возможность преобразования формулы из встроенного редактора формул в текстовый формат и обратно. Для этого нужно выбрать формулу, нажать правую кнопку мыши и выбрать соответствующую команду.
- Использование формул в документе: После вставки формулы, ее можно использовать в текстовых документах. Вы можете вставить формулу с помощью специальных горячих клавиш или выбрав команду «Символы» в группе «Вставка» и выбрав нужную формулу.
- Масштабирование и выравнивание формул: Word позволяет изменять размер и выравнивание формулы. Для этого необходимо выделить формулу, выбрать вкладку «Конструктор формул» и использовать соответствующие инструменты и опции.
Сложение и вычитание


Сложение — это процесс объединения двух или более чисел в одно общее значение. Оно выполняется путем объединения соответствующих цифр в каждом разряде чисел и переноса значения в случае, если сумма превышает 9. Например, при сложении чисел 245 и 137 получается сумма 382.
Вычитание — это операция, обратная сложению. Она позволяет нам найти разность между двумя числами. Для выполнения вычитания, нужно вычитаемое вычитать из уменьшаемого и записать разность. Если уменьшаемое меньше вычитаемого, необходимо воспользоваться заемом из старшего разряда следующего числа. Например, при вычитании числа 835 из 1296 получается разность 461.
Сложение и вычитание имеют множество приложений в реальном мире. Например, они используются при подсчете денег, при решении задач финансового характера, при анализе данных и при программировании. Понимание этих операций и умение выполнять их быстро и точно является важным навыком, который может быть полезен во многих сферах жизни.
Умножение и деление
Умножение — это операция, при которой мы комбинируем два числа, называемых множителями, чтобы получить их произведение. Умножение выполняется с помощью умножительного знака (*) или точки (·). Результат умножения двух чисел называется произведением.
Пример:
- 2 * 3 = 6
- 5 · 4 = 20
Деление — это операция, обратная умножению. При делении мы делим одно число (делимое) на другое число (делитель), чтобы получить результат, называемый частным. Деление обозначается знаком (/) или двоеточием (:).
Пример:
- 10 / 2 = 5
- 15 : 3 = 5
Умножение и деление имеют свои особенности и правила, которые нужно знать для правильного выполнения математических операций. Также существуют специальные свойства этих операций, такие как коммутативность и ассоциативность, которые помогают нам упростить вычисления.
Применение математических формул к таблицам в Microsoft Word
Microsoft Word предоставляет широкие возможности для создания таблиц, а также для применения к ним математических формул. Это очень полезно при работе с таблицами, содержащими числовые данные или математические выражения.
Когда необходимо выполнить расчеты или добавить формулу в ячейку таблицы, можно воспользоваться встроенными инструментами Microsoft Word. Зайдя в «Вставка» и выбрав вкладку «Таблица», пользователь может создать таблицу и сразу же применить к ней математическую формулу.
Математические формулы в таблицах Word могут выполнять широкий спектр операций, например, сложение, вычитание, умножение или деление чисел в ячейке, а также применять различные функции и операторы для проведения сложных вычислений. Для добавления формулы в определенную ячейку необходимо выбрать нужную ячейку, затем перейти на вкладку «Формула» и выбрать нужный тип формулы из предложенного списка.
Для более сложных вычислений и формул в таблице можно использовать функционал «Инструменты для формул». Зайдя в раздел «Вставка формулы», пользователь сможет выбрать необходимую функцию, добавить дополнительные параметры и настроить формулу под свои нужды.
Применение математических формул к таблицам в Microsoft Word позволяет быстро и эффективно проводить не только базовые, но и сложные математические расчеты. Это удобно для создания таблиц с числовыми данными, графиками или примерами, требующими математических вычислений.
Вопрос-ответ:
Как применить формулу к таблице в Microsoft Word?
Для применения формулы к таблице в Microsoft Word нужно выделить ячейки, к которым хотите применить формулу. Затем в верхней части экрана выберите вкладку «Макет», после чего найдите раздел «Таблица» и выберите «Формула». В открывшемся окне можно выбрать желаемую формулу из списка или создать свою собственную. После выбора формулы нажмите «ОК», и она будет применена к выделенным ячейкам таблицы.
Как создать свою формулу для таблицы в Microsoft Word?
Для создания своей формулы для таблицы в Microsoft Word нужно выделить ячейки, к которым хотите применить формулу. Затем в верхней части экрана выберите вкладку «Макет», после чего найдите раздел «Таблица» и выберите «Формула». В открывшемся окне выберите пункт «Функция» и введите свою формулу в поле «Формула». Затем нажмите «ОК», и ваша формула будет применена к выделенным ячейкам таблицы.
Как применить форматирование к таблице с помощью формулы в Microsoft Word?
Для применения форматирования к таблице с помощью формулы в Microsoft Word нужно создать или выбрать нужную формулу. Затем в верхней части экрана выберите вкладку «Макет», после чего найдите раздел «Таблица» и выберите «Формула». В открывшемся окне выберите нужную формулу и нажмите на кнопку «Формат». В открывшемся окне вы можете настроить форматирование для применения к таблице. После настройки форматирования нажмите «ОК», и оно будет применено к таблице в соответствии с выбранной формулой.
Как удалить формулу из таблицы в Microsoft Word?
Для удаления формулы из таблицы в Microsoft Word нужно выделить ячейки с примененной формулой. Затем в верхней части экрана выберите вкладку «Макет», после чего найдите раздел «Таблица» и выберите «Формула». В открывшемся окне просто нажмите на кнопку «Удалить» и формула будет удалена из выделенных ячеек таблицы.