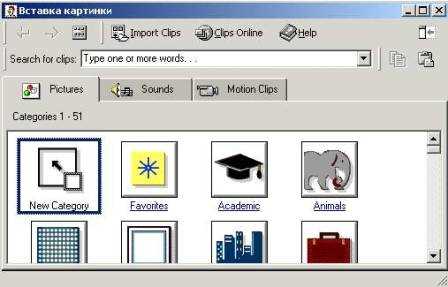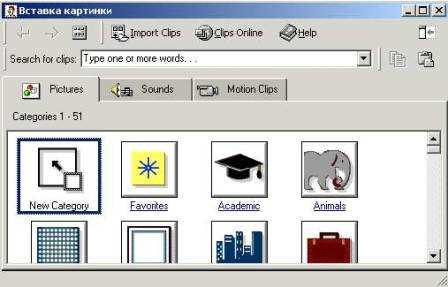
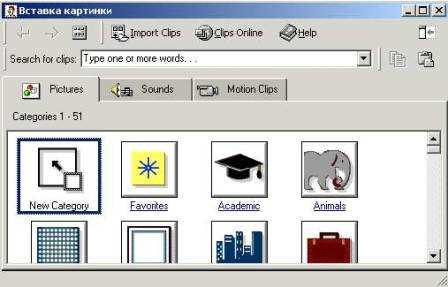
Microsoft Word — один из самых популярных текстовых редакторов в мире. Он предлагает множество возможностей для создания качественных документов, включая вставку и форматирование графических объектов. Это особенно важно, когда требуется добавить иллюстрации, диаграммы и другие графические элементы, чтобы сделать документ более понятным и наглядным.
Вставка и форматирование графических объектов в Microsoft Word — простой и интуитивно понятный процесс. Для начала, можно вставить изображение из файла или воспользоваться графическими элементами, предложенными в программе. Затем, Word предоставляет множество инструментов для настройки расположения, размера, обрезки и оформления добавленных графических объектов.
Форматирование графических объектов в Microsoft Word позволяет создавать профессионально выглядящие документы, подходящие для любых нужд. Вы можете применять различные стили, тени, эффекты и рамки к изображениям, чтобы подчеркнуть их важность или добавить эстетическую красоту. Кроме того, Word позволяет настроить обтекание текстом графический объект, чтобы лучше вписать его в контекст документа.
Основы вставки графических объектов в Microsoft Word
Microsoft Word предоставляет мощные инструменты для вставки и форматирования графических объектов в документы. Вставка изображений и других графических элементов позволяет добавить визуальное воздействие и улучшить восприятие информации. В этой статье мы рассмотрим основы вставки и форматирования графических объектов в Microsoft Word.
Для вставки графических объектов в Word вы можете использовать различные методы. Один из самых простых способов — это использование команды «Вставка» в верхней панели инструментов. Эта команда позволяет выбрать изображение или другой графический объект из файлового менеджера или скопировать его из другой программы и вставить в текущий документ.
После вставки графического объекта вы можете форматировать его с помощью различных инструментов, доступных в Word. Вы можете изменить размер, повернуть, обрезать изображение, изменить его яркость, контрастность и насыщенность. Также вы можете добавлять эффекты стилей, рамки, тени и другие эффекты, чтобы сделать изображение более привлекательным и соответствующим вашим потребностям.
Word также позволяет вам управлять положением графических объектов на странице. Вы можете переместить изображение в нужное место, выровнять его по горизонтали или вертикали, а также установить его фиксированное положение относительно текста. Если вам нужно представить несколько изображений вместе, вы можете создать таблицу и вставить графические объекты в ее ячейки.
Основы вставки и форматирования графических объектов в Microsoft Word являются важным навыком для создания профессиональных документов. Это помогает улучшить визуальное представление информации и сделать ваш документ более привлекательным и понятным. Практикуйтесь в использовании этих инструментов, и вы сможете создавать качественные документы с профессиональным внешним видом.
Выбор источника и формата графического объекта
При работе с графическими объектами в Microsoft Word важно правильно выбрать источник изображения и настроить его форматирование. Разнообразие источников и форматов предоставляет широкие возможности для визуализации текстового контента.
Перед вставкой графического объекта необходимо выбрать подходящий источник, такой как файл на компьютере, веб-ссылка или изображение из библиотеки. Источник может быть выбран в зависимости от требований и целей работы.
После выбора источника графического объекта следует настроить его форматирование. В Microsoft Word предоставляются различные инструменты для изменения размера, обрезки, поворота и выравнивания изображения. Также можно применять различные эффекты, фильтры и корректировки цвета для достижения желаемого визуального эффекта.
Форматирование графического объекта может помочь сделать текст более понятным и привлекательным для читателя. Например, можно использовать рамки, тени и подписи под изображением для выделения иллюстраций и диаграмм в тексте.
Важно учитывать, что форматирование графических объектов может варьироваться в зависимости от версии Microsoft Word и операционной системы. Поэтому рекомендуется ознакомиться с документацией или использовать справочные материалы для получения дополнительных сведений о доступных инструментах форматирования.
Импорт графического объекта в документ
Для совершения импорта графических объектов в документ Word можно использовать несколько способов. Один из них — вставка изображения из файла. Для этого нужно выбрать место в документе, где нужно разместить графический объект, а затем воспользоваться командой «Вставка» в главном меню и выбрать опцию «Изображение». После выбора нужного файла, изображение будет вставлено в документ в выбранное место.
Еще один способ импорта графического объекта — сканирование. Если у Вас есть бумажный оригинал графического объекта или фотография, которую нужно вставить в документ, Вы можете воспользоваться сканером. После сканирования документа, его можно сохранить в формате, подходящем для работы с Word (например, JPEG или PNG), и затем вставить в текст документа с помощью уже описанной выше команды «Вставка» и опции «Изображение».
После вставки графического объекта в документ, Вы можете его отформатировать по своему усмотрению. Microsoft Word предоставляет широкий набор инструментов для работы с графическими объектами. Вы можете изменять их размер, расположение, цвета, добавлять рамки и тени, а также многое другое. Для этой цели можно использовать команды и инструменты, расположенные на панели инструментов или вкладке «Форматирование изображения» в верхней части окна Word.
Таким образом, импорт графических объектов в документ Word — процесс, который позволяет улучшить визуальное представление информации и сделать документ более привлекательным и информативным.
Форматирование графических объектов в Microsoft Word
Microsoft Word предоставляет широкие возможности для форматирования графических объектов, таких как картинки, формы и таблицы. Пользуясь этими инструментами, вы можете создавать и редактировать элементы в своих документах, делая их более привлекательными и информативными.
Один из способов форматирования графических объектов — изменение их размера. Чтобы сделать это, вы можете выбрать объект и изменить его размер, перетаскивая угловые точки на рамке или используя размеры, указанные на панели инструментов.
Кроме изменения размера, вы также можете настраивать различные параметры оформления графических объектов. Например, вы можете изменить цвет заливки, добавить тени или обводку, а также настроить прозрачность объекта. Эти функции позволяют вам создавать уникальные дизайны и привлекательные графические элементы.
- Для изменения цвета заливки объекта, вы можете выбрать нужный цвет из палитры или настроить его с помощью инструментов цветовой коррекции.
- Чтобы добавить тень объекту, вы можете выбрать опцию «Тень» на панели инструментов и настроить параметры тени, такие как интенсивность и направление.
- Если вам нужно добавить обводку объекту, вы можете выбрать опцию «Обводка» и настроить параметры обводки, такие как толщина линии и цвет.
- Чтобы настроить прозрачность объекта, вы можете выбрать опцию «Прозрачность» и регулировать уровень прозрачности от 0% до 100%.
Кроме того, Word позволяет также настраивать расположение и выравнивание графических объектов. Вы можете изменить позицию объекта на странице, прикрепить его к тексту или выровнять его относительно других элементов в документе.
Используя эти функции форматирования графических объектов в Microsoft Word, вы можете создавать профессионально выглядящие документы с красивыми и информативными графическими элементами.
Изменение размера графического объекта
При работе с графическими объектами в Microsoft Word может возникнуть необходимость изменить их размеры. Это может быть нужно для того, чтобы улучшить визуальное восприятие документа и сделать его более эстетически привлекательным.
Стоит отметить, что изменение размера графического объекта в Word не занимает много времени и не требует особых навыков. В программе имеются удобные инструменты, с помощью которых можно легко изменить размеры любого элемента.
Одним из наиболее распространенных способов изменения размера графического объекта является использование функции «Размер и расположение». Для этого нужно выделить объект и выбрать соответствующий пункт меню, который можно найти в контекстном меню или на панели инструментов. После этого откроется диалоговое окно, в котором можно изменить размер объекта, указав нужные значения в полях ширины и высоты.
Кроме того, можно изменить размер графического объекта напрямую на холсте документа. Для этого нужно щелкнуть на объекте правой кнопкой мыши и выбрать пункт «Размер и расположение». Появится рамка с управляющими точками, которые можно использовать для изменения размера объекта. Просто перетяните одну из точек, чтобы увеличить или уменьшить объект до нужного размера.
Важно помнить, что изменение размера графического объекта может повлиять на его пропорции. Поэтому, при изменении размеров объекта, следует учитывать его содержание и подбирать оптимальные пропорции, чтобы сохранить его визуальное качество.
Обрезка и обводка графического объекта
Обрезка графического объекта – это процесс удаления ненужных или лишних частей изображения. С помощью этой функции можно сделать фокус на ключевых элементах, исключив ненужный фон или другие детали. Для обрезки, необходимо выделить изображение, нажать правую кнопку мыши и выбрать опцию «Обрезать». Затем, с помощью специальных регуляторов можно изменить размеры и форму графического объекта по желанию. В конечном итоге, обрезанное изображение будет соответствовать требованиям и занимать меньше места в документе.
Обводка графического объекта – это процесс добавления контура или рамки вокруг изображения. Эта функция позволяет выделить важность графического объекта и усилить его присутствие на странице. Чтобы добавить обводку, нужно выделить изображение и перейти во вкладку «Формат». Затем, на панели инструментов выберите опцию «Обводка» и настройте параметры контура: цвет, толщину, стиль и другие. Обводка может быть одиночной или состоять из нескольких линий, в зависимости от ваших предпочтений и требований документа.
Обрезка и обводка графического объекта – это мощные функции, которые дополняют возможности работы с изображениями в Microsoft Word. Они позволяют гибко управлять внешним видом графического объекта и адаптировать его к определенным требованиям. Путем обрезки и добавления обводки, вы можете создать более эффективные и привлекательные документы, которые будут выглядеть профессионально и эстетично.
Вопрос-ответ:
Что такое обрезка графического объекта?
Обрезка графического объекта — это процесс изменения размеров изображения или графического элемента путем удаления его краев или частей.
Зачем нужна обрезка графического объекта?
Обрезка графического объекта может быть полезна для удаления нежелательных или лишних элементов на изображении, изменения его пропорций или создания нового композиционного решения.
Какая разница между обрезкой и обводкой графического объекта?
Обрезка графического объекта изменяет его форму или размеры путем удаления частей изображения. Обводка графического объекта, с другой стороны, добавляет контур или рамку вокруг объекта, чтобы выделить его или придать ему особый эффект.
Какую программу можно использовать для обрезки и обводки графических объектов?
Существует множество программ для обрезки и обводки графических объектов, таких как Adobe Photoshop, GIMP, CorelDRAW и многие другие. Каждая из этих программ имеет свои особенности и инструменты для работы с изображениями.