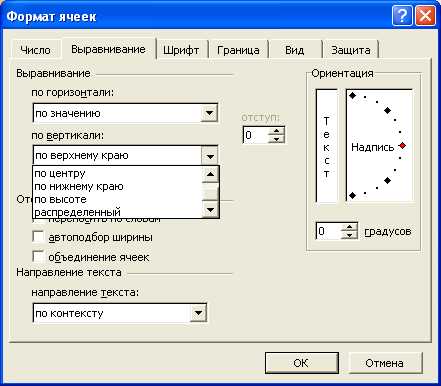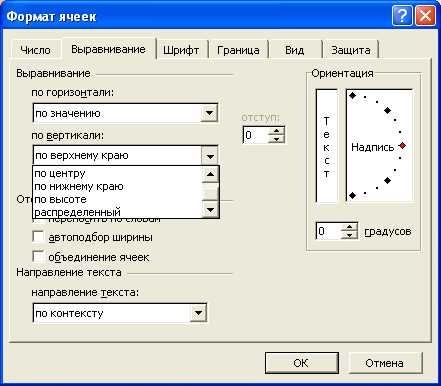
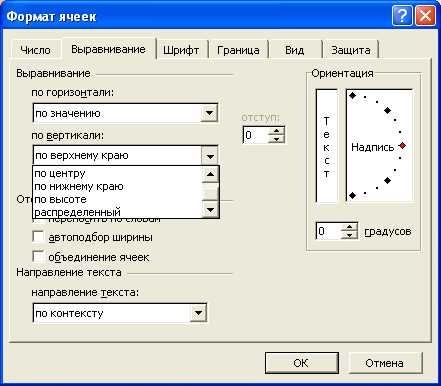
Одним из ключевых элементов форматирования текста в программе Microsoft Word является создание и настройка таблиц. Важной частью этого процесса является выравнивание содержимого внутри ячеек таблицы. Правильное выравнивание позволяет достичь эстетичного и удобочитаемого вида таблицы.
Для того чтобы выровнять содержимое таблицы, необходимо использовать функции и инструменты, предоставляемые Word. С помощью этих инструментов можно выровнять текст по левому, правому, центральному или ширине страницы, а также управлять высотой и шириной ячеек.
Кроме того, в Word также имеется возможность выравнивания содержимого внутри ячеек по вертикали. Это позволяет аккуратно расположить текст внутри каждой ячейки таблицы и обеспечить правильное отображение информации.
Правильное выравнивание содержимого в таблице поможет создать профессиональный и структурированный документ, который будет легко читаться и восприниматься вашей аудиторией.
Как правильно настроить выравнивание содержимого в таблице Word
При создании таблицы в Word, выравнивание содержимого играет важную роль в оформлении и читаемости таблицы. Правильно настроенное выравнивание поможет создать аккуратный и профессиональный вид документа.
Первым шагом для настройки выравнивания содержимого в таблице Word является выделение нужной ячейки или ячеек. После этого, в меню «Раскладка страницы» необходимо выбрать раздел «Выравнивание» и определиться с предпочтительным способом выравнивания: по левому краю, по правому краю, по центру или по ширине страницы.
В случае, если в таблице есть заголовки столбцов, выравнивание текста в ячейках может быть разным для разных столбцов. Например, в ячейках с заголовками столбцов можно использовать выравнивание по центру или по левому краю, а в ячейках с данными — по центру или по правому краю.
Если требуется настроить выравнивание содержимого только для отдельных ячеек или групп ячеек в таблице, можно воспользоваться функцией «Стили ячеек». Она позволяет выбрать стиль выравнивания для определенного набора ячеек, что упрощает процесс форматирования таблицы.
Также, важно помнить о том, что выравнивание содержимого в таблице можно настроить не только для текста, но и для изображений, которые могут быть вставлены в ячейки. Это позволяет создавать более красочные и наглядные таблицы.
В итоге, корректно настроенное выравнивание содержимого в таблице Word обеспечивает хороший внешний вид и легкую читаемость документа, что является важным аспектом при создании профессиональных отчетов, таблиц и других документов.
Как изменить выравнивание всей таблицы в Word
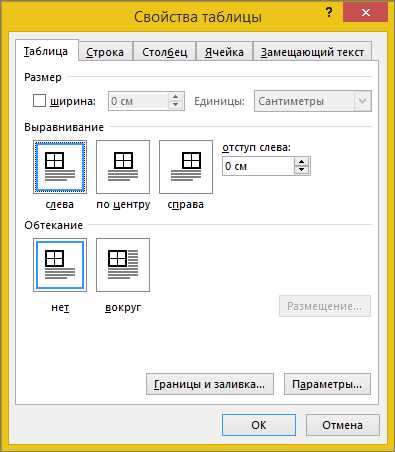
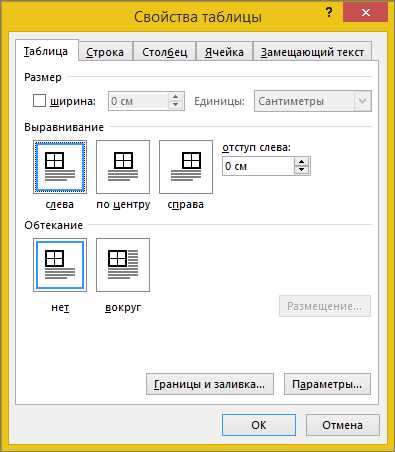
Иногда при создании таблицы в Word может возникнуть необходимость изменить выравнивание всего содержимого таблицы. Это может быть полезно, если вы хотите создать единообразный вид таблицы или изменить расположение всего содержимого в таблице.
Для изменения выравнивания всей таблицы в Word вам потребуется следовать нескольким простым шагам. Вот пошаговая инструкция:
- Выделите всю таблицу, щелкнув на активную ячейку и нажав комбинацию клавиш Ctrl+A;
- На панели инструментов выберите вкладку «Макет», чтобы открыть вкладку «Макет таблицы»;
- В разделе «Выравнивание» выберите нужный вам вариант выравнивания, например, «По левому краю» или «По центру».
После выполнения этих шагов всё содержимое таблицы будет выровнено в соответствии с выбранным вариантом выравнивания. Вы также можете изменить выравнивание только для определенных строк или столбцов таблицы, выделив нужные области перед выполнением шагов.
Как указать выравнивание для определенных ячеек в таблице Word
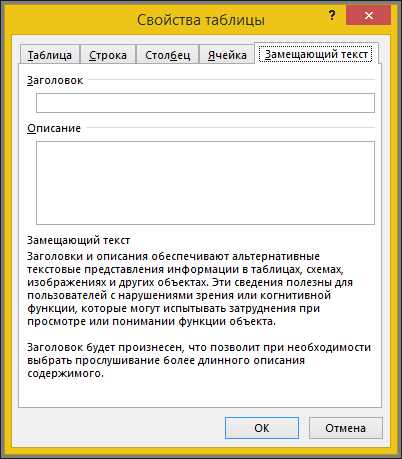
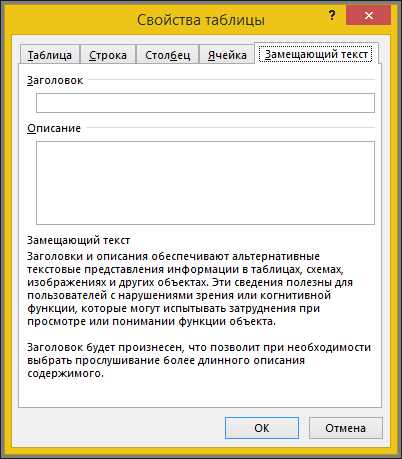
Зачастую при создании таблиц в Word необходимо задать разное выравнивание для различных ячеек. Это может быть полезно, например, для выделения заголовков или выделения определенных данных. В данной статье мы рассмотрим, как легко и быстро задать выравнивание для определенных ячеек в таблице Word.
1. Чтобы задать выравнивание для определенной ячейки в таблице Word, выделите ее с помощью курсора. Затем перейдите на вкладку «Расположение» (Layout) в верхней панели инструментов таблицы.
2. В группе «Выравнивание» (Alignment) на вкладке «Расположение» выберите нужный вариант выравнивания для ячейки. Например, вы можете выбрать выравнивание по левому краю, по правому краю, по центру или выравнивание по ширине.
3. После выбора нужного варианта выравнивания, ячейка автоматически изменит свое положение в таблице, соответствуя выбранному выравниванию.
Таким образом, задание выравнивания для определенных ячеек в таблице Word является простой и удобной функцией, которая позволяет выделить и структурировать данные в таблице в соответствии с вашими потребностями.
Как аккуратно выровнять содержимое ячеек таблицы по горизонтали в Word?
При создании таблиц в Microsoft Word, очень важно обратить внимание на правильное выравнивание содержимого внутри ячеек. Неправильное выравнивание может вызвать неряшливый и неопрятный внешний вид таблицы, затрудняющий ее чтение и понимание. Для достижения оптимального результате нужно знать, как правильно выровнять содержимое ячеек по горизонтали.
Существует несколько способов выравнивания содержимого в ячейках таблицы в Word. Начнем с самого простого — использования автоматического выравнивания. Просто выберите нужные ячейки или всю таблицу, исключив заголовок, отметьте нужный вариант выравнивания: по левому краю, по центру или по правому краю. Далее Word автоматически выровняет содержимое в зависимости от выбранного варианта.
Исправьте выравнивание, используя таблицу
- Выберите ячейки, которые нужно выровнять по горизонтали.
- Щелкните правой кнопкой мыши на выделенной области.
- В появившемся контекстном меню выберите вариант «Линейка».
- Перетащите ползунок в нужное положение на линейке, чтобы выровнять содержимое ячеек по горизонтали.
- Отпустите кнопку мыши, чтобы применить изменения.
Если вы хотите выровнять содержимое ячеек таблицы по горизонтали менее автоматическим способом, тогда можно воспользоваться функцией «Свойства таблицы». Откройте вкладку «Разметка», затем выберите «Свойства таблицы». В появившемся окне нажмите на вкладку «Расположение» и выберите нужное вам горизонтальное выравнивание: по левому краю, по центру или по правому краю. Нажмите «ОК» для применения изменений.
Теперь вы знаете несколько способов выровнять содержимое ячеек таблицы по горизонтали в Word. Независимо от того, используете ли вы автоматическое выравнивание или настраиваете выравнивание вручную, помните, что аккуратное и продуманное выравнивание поможет сделать вашу таблицу более читабельной и приятной визуально.
Как выровнять содержимое ячеек таблицы по вертикали в Word
В Word, выравнивание содержимого ячеек таблицы по вертикали можно настроить несколькими способами. Один из способов – использование опций выравнивания текста внутри ячеек. Вы можете выбрать выравнивание по верхнему краю, средине или нижнему краю ячейки. Это позволяет установить желаемое положение для текста или другого контента внутри таблицы.
Еще один способ выравнивания содержимого ячеек таблицы по вертикали в Word – это использование опции «Сливание и центрирование» для объединения ячеек. При объединении ячеек, вы можете выбрать опцию «Центрировать» для выравнивания содержимого по центру объединенной ячейки. Это особенно полезно при работе с большими таблицами или когда необходимо сгруппировать информацию внутри ячеек.
Вот несколько примеров того, как можно выровнять содержимое ячеек таблицы по вертикали в Word:
- Выберите ячейку или ячейки, которые хотите выровнять.
- Откройте вкладку «Расположение» на панели инструментов таблицы.
- В разделе «Выравнивание вертикали» выберите нужную опцию: «По верхнему краю», «По центру» или «По нижнему краю».
- При необходимости, вы можете также объединить ячейки и центрировать содержимое в объединенной ячейке с помощью опции «Сливание и центрирование».
Помимо этого, в Word также доступны другие расширенные настройки выравнивания содержимого таблицы по вертикали. Вы можете настроить отступы внутри ячеек, выровнять текст по вертикали в пределах каждой ячейки или использовать специальные стили таблицы для достижения желаемого эффекта. Комбинируя эти методы, вы получите профессионально оформленные таблицы в своих документах Word.
Как выровнять содержимое ячеек таблицы по центру в Word
Когда создается таблица в Microsoft Word, содержимое ячеек по умолчанию выравнивается по левому краю. Однако иногда требуется, чтобы содержимое в ячейках было выровнено по центру. Это можно легко сделать с помощью некоторых простых шагов.
Чтобы выровнять содержимое ячейки таблицы по центру в Word, следуйте этим инструкциям:
- Выберите ячейку или ячейки, в которых вы хотите выровнять содержимое.
- Откройте вкладку «Расположение» в меню «Таблица».
- Нажмите на кнопку «Свойства» в группе «Свойства таблицы».
- В открывшемся диалоговом окне «Свойства таблицы» выберите вкладку «Ячейка».
- В разделе «Горизонтальное выравнивание» выберите значение «Центр».
- Нажмите кнопку «ОК», чтобы сохранить изменения.
После выполнения этих шагов содержимое ячеек выбранных вами таблицы будет выравниваться по центру. Это может быть полезным, когда вы хотите создать эстетически приятный и профессиональный вид вашей таблицы в Microsoft Word.
Теперь вы знаете, как легко выровнять содержимое ячеек таблицы по центру в Word. Примените этот метод для создания симметричного и удобочитаемого отображения данных в ваших таблицах.
Как выровнять содержимое ячеек таблицы по ширине в Word
При работе с таблицами в программе Word часто возникает необходимость выровнять содержимое ячеек по ширине. Это позволяет создать более аккуратный и профессиональный вид документа. Следует учитывать несколько важных моментов для успешного выравнивания содержимого.
1. Во-первых, необходимо выбрать ячейки, в которых нужно выровнять содержимое. Это можно сделать, щелкнув левой кнопкой мыши и перетащив курсор по нужным ячейкам.
2. После выделения ячеек необходимо открыть вкладку «Расположение» на ленте инструментов. В этой вкладке можно найти различные опции для выравнивания содержимого таблицы.
3. Одной из самых простых и популярных опций является «Выр. по ширине», которая находится в разделе «Расстановка» вкладки «Расположение». Выбрав данную опцию, содержимое ячеек автоматически будет выровнено по ширине.
4. Также можно воспользоваться функцией «Выр. по ширине и высоте», если необходимо выровнять содержимое и по ширине, и по высоте одновременно. Данная функция также находится в разделе «Расстановка» вкладки «Расположение».
5. Если вам нужно распределить содержимое ячеек не только по ширине, но и по высоте с учётом содержимого, можно воспользоваться функцией «Разделить содержимое», которая находится в разделе «Слияние ячеек». Она позволяет разделить ячейку на несколько и автоматически распределить содержимое по ширине и высоте.
Пользуясь указанными инструкциями, легко выровнять содержимое ячеек таблицы по ширине в программе Word. Это простой способ сделать ваш документ более удобным и привлекательным для чтения и восприятия информации.