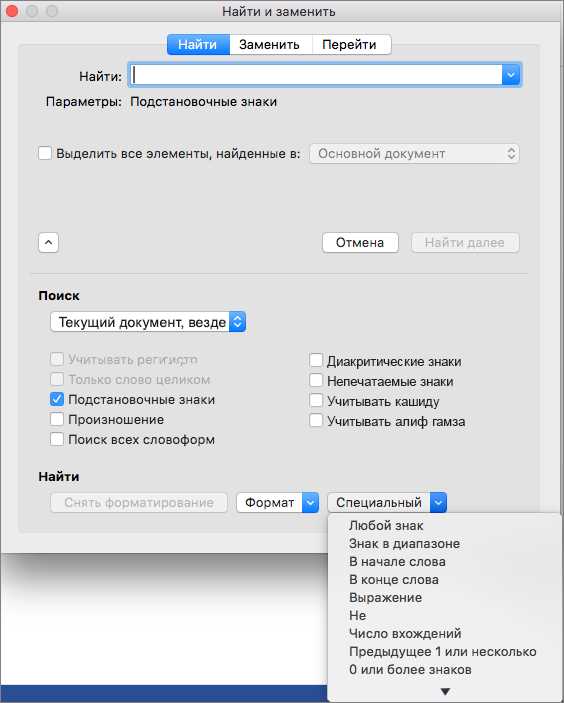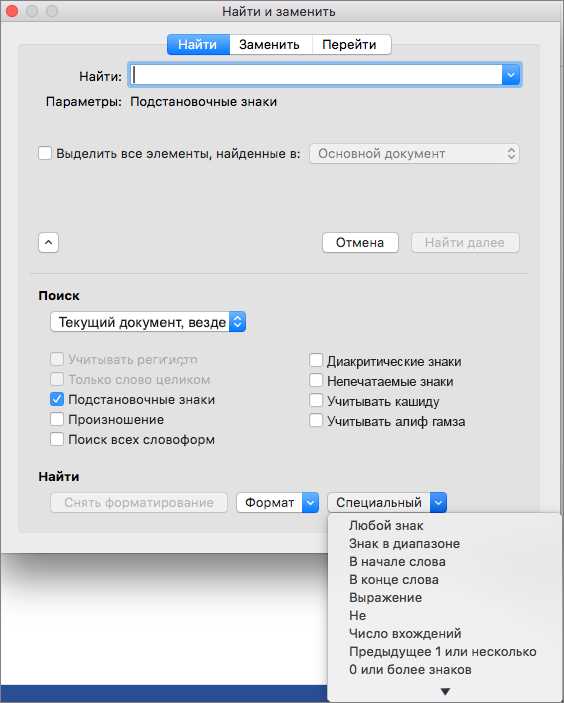
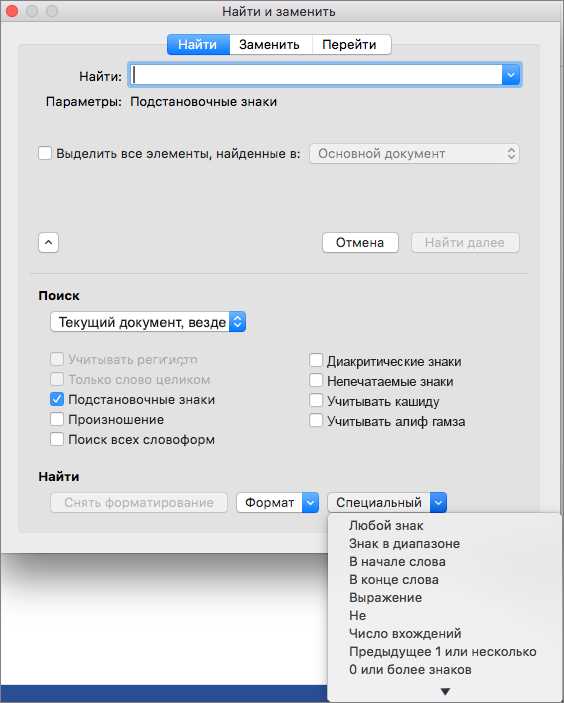
Microsoft Word — популярное приложение для создания и редактирования документов, которое предлагает широкий набор функций для более удобной работы с текстом. Одной из таких функций является возможность поиска и замены текста на страничном уровне, что значительно облегчает редактирование и форматирование документов.
Функция «Поиск и замена текста» в Microsoft Word позволяет быстро и легко найти определенные фрагменты текста и заменить их на другие. Это особенно полезно при работе с большими документами, где необходимо внести изменения в несколько мест одновременно, либо при исправлении орфографических ошибок.
Для использования функции «Поиск и замена текста» в Microsoft Word необходимо открыть документ, в котором нужно произвести замену, и выбрать вкладку «Правка» в верхнем меню. Затем следует нажать кнопку «Найти» и выбрать пункт «Заменить». Появится диалоговое окно «Найти и заменить», где можно ввести искомый текст и текст, на который его следует заменить. После этого можно выбрать варианты замены — по одному или сразу все вхождения, а также указать, нужно ли учитывать регистр символов при поиске.
Как использовать функцию поиска и замены текста на страничном уровне в Microsoft Word
Microsoft Word предлагает удобную функцию поиска и замены текста на страничном уровне, которая позволяет быстро и эффективно изменить текст на всей странице или в определенном диапазоне. Это особенно полезно, когда вы хотите внести одинаковые изменения или заменить определенную фразу на другую.
Чтобы использовать эту функцию, откройте документ, который вы хотите отредактировать в Microsoft Word. Затем выберите вкладку «Редактирование» в верхнем меню и нажмите на кнопку «Найти» или используйте сочетание клавиш Ctrl + F.
В открывшемся диалоговом окне введите слово или фразу, которую вы хотите найти, в поле «Найти». Затем введите текст, на который вы хотите заменить найденное слово или фразу, в поле «Заменить». Вы также можете настроить параметры поиска, выбрав опцию «Разное» или «С использованием подстановочных знаков».
После того, как вы ввели необходимую информацию, нажмите на кнопку «Найти следующий» для поиска первого вхождения слова или фразы. Чтобы заменить найденное слово или фразу на новый текст, нажмите на кнопку «Заменить» или «Заменить все», чтобы заменить все вхождения.
Кроме того, в Microsoft Word есть дополнительные функции поиска и замены, такие как «Найти формат» и «Найти рисунок». Они позволяют вам искать и заменять текст с определенными форматированиями или изображениями.
Таким образом, использование функции поиска и замены текста на страничном уровне в Microsoft Word является простым и удобным способом внести изменения в документ. Она позволяет сэкономить время и усилия при редактировании текста.
Как открыть документ в Microsoft Word
Чтобы начать работу с вашим документом в Microsoft Word, следуйте следующим шагам:
- Запустите программу Microsoft Word: Найдите ярлык на рабочем столе или в меню «Пуск» и щелкните по нему дважды. Если у вас установлена последняя версия Microsoft Office, вы можете найти программу в своем списке программ.
- Откройте документ: После запуска Microsoft Word, вы увидите окно программы. Чтобы открыть существующий документ, выберите «Открыть» из меню «Файл», затем найдите и выберите нужный документ с помощью диалогового окна.
- Продолжайте работу: Как только ваш документ будет открыт, вы можете начать его редактирование. Используйте доступные инструменты Microsoft Word для форматирования текста, добавления изображений, создания таблиц и многое другое.
Открытие документа в Microsoft Word является первым шагом к его редактированию и дальнейшей работе. Убедитесь, что вы сохраняете ваши изменения, чтобы не потерять свою работу. Чтобы сохранить документ, выберите «Сохранить» из меню «Файл» и укажите место сохранения и имя файла.
Откройте функцию поиска и замены
Microsoft Word предоставляет пользователю мощный инструмент для выполнения поиска и замены текста. Функция поиска и замены позволяет быстро находить нужные фрагменты текста и заменять их на другие. Это очень удобно, когда необходимо внести изменения в документы большого объема или исправить повторяющиеся ошибки.
Воспользоваться функцией поиска и замены в Microsoft Word очень просто. Для начала, откройте документ, в котором необходимо выполнить поиск и замену текста. Затем, выберите пункт меню «Редактирование» и нажмите на «Найти и заменить». Откроется диалоговое окно, где вы сможете указать искомый текст и текст для замены.
Для уточнения параметров поиска вы можете использовать разные опции. Например, если вы ищете слово, то вы можете указать, нужно ли учитывать регистр при поиске, а также указать, искать ли только целые слова или словоформы. Опции поиска и замены позволяют сделать процесс более гибким и точным в зависимости от ваших потребностей.
После того, как вы указали необходимые параметры поиска и замены, вы можете нажать кнопку «Найти следующее» или «Заменить», чтобы перейти к первому найденному фрагменту текста или сразу заменить его на указанный текст. Также есть возможность выполнить замену всех найденных фрагментов сразу.
Важно отметить, что функция поиска и замены может быть очень полезна при работе с большими документами или при исправлении определенных ошибок. Она помогает сэкономить время и сделать процесс работы более эффективным.
Как использовать функцию поиска и замены текста в Microsoft Word
1. Откройте документ в Microsoft Word, в котором хотите осуществить поиск и замену текста. Нажмите сочетание клавиш Ctrl + F, чтобы открыть окно поиска.
2. Введите текст, который вы хотите найти, в поле «Найти». Для более точного поиска можно использовать дополнительные параметры, такие как «С учетом регистра» или «Только целые слова».
3. После того как вы ввели текст для поиска, нажмите кнопку «Найти далее», чтобы найти первое вхождение этого текста в документе. Вы также можете использовать кнопку «Найти следующее», чтобы перейти к следующему вхождению.
4. Если вы хотите заменить найденный текст на другой, введите новый текст в поле «Заменить на» и нажмите кнопку «Заменить» или «Заменить все». При использовании кнопки «Заменить» будет заменено только текущее вхождение, а при использовании кнопки «Заменить все» будут заменены все вхождения.
5. После завершения поиска и замены текста, закройте окно поиска. Вы можете сохранить изменения в документе или продолжить редактирование.
Использование функции поиска и замены текста в Microsoft Word позволяет существенно ускорить работу с документами и сэкономить время. Она полезна не только для исправления ошибок или замены устаревшей информации, но и для выполнения других задач, связанных с редактированием текста.
Укажите текст для перезаписи
Необходимо указать фразу или предложение, которое требуется заменить на другой текст. При использовании функции поиска и замены текста на страничном уровне в Microsoft Word, вам потребуется определить точный текст, который будет заменяться.
Предоставьте описание задачи и опишите, какие именно слова, фразы или выражения необходимо заменить. Можно уточнить, является ли замена регистрозависимой или нет. Также укажите, нужно ли заменять только первое вхождение или все вхождения указанного текста.
Пример: Если вы хотите заменить слово «синий» на слово «голубой» в документе, укажите именно эти слова для замены. Если же вы хотите заменить фразу «Привет, мир!» на «Hello, world!», то укажите именно эту фразу.
Помните, что в Microsoft Word вы также можете использовать разные настройки замены текста, такие как игнорирование регистра, учет целых слов или замена форм падежей. Следует учитывать все эти особенности при указании текста для замены.
Установите параметры поиска и замены
Для эффективного использования функции поиска и замены текста в Microsoft Word необходимо установить правильные параметры, чтобы облегчить процесс изменения текста.
1. Определите точные слова или фразы, которые вы хотите найти. Это может быть отдельное слово или группа слов, которые вы хотите заменить. Удостоверьтесь, что эти ключевые слова или фразы являются уникальными и не могут быть найдены в других контекстах.
2. Установите параметры поиска. Вы можете выбрать, что искать и где искать. Например, вы можете указать, что ищете только заглавные или только строчные буквы, или установить дополнительные параметры для улучшения точности поиска.
3. Установите параметры замены. Определите, что именно вы хотите заменить найденные ключевые слова или фразы. Это может быть новое слово или фраза, или просто удаление найденного текста.
4. Проверьте результаты замены. После выполнения поиска и замены, рекомендуется просмотреть документ, чтобы убедиться, что все изменения были выполнены правильно. Обратите внимание на контекст, чтобы не заменить что-то, что не должно быть изменено.
5. Сохраните изменения. После установки параметров поиска и замены, вы должны сохранить ваши изменения, чтобы они были применены к документу. Не забудьте сохранить копию оригинального документа перед внесением изменений.
Заменить текст в соответствии с вашим запросом
Возможно, вы ищете способ автоматически заменить определенные фразы или слова на вашем текстовом документе? Не волнуйтесь, Microsoft Word предоставляет функцию поиска и замены текста, которая может значительно упростить эту задачу.
Вы можете использовать функцию поиска и замены, чтобы найти все вхождения определенного текста и заменить его на другой текст, указанный вами. Это может быть полезно, если вы хотите исправить опечатки, изменить терминологию или внести другие изменения в ваш документ.
Для использования этой функции вам нужно открыть документ в Microsoft Word и выбрать «Правка» в верхнем меню. Затем выберите «Найти» или нажмите клавиши Ctrl + F, чтобы открыть панель поиска и замены. В поисковом поле введите текст, который вы хотите найти, а в поле «Заменить на» введите текст, на который вы хотите заменить найденный текст.
После того, как вы ввели тексты для поиска и замены, вы можете щелкнуть кнопку «Заменить все», чтобы автоматически заменить все вхождения текста на вашем документе. Если вы хотите заменить каждое вхождение по одному, вы можете использовать кнопки «Найти следующий» и «Заменить» или «Заменить и найти следующий».
Добавлю важный совет: будьте осторожны при использовании функции поиска и замены, особенно если замена влияет на огромное количество текста. Убедитесь, что вы не заменяете текст случайно и внимательно проверьте результаты после замены.
Вопрос-ответ:
Какой самый рост сталлера в истории?
Самым высоким человеком в истории был Роберт Вадлоу, его рост составлял 2,72 метра.
Как называется самое большое озеро в мире?
Самое большое озеро в мире называется Каспийское море.
Какая самая крупная страна по площади?
Самой крупной страной по площади является Российская Федерация.
Когда произошло первое человеческое селение?
Первое человеческое селение появилось около 10 тысяч лет назад, в период неолита.
Какая планета является самой большой в Солнечной системе?
Самой большой планетой в Солнечной системе является Юпитер.