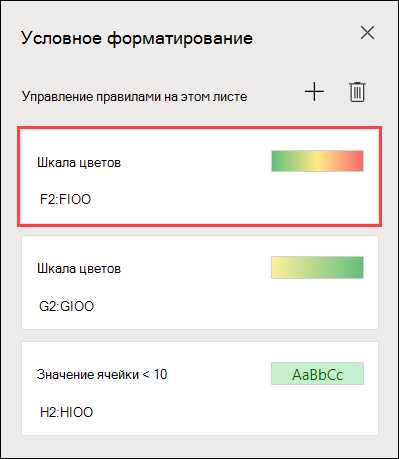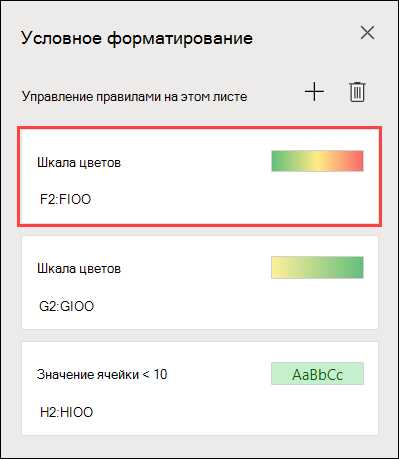
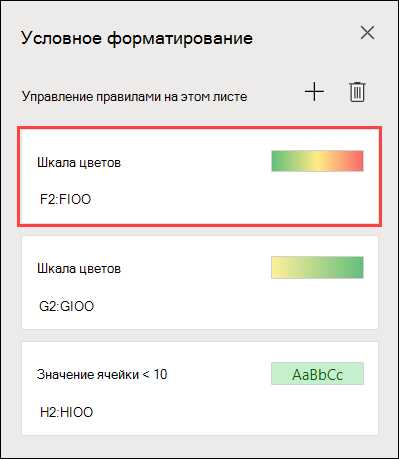
Вставка таблицы в документ Microsoft Word может быть полезной при создании отчетов, списка задач, базы данных и многих других типов документов. Однако, иногда необходимо выделить определенные значения или ячейки в таблице для повышения удобочитаемости и акцентирования важной информации.
В таких случаях может пригодиться функция условного форматирования, доступная в Microsoft Word. Условное форматирование позволяет автоматически менять цвет, шрифт, выравнивание и другие свойства ячеек таблицы на основе заданных условий.
Применение условного форматирования к таблице может быть особенно полезным при работе с большими объемами данных или при необходимости выделить определенные значения, например, наибольшие или наименьшие числа, просроченные сроки или ключевые слова.
Как применить условное форматирование к таблице в Microsoft Word?
Microsoft Word предлагает отличную функцию условного форматирования, которая позволяет применять различные стили и цвета к ячейкам таблицы в зависимости от определенных условий. Это особенно полезно, когда вы хотите выделить определенные значения или установить простую систему диагностики для вашей таблицы. Вот как применить условное форматирование к таблице в Microsoft Word.
Шаг 1: Выделите ячейки, к которым вы хотите применить условное форматирование
Выберите ячейки в вашей таблице, к которым вы хотите применить условное форматирование. Вы можете выбрать одну ячейку или несколько ячеек, в зависимости от ваших потребностей.
Шаг 2: Откройте диалоговое окно условного форматирования
Чтобы открыть диалоговое окно условного форматирования, перейдите конвейером «Главная» вкладки в ленте команд, нажмите на кнопку «Условное форматирование» и выберите «Условное форматирование…».
Шаг 3: Задайте условия и форматирование
В диалоговом окне условного форматирования вы можете задать различные условия и соответствующее форматирование. Например, вы можете установить условие для выделения всех ячеек, содержащих значение больше 100, и применить желтый цвет к таким ячейкам.
Вы можете выбрать из предварительно определенных условий или создать свое собственное, щелкнув на кнопке «Основываясь на формуле». Затем выберите форматирование, которое вы хотите применить к ячейкам, удовлетворяющим вашему условию.
Шаг 4: Примените условное форматирование
После настройки условий и форматирования нажмите кнопку «ОК», чтобы применить условное форматирование к вашей таблице. Ячейки, которые соответствуют вашим условиям, будут автоматически отформатированы в соответствии с заданными настройками.
Таким образом, применение условного форматирования в Microsoft Word позволяет улучшить визуальное представление таблицы, выделять важные данные и упрощать анализ ваших данных.
Что такое условное форматирование и для чего оно нужно?
Условное форматирование полезно, когда необходимо выделить определенные данные в таблице или сделать акцент на определенных значениях. Например, можно использовать условное форматирование для подсветки наибольших или наименьших значений в столбце, выделения значений, соответствующих определенному диапазону или наличия определенного текста в ячейке. Это позволяет сделать таблицу более наглядной и удобной для восприятия информации.
Открытие и создание таблицы в Microsoft Word
Чтобы создать таблицу в Microsoft Word, вы можете воспользоваться несколькими способами. Во-первых, вы можете нажать на кнопку «Таблица» в верхнем меню и выбрать «Вставить таблицу». Затем вам нужно будет указать количество строк и столбцов, которые вы хотите добавить в таблицу.
Если у вас уже есть текст, который вы хотите преобразовать в таблицу, достаточно выделить этот текст и нажать правой кнопкой мыши. Затем выберите «Преобразовать в таблицу», и Word автоматически создаст таблицу на основе вашего текста.
Что касается открытия существующей таблицы, то это очень просто. Вы можете использовать команду «Открыть» в верхнем меню и выбрать нужный файл таблицы с расширением .docx. После этого вы сможете редактировать и изменять эту таблицу по своему усмотрению.
Таблицы в Microsoft Word предлагают широкий выбор возможностей для форматирования и стилизации. Вы можете добавлять цвета, изменять шрифты, выравнивать текст и многое другое. Это позволяет создать профессионально выглядящую таблицу для различных нужд, будь то статистические данные, графики или просто организация информации.
Как выбрать ячейки, к которым нужно применить условное форматирование?
При работе с таблицами в Microsoft Word возникает необходимость применять условное форматирование к определенным ячейкам. Это может быть полезным, когда нужно выделить определенные данные или сделать таблицу более наглядной. Но как выбрать нужные ячейки для применения условного форматирования?
Первым шагом является выделение ячеек, к которым нужно применить условное форматирование. В Microsoft Word есть несколько способов сделать это. Один из них — выделить ячейки с помощью мыши. Просто кликните и протяните курсор по необходимым ячейкам, чтобы они были выделены. Это полезно, если нужно применить форматирование к соседним ячейкам или выделить конкретную область таблицы. Кроме того, можно использовать клавиатурные сочетания, например, удерживать клавишу Shift и стрелки, чтобы выделить нужные ячейки.
Еще один способ выбора ячеек — использование функции «Выбор» во вкладке «Макет» на панели инструментов. Это удобно, когда нужно выбрать ячейки с определенным содержимым или соответствующие определенному условию. Просто выберите нужные параметры поиска, нажмите на кнопку «Выбор» и Word автоматически выделит соответствующие ячейки.
Также можно использовать функцию «Найти и выбрать» во вкладке «Форматирование таблицы». Она позволяет найти и выбрать ячейки с определенными форматами или свойствами, и применить к ним условное форматирование. Просто укажите нужные параметры поиска и нажмите на кнопку «Найти и выбрать».
В итоге, выбрав нужные ячейки, можно применить условное форматирование к ним. Это можно сделать через меню «Условное форматирование» во вкладке «Форматирование таблицы», где можно выбрать нужные параметры форматирования или создать свой собственный формат. Кроме того, можно использовать функции автоформатирования, чтобы быстро применить определенный стиль к выбранным ячейкам.
Как выбрать условие для форматирования таблицы?
Настройка условного форматирования в таблице в Microsoft Word помогает упростить и улучшить визуальное представление данных. Однако, чтобы эффективно использовать это инструмент, необходимо правильно выбрать условие для форматирования.
Первым шагом при выборе условия является анализ данных в таблице. Необходимо определить ключевые факторы или значения, влияющие на визуальное представление. Например, если у вас есть таблица, содержащая данные о продажах различных товаров, ключевыми факторами могут быть стоимость товара или количество проданных единиц.
Вторым шагом является определение значений, которые вы хотите выделить особым образом. Например, вы можете захотеть выделить самые дорогие товары или товары, продажи которых превышают определенное количество единиц. Эти значения будут использоваться в качестве условий для форматирования.
Третьим шагом является выбор соответствующего условного форматирования, которое будет применяться к таблице. Microsoft Word предлагает различные варианты форматирования, такие как изменение цвета фона или шрифта, добавление символов или границ. Выберите форматирование, которое наиболее эффективно передает информацию и делает таблицу более понятной и наглядной.
Выбор условия для форматирования важен, потому что от него зависит эффективность представления данных в таблице. Уделяйте достаточно времени анализу данных и экспериментируйте с разными условиями и форматированием, чтобы найти оптимальный вариант для вашей таблицы.
Применение выбранного формата к выбранным ячейкам в таблице
Зачастую в процессе работы с таблицами в Microsoft Word возникает необходимость применить определенный формат к выбранным ячейкам. Это может быть полезно, когда требуется выделить определенную информацию или выделить ее с помощью цвета, текста или других стилей.
Для применения формата к выбранным ячейкам в таблице необходимо выполнить несколько простых шагов. Во-первых, необходимо выделить необходимые ячейки, которые нужно отформатировать. Это можно сделать с помощью мыши или нажав на клавиатуре сочетание клавиш Shift + стрелки.
После выделения ячеек нужно выбрать нужный формат форматирования, который будет применяться к выбранным ячейкам. Для этого можно воспользоваться панелью инструментов таблицы в верхней части окна Word или щелкнуть правой кнопкой мыши на выделенных ячейках и выбрать нужный формат из контекстного меню.
После выбора формата форматирования, он автоматически применится ко всем выбранным ячейкам в таблице. Выделенные ячейки станут отформатированными согласно выбранному стилю, включая изменение цвета фона, шрифта, границ и других параметров форматирования.
Важно отметить, что применение формата к выбранным ячейкам можно легко отменить или изменить. Для этого достаточно повторить описанные выше шаги и выбрать другой формат или отменить все изменения, нажав на кнопку «Очистить форматирование» или сочетанием клавиш Ctrl + Пробел.
Как изменить условие или удалить форматирование?
При работе с таблицами в Microsoft Word можно применять условное форматирование для визуального выделения определенных данных. Однако, возникает вопрос: «Как изменить условие форматирования или удалить его полностью?».
Чтобы изменить условие форматирования, необходимо сделать следующее:
- Выделить таблицу или ячейки, на которые было применено условное форматирование.
- Открыть вкладку «Расширенные свойства таблицы» в верхней части окна программы.
- Перейти в раздел «Условное форматирование» и найти уже примененное условие.
- Нажать на кнопку «Изменить» или дважды кликнуть по условию для его редактирования.
- В открывшемся окне изменить необходимые параметры, такие как значения и форматы условия.
- Сохранить изменения и закрыть окно.
Если же требуется удалить форматирование полностью, следуйте этим шагам:
- Выделите таблицу или ячейки, на которые было применено условное форматирование.
- Откройте вкладку «Расширенные свойства таблицы» в верхней части окна программы.
- Перейдите в раздел «Условное форматирование» и найдите уже примененное условие.
- Нажмите на кнопку «Удалить» или нажмите правой кнопкой мыши и выберите соответствующий пункт контекстного меню.
- Подтвердите удаление условия форматирования.
- Сохраните изменения и закройте окно.
Таким образом, вы сможете легко изменить условие форматирования или удалить его, внося необходимые изменения в таблицу в Microsoft Word.
Вопрос-ответ:
Как изменить условие?
Для изменения условия нужно открыть документ, в котором оно указано, и внести необходимые изменения. После этого сохраните документ.
Как удалить форматирование?
Чтобы удалить форматирование текста, выделите нужный фрагмент и нажмите комбинацию клавиш «Ctrl + Пробел». Таким образом, удалятся все форматирования, включая жирный шрифт, курсив, подчеркивание и т.д.