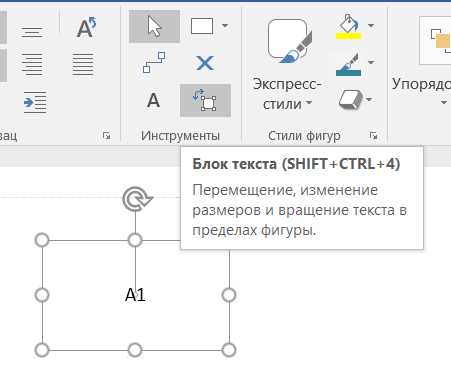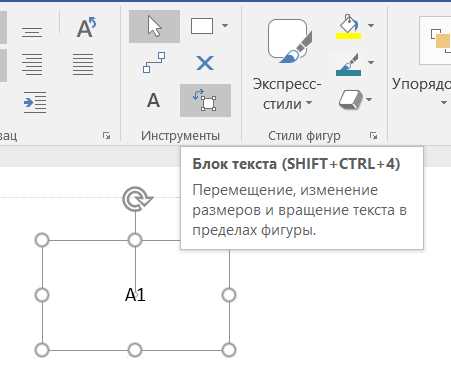
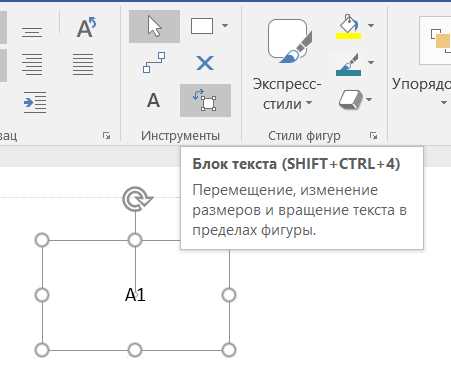
Microsoft Word предлагает множество возможностей для форматирования изображений, включая добавление линий и стрелок. Эти инструменты позволяют выделить определенные элементы на картинке и создать наглядные диаграммы или схемы.
Добавление линий и стрелок может быть полезным при создании презентаций, отчетов или других документов, где необходимо визуально подчеркнуть связи между объектами или указать на какие-то важные детали.
В Microsoft Word можно добавлять различные типы линий и стрелок, задавать их цвет, толщину и стиль. Это позволяет создавать уникальные графические элементы, которые выглядят профессионально и эффектно.
В этой статье рассмотрим, каким образом можно добавить линии и стрелки на изображение в Microsoft Word и различные способы их форматирования.
Добавление линий и стрелок на изображение в Microsoft Word
Когда дело касается форматирования изображения в Microsoft Word, добавление линий и стрелок может быть полезным для выделения определенных областей или указания на определенные детали. Вот несколько простых шагов, которые помогут вам добавить линии и стрелки на изображение в Word:
1. Выделите изображение: Щелкните правой кнопкой мыши на изображении в документе Word и выберите «Форматировать изображение». Это откроет диалоговое окно с настройками изображения.
2. Добавление линий: В диалоговом окне «Форматировать изображение» выберите вкладку «Обтекание текстом и разметка». В разделе «Линии и стрелки» вы можете выбрать стиль, ширину и цвет линий, которые хотите добавить на изображение. Щелкните на кнопку с прямой линией или стрелкой и нарисуйте линию на изображении, щелкнув и перетащив мышью.
3. Переходите к дополнительным настройкам: Если вы хотите настроить дополнительные параметры линий и стрелок, вы можете нажать на кнопку «Дополнительно» в разделе «Линии и стрелки». Здесь вы можете выбрать тип конечных точек, добавить подписи или изменить ориентацию стрелок.
4. Завершите форматирование: После того, как вы добавили необходимые линии и стрелки, нажмите кнопку «ОК» в диалоговом окне «Форматировать изображение», чтобы применить изменения к изображению.
С помощью этих простых шагов вы сможете быстро добавить линии и стрелки на изображение в Microsoft Word, делая ваш документ более информативным и наглядным.
Откройте файл в программе Microsoft Word
Для открытия файла в Microsoft Word есть несколько способов:
- Дважды щелкните на иконке файла, расположенной на рабочем столе или в папке проводника компьютера. Файл автоматически откроется в программе Word.
- Запустите Microsoft Word и выберите пункт «Открыть» в верхнем меню. Далее, в появившемся окне, найдите нужный файл и нажмите на кнопку «Открыть».
После открытия файла в Microsoft Word вы сможете просматривать, редактировать и форматировать текст, добавлять изображения, таблицы и другие элементы. Программа предоставляет множество возможностей для создания профессионально оформленных документов, а также обладает удобным и интуитивно понятным интерфейсом.
Вставьте изображение в документ
Добавление изображения в документ Microsoft Word дает возможность визуально обогатить текст и создать более наглядный материал. Чтобы вставить изображение, выполните следующие шаги.
1. Выберите место в документе
Перед вставкой изображения определите его местоположение в документе. Рекомендуется выбрать место, где изображение будет соответствовать содержанию текста и не будет негативно влиять на структуру документа.
2. Откройте вкладку «Вставка»
На верхней панели инструментов выберите вкладку «Вставка». Здесь вы найдете различные опции для вставки объектов в документ.
3. Нажмите на кнопку «Изображение»
На вкладке «Вставка» найдите кнопку «Изображение» и нажмите на нее. Откроется диалоговое окно, где вы сможете выбрать нужное изображение с компьютера или из других источников.
4. Выберите изображение
В диалоговом окне выберите нужное изображение и нажмите кнопку «Вставить». Изображение будет автоматически вставлено в документ в выбранное вами место.
5. Оформите изображение
После вставки изображения можно приступить к его оформлению. В Word есть различные инструменты для изменения размера изображения, обрезки, поворота и добавления эффектов.
6. Сохраните документ
Не забудьте сохранить документ после добавления и оформления изображения, чтобы изменения не потерялись. Ваши изображения будут сохранены вместе с документом.
Выберите инструмент «Рисование»
Если вы хотите добавить линии и стрелки на изображение в Microsoft Word, вам потребуется воспользоваться инструментом «Рисование». Это мощный инструмент, который позволяет рисовать различные линии, формы и стрелки непосредственно на изображении.
Найдите вкладку «Рисование» в верхней панели меню программы Word. Нажмите на нее, чтобы открыть дополнительные возможности, связанные с рисованием и форматированием изображений.
Внутри вкладки «Рисование» вы обнаружите различные инструменты, включая кнопку «Стрелка», «Линия» и «Формы». Нажмите на нужную вам кнопку, чтобы выбрать соответствующий инструмент и начать рисовать на изображении.
Когда вы выбрали нужный инструмент, просто щелкните на изображение и удерживайте кнопку мыши, чтобы нарисовать линию или стрелку. Чтобы изменить размер или стиль линии, используйте панель настроек, которая появится в верхней части экрана после выбора инструмента.
Добавление линий и стрелок на изображение в Microsoft Word с помощью инструмента «Рисование» очень просто и интуитивно понятно. Вы можете использовать эту функцию, чтобы подчеркнуть важные детали на фотографии, создать схему или просто украсить ваш документ.
Создайте линию на изображении
Если вы хотите добавить линию на изображении в Microsoft Word, вам понадобится использовать функцию форматирования изображений. Вот как это сделать:
- Откройте документ и вставьте изображение: Начните с открытия документа в Microsoft Word и выберите место, где вы хотите добавить линию. Затем вставьте изображение на страницу, выбрав вкладку «Вставка» в верхнем меню и выберите «Изображение».
- Форматируйте изображение: Выделите изображение, щелкнув на нем один раз, и вы увидите появление контекстной вкладки «Формат». Нажмите на нее и выберите нужные инструменты форматирования для изображения.
- Добавьте линию: В контекстной вкладке «Формат» найдите раздел «Рамка». Нажмите на стрелку, чтобы раскрыть дополнительные опции. Затем выберите кнопку «Линия».
- Выберите стиль и цвет линии: В открывшемся меню выберите стиль линии, который вы предпочитаете. Вы также можете выбрать цвет линии из доступных опций, чтобы она соответствовала вашим требованиям.
- Разместите линию на изображении: После выбора стиля и цвета линии, щелкните и удерживайте мышь на изображении, чтобы нарисовать линию в нужном месте. Перетащите курсор, чтобы задать длину и направление линии.
- Настройте свойства линии: Если вы хотите настроить дополнительные свойства линии, такие как толщина или стрелки на концах, вы можете выбрать соответствующие опции в меню «Линия».
- Сохраните изменения: После завершения настройки линии на изображении, сохраните изменения в документе, чтобы сохранить внесенные изменения.
Теперь у вас есть линия на изображении в Microsoft Word. Вы можете продолжить работу с изображением или документом, используя ваши новые форматирование и стили.
Создание стрелки на изображении
Шаг 1: Вставка изображения
Вставьте изображение, на котором вы хотите создать стрелку, в документ Microsoft Word. Для этого выберите вкладку «Вставка» в верхней панели инструментов, а затем нажмите на кнопку «Изображение». Выберите нужное изображение с компьютера и нажмите «Вставить». Изображение будет добавлено в ваш документ.
Шаг 2: Выбор инструмента «Рисование»
Для создания стрелки на изображении перейдите на вкладку «Вставка» в верхней панели инструментов и выберите инструмент «Рисование» в группе «Рисунки». Этот инструмент предоставляет вам возможность рисовать различные фигуры и линии на изображении.
Шаг 3: Создание стрелки
Когда вы выбрали инструмент «Рисование», появится панель инструментов «Формат». Нажмите на кнопку «Стрелка» в этой панели. После этого курсор мыши изменится на значок стрелки.
Наведите курсор на нужное место на изображении, где вы хотите создать стрелку, и нажмите левую кнопку мыши. Удерживая кнопку нажатой, проведите линию стрелки до нужного места. При необходимости вы можете изменить длину и направление стрелки, перемещая конечную точку линии.
Если нужно изменить толщину или цвет стрелки, вы можете сделать это, выбрав нужные параметры в панели инструментов «Формат». Там вы также найдете дополнительные настройки для стрелки, такие как закругление кончика и стиль заливки.
После того, как вы закончили создавать стрелку на изображении, сохраните изменения и наслаждайтесь результатом! Теперь вы знаете, как добавить стрелку на изображение в Microsoft Word и выделить важные детали.
Сохраните внесенные изменения и завершите работу
После того, как вы внесли необходимые изменения на изображении в Microsoft Word, важно сохранить ваши изменения, чтобы они были постоянными и доступными для дальнейшего использования. Это можно сделать с помощью нескольких простых шагов.
Во-первых, убедитесь, что все ваши изменения на изображении сохранены. Если вы добавили линии или стрелки, проверьте их положение и форматирование. Убедитесь, что все элементы выровнены и расположены так, как вам необходимо.
Затем щелкните на вкладку «Файл» в верхнем левом углу экрана и выберите «Сохранить» или «Сохранить как». Выберите место, где вы хотите сохранить документ, и введите имя файла. Нажмите кнопку «Сохранить», чтобы завершить процесс сохранения.
Теперь ваши изменения будут сохранены, и вы сможете открыть файл в любое время, чтобы просмотреть или продолжить работу с ним. Не забудьте закрыть программу Word, когда вы завершите работу, чтобы сохранить все изменения и освободить ресурсы компьютера.
Вопрос-ответ:
Как сохранить изменения в текстовом файле?
Для сохранения изменений в текстовом файле нужно нажать сочетание клавиш Ctrl + S или выбрать опцию «Сохранить» в меню программы.
Что произойдет, если не сохранить изменения в файле перед закрытием?
Если не сохранить изменения в файле перед закрытием, то все внесенные изменения будут потеряны и файл сохранится в состоянии, на момент последнего сохранения.
Как завершить работу с программой без сохранения изменений?
Для завершения работы с программой без сохранения изменений нужно выбрать опцию «Выход без сохранения» в меню программы или закрыть программу, не сохраняя файл.
Можно ли отменить сохраненные изменения в файле?
Да, можно отменить сохраненные изменения в файле. Для этого нужно выбрать опцию «Отменить» или использовать сочетание клавиш Ctrl + Z в программе.
Что делать, если сохранение изменений в файле занимает много времени?
Если сохранение изменений в файле занимает много времени, стоит проверить доступность диска, на котором находится файл, а также размер файла и объем свободного места на диске.
Как сохранить изменения?
Чтобы сохранить изменения, необходимо нажать на кнопку «Сохранить» или «Save».
Как завершить работу?
Для завершения работы необходимо закрыть программу или нажать на кнопку «Выход» или «Exit».