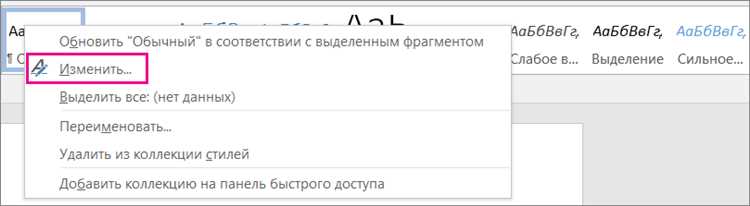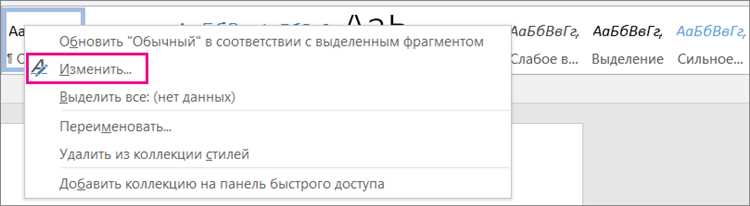
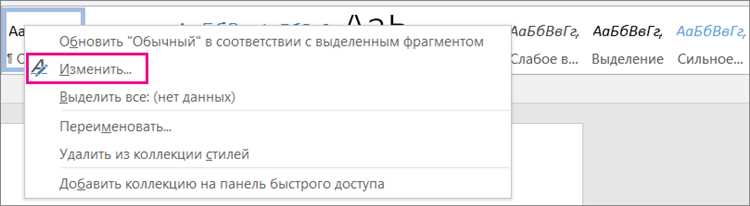
Microsoft Word — это популярное приложение для создания и редактирования текстовых документов, но оно также предлагает возможность работать с изображениями. Использование стилей для изображений может значительно улучшить внешний вид и оформление вашего документа.
Стили в Microsoft Word представляют собой наборы форматирования, которые определяют внешний вид различных элементов документа. Использование стилей позволяет легко и быстро изменять форматирование всего документа или его отдельных элементов.
Для применения стилей к изображениям в Microsoft Word вы можете воспользоваться несколькими способами. Во-первых, вы можете выбрать из предустановленного набора стилей, которые включают различные эффекты, такие как тени или отражение. Во-вторых, вы можете создать собственные стили, которые будут соответствовать вашим индивидуальным предпочтениям и потребностям.
Применение стилей к изображениям в Microsoft Word позволяет создавать профессионально оформленные документы, которые привлекут внимание читателей и сделают вашу работу более привлекательной и структурированной.
Применение стилей к изображениям в Microsoft Word
Microsoft Word предоставляет удобные инструменты для создания и форматирования документов, включая возможность применения стилей к изображениям. Применение стилей помогает улучшить внешний вид документа и создать однородный дизайн.
Для применения стилей к изображению в Microsoft Word необходимо выполнить следующие шаги:
- Вставка изображения: Разместите курсор в месте документа, где вы хотите вставить изображение. Затем выберите «Вставить» в верхнем меню и выберите источник изображения, либо перетащите изображение в документ.
- Выбор стиля: Выделите вставленное изображение и выберите вкладку «Форматирование изображения» в верхнем меню. Здесь вы можете видеть доступные стили для изображений. Выберете стиль, который наилучшим образом соответствует вашим требованиям и нажмите на него.
- Настройка стиля: Для дальнейшей настройки стиля изображения вы можете использовать различные опции, такие как изменение размера, обрезка, настройка яркости и контрастности и т.д. Эти опции могут варьироваться в зависимости от выбранного стиля.
- Применение дополнительных эффектов: Если вы хотите добавить дополнительные эффекты к изображению, такие как тени или зеркальные отражения, вы можете воспользоваться соответствующими инструментами в окне «Форматирование изображения».
Применение стилей к изображениям в Microsoft Word позволяет создавать профессионально оформленные документы с минимальными усилиями. Выделите свои изображения в документе и придайте им стиль, который подчеркнет ваше послание и сделает ваш документ более привлекательным для чтения.
Создание стилей для изображений
Изображения играют важную роль в документах и могут помочь придать им профессиональный и структурированный вид. Однако, иногда необходимо применить определенные стили к изображениям, чтобы они соответствовали общему дизайну и эстетике документа.
В Microsoft Word можно создавать стили для изображений, чтобы легко применять их к различным фотографиям или рисункам. Создание стилей для изображений позволяет быстро и удобно изменять их внешний вид и форматирование.
При создании стиля для изображения следует обратить внимание на несколько ключевых аспектов. Во-первых, можно настроить параметры обводки, чтобы добавить рамку или контур вокруг изображения. Во-вторых, можно применить эффекты тени или заключить изображение в рамку. Также, можно изменить цвета и насыщенность изображения, чтобы они соответствовали общей цветовой палитре документа.
После создания стиля для изображения его можно легко применить к другим изображениям в документе. Просто выделите нужное изображение и выберите созданный стиль из списка доступных стилей. Это сделает форматирование изображений более последовательным и экономит время при работе с документом.
Таким образом, создание стилей для изображений в Microsoft Word позволяет легко и эффективно форматировать их, чтобы они соответствовали дизайну документа. Это удобный инструмент, который поможет вам придать профессиональный вид вашим документам и организовать их содержание с помощью структурированных изображений.
Применение стилей к изображениям
В Microsoft Word есть возможность применять стили к различным элементам документа, включая изображения. Это позволяет создавать единый и структурированный вид вашего документа. Применение стилей к изображениям может быть полезно, если вам нужно задать им определенный размер, выравнивание или добавить рамку.
Чтобы применить стиль к изображению, необходимо сначала выбрать нужное изображение. Затем выделите его и перейдите на вкладку «Форматирование изображения», которая откроется в верхней части рабочей области. В этой вкладке вы найдете различные опции и инструменты для настройки стиля изображения.
- Размер: Вы можете изменить размер изображения, выбрав определенные значения в меню «Размер». Также можно изменять размер пропорционально, вытягивая или сжимая изображение с помощью рамки, появляющейся при выделении.
- Выравнивание: С помощью опции «Выравнивание» вы можете указать, как будет размещено изображение относительно текста. Вы можете выбрать, чтобы изображение было выровнено по левому краю, по правому краю, по центру или обтекало текст.
- Рамка: Если вы хотите добавить рамку к изображению, вы можете использовать опции «Обводка» и «Заливка». Вы можете выбрать цвет, толщину и стиль рамки, а также цвет и прозрачность заливки.
После настройки стиля изображения вы можете сохранить его в качестве стиля, чтобы использовать его повторно в других документах. Для этого выделите изображение с настроенными стилями, нажмите правой кнопкой мыши и выберите опцию «Сохранить выделенное в качестве нового стиля». Затем выберите имя для стиля и нажмите «ОК». Теперь этот стиль будет доступен в меню стилей и можно применять его к другим изображениям.
Редактирование и удаление стилей изображений
При работе с изображениями в Microsoft Word возможно редактирование и удаление стилей, чтобы достичь нужного визуального эффекта и соответствия дизайну документа. Для этого в программе предусмотрены различные инструменты и функции.
Один из способов редактирования стилей изображений в Word — это изменение свойств изображения, таких как размер, положение, контрастность и яркость. Для этого необходимо выделить изображение и воспользоваться доступными на панели инструментов функциями редактирования.
Кроме того, можно создать собственные стили для изображений, чтобы сохранить определенное оформление и в будущем использовать его повторно. Для этого нужно выбрать изображение, применить к нему необходимые настройки и сохранить созданный стиль.
В случае необходимости удаления стиля изображения в Word, можно просто применить другой стиль или вернуться к исходным настройкам. Для этого необходимо выбрать изображение, открыть панель стилей и выбрать соответствующую опцию.
Применение эффектов и фильтров к изображениям
Изображения могут стать еще более выразительными и привлекательными с помощью применения различных эффектов и фильтров. В Microsoft Word вы можете легко и быстро добавлять эти эффекты к изображениям, чтобы сделать их более привлекательными и уникальными.
Одним из способов применения эффектов и фильтров к изображениям в Word является использование стилей. Стили — это набор предопределенных параметров форматирования, который можно применить к изображению одним нажатием кнопки. В Word предусмотрены различные стили, которые могут изменить яркость, контрастность, насыщенность и другие параметры изображения.
Кроме использования стилей, в Word также есть возможность применять эффекты и фильтры к изображениям с помощью инструментов форматирования. Вы можете добавить тени, отражения, ореолы, а также изменить цветовую гамму или насыщенность изображения. Объединение различных эффектов и фильтров позволяет создать уникальные и оригинальные визуальные эффекты, подчеркивающие важность и красоту изображения.
Помимо этого, Word предлагает возможность редактирования изображений с использованием графического редактора. Вы можете обрезать, повернуть, изменить размер или перекадрировать изображение. Также можно улучшить качество изображения, убрать шумы или применить эффекты размытия. Это позволяет вам редактировать и обрабатывать изображения непосредственно в рамках документа, без необходимости использования сторонних программ.
Изменение размера и расположение изображений


Для изменения размера изображения в Word можно воспользоваться инструментами, доступными в разделе «Форматирование» во вкладке «Размещение». Здесь можно задать конкретные значения ширины и высоты изображения, а также пропорционально изменить его размер. Также можно изменять размер, перетаскивая угловые ручки изображения. Это позволяет автоматически подгонять его размер к размеру страницы или другим элементам документа.
Расположение изображения также можно изменить в соответствии с требованиями оформления. Word предлагает несколько вариантов расположения изображения, таких как «По центру», «Справа», «Слева», «Выравнивание по странице». Это позволяет создавать определенный баланс между текстом и изображением, делая их визуальное взаимодействие более гармоничным.
Пример кода:
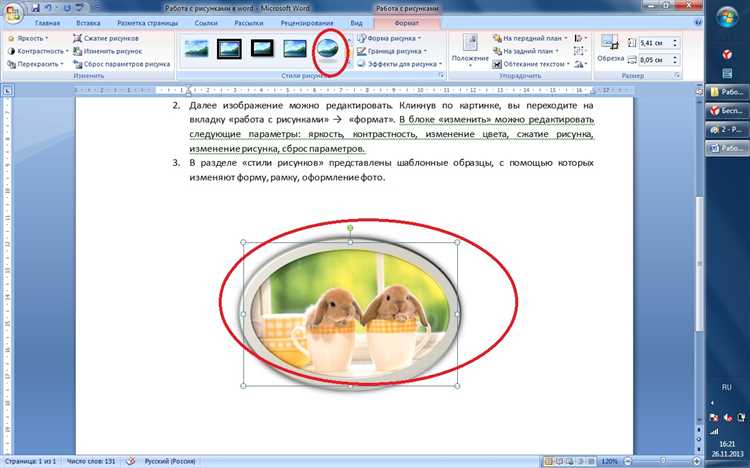
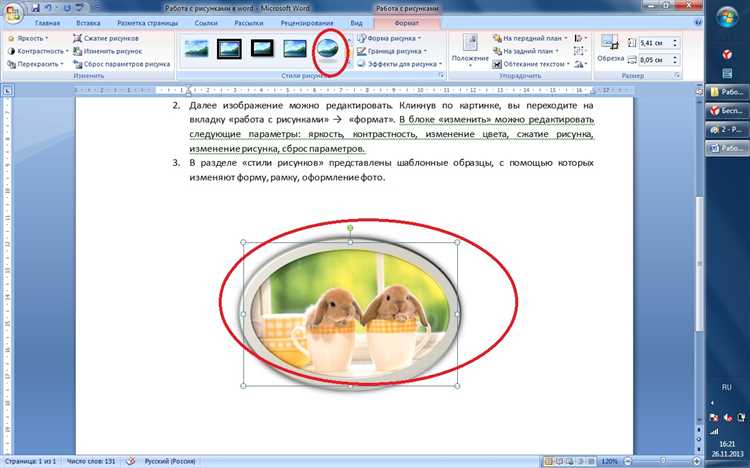
Изменение размера:
<img src="image.jpg" width="500" height="300" alt="Описание изображения">
Расположение по центру:
<img src="image.jpg" align="center" alt="Описание изображения">
Выравнивание по странице:
<img src="image.jpg" style="display: block; margin: 0 auto;" alt="Описание изображения">
Таким образом, изменение размера и расположения изображений в Microsoft Word позволяет создавать профессионально оформленные документы с привлекательным внешним видом.
Вопрос-ответ:
Как изменить размер изображения?
Для изменения размера изображения используйте фоторедактор или графический редактор. Откройте изображение в выбранной программе, затем найдите функцию изменения размера. Обычно она находится в меню «Изображение» или «Инструменты». Введите новые значения для ширины и высоты изображения и сохраните изменения.
Как изменить расположение изображения на странице документа?
Чтобы изменить расположение изображения на странице документа, вы можете воспользоваться функцией обтекания текстом в текстовом или графическом редакторе. Выберите изображение и найдите функцию обтекания текстом. Затем задайте нужные параметры обтекания, например, выравнивание, отступы и т. д. Сохраните изменения и расположение изображения на странице будет изменено.
Можно ли изменить размер изображения без потери качества?
Да, можно изменить размер изображения без потери качества, если использовать методы изменения размера без сжатия. Например, в графических редакторах можно использовать функцию изменения размера с параметрами «с сохранением пропорций» и «без сжатия». Это позволит изменить размер изображения без изменения качества и детализации.
Как изменить размер изображения в формате JPEG?
Для изменения размера изображения в формате JPEG можно использовать различные программы или онлайн-сервисы. Откройте изображение в выбранной программе или загрузите его на сайте, предоставляющем услуги по редактированию изображений. Затем найдите функцию изменения размера и введите новые значения для ширины и высоты изображения. После этого сохраните изменения, указав формат файла (например, JPEG), и получите измененное изображение.
Как изменить разрешение изображения?
Для изменения разрешения изображения используйте графический редактор или специализированную программу. Откройте изображение в выбранном редакторе, затем найдите функцию изменения разрешения. Обычно она находится в меню «Изображение» или «Инструменты». Введите новые значения для разрешения изображения (в пикселях на дюйм или точках на дюйм) и сохраните изменения.