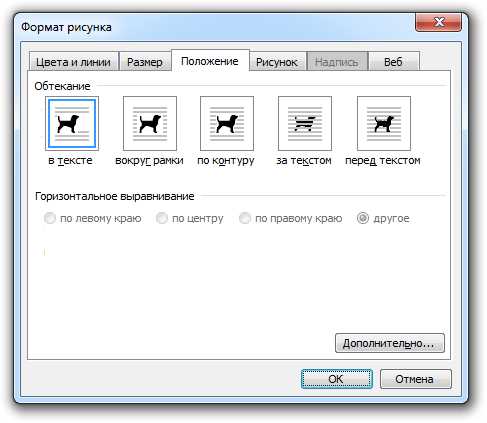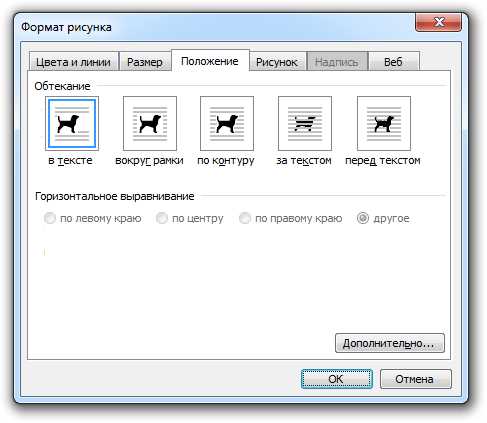
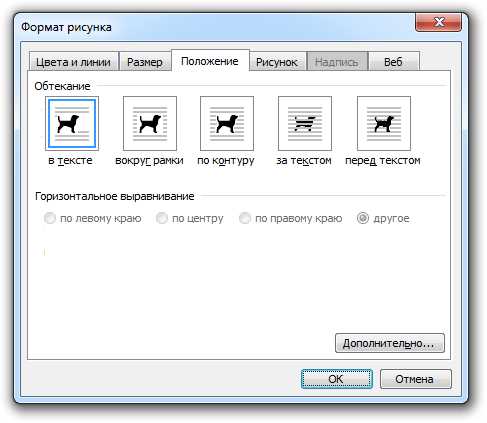
Microsoft Word — это популярный текстовый редактор, который также предлагает широкие возможности для вставки и форматирования рисунков. Вставка изображений в документы может стать неотъемлемой частью создания презентаций, отчетов, брошюр или других профессиональных документов. Но как именно вставить рисунок в текст и добиться его наилучшего форматирования?
Первым шагом является выбор нужного места, где вы хотите разместить изображение. После этого, вы можете вставить рисунок в документ, выбрав опцию «Вставить» в верхнем меню Word. Далее, выберите файл с рисунком на вашем компьютере и нажмите кнопку «Вставить».
Когда изображение вставлено в документ, вы можете произвести его форматирование для достижения наилучшего вида и соответствия вашим требованиям. Word предлагает различные инструменты для форматирования изображений, такие как изменение размера, обрезка, изменение цветовой палитры и многое другое. Вы также можете добавить подпись к изображению, изменить его положение на странице и настроить расположение текста вокруг него.
Вставка и форматирование рисунков в Microsoft Word может быть простым и удобным процессом, который позволяет создавать впечатляющие документы с использованием графических элементов. Следуя приведенным выше шагам, вы сможете вставить рисунок в документ и настроить его форматирование, чтобы создать профессионально выглядящий документ, соответствующий вашием потребностям и требованиям.
Как добавить рисунок в Microsoft Word?
Microsoft Word предоставляет возможности для вставки рисунков в ваш документ. Чтобы добавить рисунок, необходимо выполнить несколько простых шагов.
- Откройте документ: Создайте новый документ или откройте существующий, в котором хотите вставить рисунок.
- Выберите место: Найдите место в документе, где вы хотите разместить рисунок.
- Вставьте рисунок: Нажмите на вкладку «Вставка» в верхнем меню Word, затем выберите «Рисунок» из группы «Иллюстрации». Это откроет окно «Вставить рисунок».
- Выберите рисунок: Просмотрите папку с изображениями на вашем компьютере и выберите нужный рисунок. Нажмите «Вставить», чтобы добавить рисунок в документ.
- Отформатируйте рисунок: Чтобы отформатировать рисунок, выделите его и используйте доступные инструменты форматирования, такие как изменение размера, обрезка, изменение положения и добавление эффектов.
Теперь вы знаете, как легко вставить и отформатировать рисунок в Microsoft Word. Эта функция позволяет вам создавать профессионально оформленные документы с визуальными элементами, которые подчеркивают ваше сообщение.
Ручная вставка рисунка в Microsoft Word
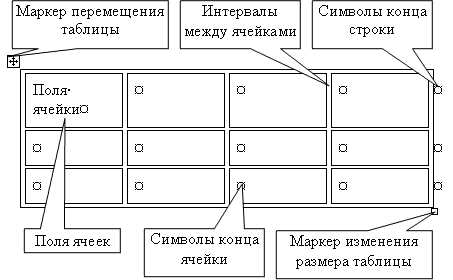
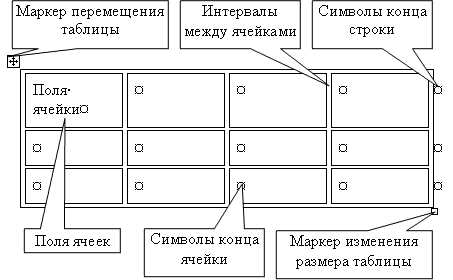
Чтобы вставить рисунок, следует выполнить следующие шаги:
- Откройте документ Microsoft Word и выберите место для вставки рисунка.
- На панели инструментов нажмите на кнопку «Вставка».
- Выберите опцию «Рисунок» из выпадающего меню.
- В открывшемся окне навигатора найдите и выберите нужный рисунок на вашем компьютере.
- Нажмите кнопку «Вставить», чтобы вставить выбранный рисунок в документ.
После вставки рисунка вы можете произвести его форматирование по своему усмотрению. На панели инструментов Microsoft Word вы найдете различные инструменты для форматирования рисунка. Вы можете изменить размер, обрезать, повернуть или изменить цвет рисунка.
Также, вы можете добавить подпись к рисунку, если это необходимо. Чтобы добавить подпись, выберите рисунок, затем на панели инструментов нажмите на кнопку «Подпись» и введите текст подписи.
Ручная вставка рисунка в Microsoft Word дает вам полный контроль над расположением и форматированием рисунка в документе. Используйте этот способ, когда требуется более тонкая настройка вставляемого рисунка.
Вставка рисунка из файла
Часто при создании документов в Microsoft Word возникает необходимость вставить рисунок из файла. Вставка изображения в документ поможет сделать его более наглядным и интересным. Следует учитывать, что вставка рисунка позволяет осуществить его дальнейшее форматирование для достижения требуемого внешнего вида.
Для вставки рисунка из файла, необходимо выбрать вкладку «Вставка» в верхней панели инструментов. Затем, в открывшемся меню, нужно нажать кнопку «Изображение», расположенную слева от кнопки «Сныть» и «Линия», и выбрать «Из файла». Появится окно «Вставка изображения», в котором нужно указать путь к файлу на компьютере и нажать «Вставить».
После вставки рисунка можно провести его форматирование для создания желаемого эффекта. В Microsoft Word доступны различные инструменты для изменения размера изображения, его обрезки, поворота и расположения в тексте. Также можно применить эффекты тени, контура или настройки яркости, чтобы сделать рисунок более выразительным.
Не забывайте, что вставка рисунка должна быть оформлена в соответствии с требованиями документа. Например, в составе научной работы изображения могут быть пронумерованы и подписаны, а в презентации они могут быть размещены на слайдах с надписями. Все это можно настроить в меню «Форматирование изображения», которое открывается после щелчка правой кнопкой мыши на рисунке.
Вставка изображения из буфера обмена в Microsoft Word
Имеется возможность вставки рисунка в документ Word используя изображение, помещенное в буфер обмена. Это удобный способ добавления изображений в текстовый документ без необходимости сохранения файла на компьютере.
Чтобы вставить рисунок из буфера обмена в Microsoft Word, следуйте следующим инструкциям:
- Шаг 1: Скопируйте изображение, которое вы хотите вставить, в буфер обмена. Для этого выделите нужное изображение, нажмите правую кнопку мыши и выберите «Копировать» или воспользуйтесь комбинацией клавиш Ctrl+C.
- Шаг 2: Вставьте изображение в документ Word. Переключитесь на окно Word, где вы хотите разместить изображение, и щелкните правой кнопкой мыши в месте вставки. В контекстном меню выберите «Вставить» или воспользуйтесь комбинацией клавиш Ctrl+V.
- Шаг 3: Осуществите необходимую обработку изображения. После вставки рисунка в документ Word, можно применить различные форматирования. Подходящие опции форматирования доступны на вкладке «Формат» в верхней части программы. Вы можете изменить размер, обрезать изображение, настроить его расположение и т. д.
Таким образом, вставка рисунка из буфера обмена в Microsoft Word является простым и удобным способом добавления изображений в текстовый документ.
Как изменить формат рисунка в Microsoft Word?


Microsoft Word предлагает различные способы форматирования рисунков, которые могут помочь сделать ваш документ более привлекательным и профессиональным. Вот несколько способов изменить формат рисунка в Microsoft Word:
- Изменение размера: Вы можете изменить размер рисунка, чтобы он соответствовал вашим потребностям. Используйте опцию «Изменить размер» для изменения высоты и ширины рисунка. Вы можете изменить размеры пропорционально или не пропорционально, в зависимости от ваших предпочтений.
- Изменение ориентации: Если вы хотите изменить ориентацию рисунка, вы можете использовать опцию «Повернуть». Выберите нужное направление поворота, чтобы рисунок выглядел так, как вам нужно.
- Добавление рамки: Чтобы сделать рисунок более выразительным, вы можете добавить рамку. Используйте опцию «Рамка» для выбора стиля и цвета рамки. Вы также можете задать толщину рамки в соответствии с вашими предпочтениями.
- Использование эффектов: Microsoft Word предоставляет различные эффекты, которые могут быть применены к рисунку. Вы можете добавить тени, отражение, мягкость и другие эффекты, чтобы придать рисунку более глубокий и профессиональный вид.
Каждый из этих способов позволяет изменить внешний вид рисунка в Microsoft Word. Выберите определенный способ, который соответствует вашим потребностям и помогает создать документ, выделяющийся среди других.
Изменение размера изображения
При работе с рисунками в Microsoft Word часто возникает необходимость изменить их размер для лучшего размещения в документе. В программе предусмотрены различные способы изменения размера изображений в зависимости от требуемых результатов.
Первый способ изменения размера рисунка в Word — это использование функции «Размер и обрезка». Чтобы изменить размер изображения с помощью этой функции, необходимо выделить рисунок и щелкнуть правой кнопкой мыши на нем. В контекстном меню нужно выбрать пункт «Размер и обрезка». После этого откроется панель с инструментами для изменения размера, где вы сможете указать требуемые значения ширины и высоты изображения. При этом можно сохранить пропорции с помощью опции «Сохранять пропорции».
Другой способ изменения размера рисунка — это использование приема «перетаскивания». Для этого необходимо выделить изображение и нажать и удерживать кнопку мыши в одном из углов или краев рисунка. Затем нужно перемещать мышь в сторону, чтобы увеличить или уменьшить размер изображения до требуемых размеров.
Кроме того, в Word можно использовать таблицу для изменения размеров изображения. Для этого нужно вставить изображение в ячейку таблицы и изменить ширину и высоту строки и столбца таблицы таким образом, чтобы образуемая ячейка соответствовала требуемому размеру рисунка.
Изменение размера изображения в Microsoft Word является простой процедурой, которая позволяет адаптировать рисунок под требования документа и лучше его интегрировать в текст.
Обрезка рисунка
Вставка рисунка в текстовый документ в Microsoft Word может быть полезной и эффективной, но иногда возникает необходимость обрезать рисунок, чтобы он соответствовал определенным параметрам и требованиям.
Обрезка рисунка в Word позволяет изменять размеры изображения, удалять излишние элементы или выделить только ту часть рисунка, которая вам нужна. Это особенно полезно, когда вы хотите подогнать изображение под ограниченные размеры страницы, создать эффектный дизайн или просто улучшить композицию рисунка.
Чтобы обрезать рисунок в Word, необходимо выбрать его, а затем активировать функцию обрезки. Это можно сделать, щелкнув правой кнопкой мыши на рисунке и выбрав «Обрезать» в контекстном меню, либо нажав на вкладку «Формат» и выбрав соответствующую кнопку.
После активации функции обрезки появляются контрольные точки вокруг рисунка. Вы можете изменять размеры рисунка, перемещать его или обрезать его, перетаскивая эти точки. Также вы можете использовать центральную точку, чтобы вращать рисунок.
Если вы хотите обрезать рисунок по определенной форме, например, кругу или треугольнику, вы можете использовать инструменты форматирования рисунка. Нажмите на кнопку «Формы» во вкладке «Вставка» и выберите нужную форму. Затем просто нарисуйте форму на рисунке, и программа обрежет его по этой форме.
Не забудьте сохранить изменения после обрезки рисунка. Для этого нажмите правой кнопкой мыши на рисунке и выберите «Сохранить изображение как» или нажмите «Сохранить» в меню «Файл».
Таким образом, обрезка рисунка в Microsoft Word является важной функцией, которая позволяет вам легко настраивать изображение под свои потребности и сделать ваш текстовый документ более профессиональным и эстетически привлекательным.
Вопрос-ответ:
Что такое обрезка рисунка?
Обрезка рисунка — это процесс изменения размеров изображения путем удаления части его содержимого. Обычно обрезка выполняется с целью улучшить композицию или убрать ненужные элементы.
Какими программами можно обрезать рисунок?
Существует множество программ, которые позволяют обрезать рисунки, например Adobe Photoshop, GIMP, Paint.NET и многие другие. Также многие онлайн-сервисы предлагают инструменты для обрезки изображений.
Как правильно обрезать рисунок в программе Adobe Photoshop?
Для обрезки рисунка в Adobe Photoshop необходимо выбрать инструмент Обрезка (Crop Tool) на панели инструментов, затем выделить нужную область изображения и нажать Enter или применить инструмент с помощью мыши. После этого можно сохранить изменения.
Как сохранить обрезанный рисунок в формате файла?
После того, как вы обрезали рисунок, вам нужно сохранить его в выбранном формате файла. Для этого в большинстве программ обрезки рисунка есть опция «Сохранить» или «Экспорт». Выберите формат файла, задайте имя и расположение, затем нажмите «Сохранить».