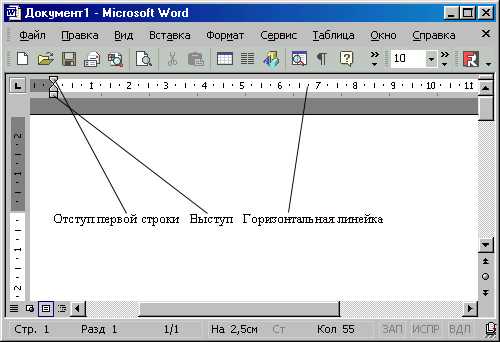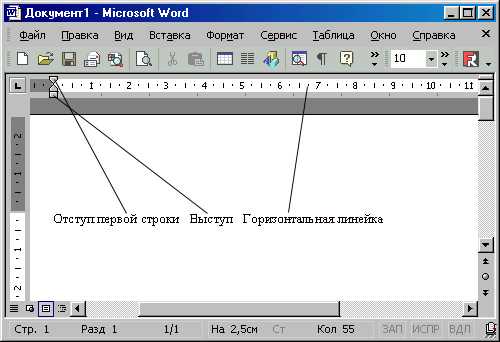
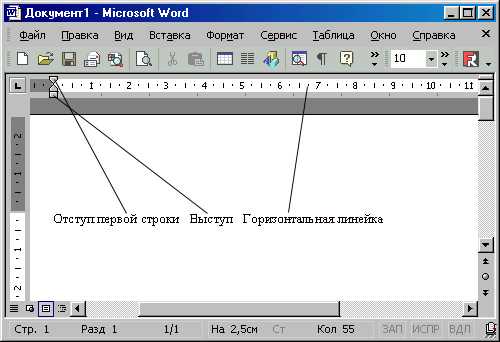
Microsoft Word — это мощный инструмент для создания и редактирования текстовых документов. Один из важных аспектов форматирования текста в Word — это изменение шрифта и размера шрифта для выделенных участков текста. Данная функция позволяет улучшить внешний вид и читабельность текста в документе.
Чтобы изменить шрифт и размер выделенного текста в Microsoft Word, есть несколько способов. Во-первых, можно воспользоваться панелью инструментов «Шрифт», которая находится наверху экрана. С ее помощью вы можете выбрать нужный шрифт и установить размер шрифта для выделенного текста.
Во-вторых, можно воспользоваться горячими клавишами для быстрого изменения шрифта и размера. Например, используя комбинацию клавиш «Ctrl + Shift + >», вы можете повысить размер шрифта для выделенного текста, а комбинацией «Ctrl + Shift + <" - понизить его размер. Это удобное и быстрое решение для форматирования текста в Microsoft Word.
В заключении, изменение шрифта и размера выделенного текста в Microsoft Word — это простой процесс, который позволяет вам контролировать внешний вид вашего текстового документа. Используйте указанные выше способы, чтобы достичь желаемого эффекта и сделать ваш текст более читабельным и привлекательным.
Как изменить шрифт выделенного текста в Microsoft Word
Microsoft Word предоставляет возможность изменения шрифта выделенного текста, что помогает сделать ваш документ более эстетичным и удобочитаемым. В этом руководстве мы рассмотрим, как изменить шрифт вашего выделенного текста в Microsoft Word.
У вас есть несколько способов изменить шрифт вашего выделенного текста в Microsoft Word:
- Используйте панель форматирования: выберите нужный текст и найдите панель форматирования в верхней части экрана Word. На панели вы можете изменить шрифт (например, Arial, Times New Roman), размер шрифта и другие параметры.
- Используйте комбинацию клавиш: для быстрого изменения шрифта выделенного текста вы можете использовать комбинацию Ctrl + D, чтобы открыть окно «Шрифт», где вы сможете выбрать необходимый шрифт и размер шрифта.
- Используйте контекстное меню: щелкните правой кнопкой мыши на выделенном тексте и выберите «Шрифт» в контекстном меню. В открывшемся окне вы сможете выбрать нужный шрифт и изменить размер шрифта.
Независимо от того, какой способ вы выберете, убедитесь, что выделенный текст соответствует вашим предпочтениям и требованиям вашего документа. Имейте в виду, что изменение шрифта выделенного текста может повлиять на внешний вид и форматирование вашего документа, поэтому рекомендуется проверить и отредактировать остальной текст при необходимости.
Откройте документ в программе Microsoft Word
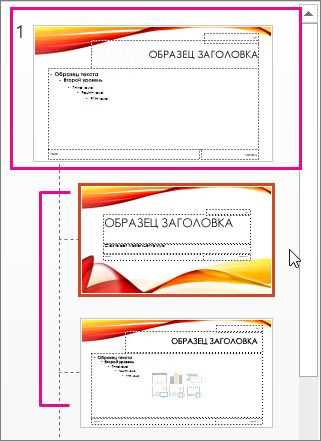
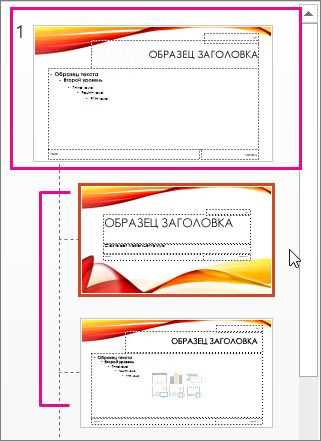
Чтобы начать работу над документом, необходимо открыть его в программе Microsoft Word. Для этого вы можете использовать несколько способов.
Первый способ — откройте программу Microsoft Word и воспользуйтесь командой «Открыть» в меню «Файл». В появившемся окне выберите нужный документ и нажмите кнопку «Открыть».
Второй способ — найдите нужный документ в проводнике или на рабочем столе и щелкните на нем правой кнопкой мыши. В контекстном меню выберите пункт «Открыть с помощью» и выберите программу Microsoft Word.
После того, как документ откроется, вы можете начать работать с ним, внося изменения, форматируя текст и добавляя нужные элементы.
Примечание: Убедитесь, что у вас установлена программа Microsoft Word на вашем компьютере. Если ее нет, вы можете скачать и установить ее с официального сайта Microsoft.
Теперь, когда вы знаете, как открыть документ в программе Microsoft Word, вы можете приступать к его редактированию и создавать профессиональные документы с удобством.
Как изменить размер выделенного текста в Microsoft Word
В Microsoft Word есть несколько способов изменить размер выделенного текста. Один из самых простых способов — это использование команды «Шрифт» во вкладке «Главная». Выделите нужный фрагмент текста и выберите нужный размер из выпадающего списка. Вы также можете использовать сочетание клавиш «Ctrl» + «Shift» + «P» и ввести нужный размер в появившемся окне.
Еще один способ изменить размер шрифта — это использование контекстного меню. Нажмите правой кнопкой мыши на выделенный текст и выберите опцию «Шрифт». В открывшемся окне установите нужный размер и нажмите «ОК».
Кроме того, можно установить размер шрифта, используя сочетания клавиш. Если вы хотите увеличить размер текста, выделите нужный фрагмент и нажмите «Ctrl» + «>». Если же нужно уменьшить размер текста, используйте сочетание «Ctrl» + «<".
Не забывайте, что при изменении размера шрифта следует учитывать читабельность текста. Очень маленький или, наоборот, слишком большой размер шрифта может затруднить восприятие информации. Поэтому рекомендуется выбирать оптимальный размер для каждого конкретного случая.
Изменение размера выделенного текста в Microsoft Word — это быстрый и простой способ сделать ваш текст более выразительным и удобочитаемым. Эти простые инструкции помогут вам освоить эту функцию и использовать ее в своей работе.
Изменение шрифта и размера выделенного текста в Microsoft Word
При работе в Microsoft Word вы можете влиять на внешний вид и форматирование выделенного текста. Это позволяет вам акцентировать внимание на определенной информации или визуально выделить важные сведения.
Чтобы изменить шрифт и размер выделенного текста, следуйте следующим шагам:
- Выделите текст, который вы хотите изменить. Чтобы выделить текст, перетащите курсор мыши над ним, зажав левую кнопку.
- Откройте вкладку «Шрифт» в верхнем меню. Для этого щелкните на вкладке «Шрифт», расположенной в верхней части окна программы.
- Выберите нужный шрифт и размер. На вкладке «Шрифт» вы найдете различные опции для выбора шрифта и размера. Нажмите на стрелочку в поле «Шрифт» и выберите нужный шрифт из списка. Затем сделайте то же самое в поле «Размер», выбрав нужный размер шрифта.
- Примените изменения. После выбора шрифта и размера, нажмите кнопку «ОК» внизу окна, чтобы применить внесенные изменения к выделенному тексту.
Теперь ваш выделенный текст будет отформатирован с использованием выбранного шрифта и размера, делая его более ярким и заметным. Помните, что вы можете повторить эти шаги для изменения шрифта и размера других выделенных текстов в документе.
Как изменить шрифт и размер выделенного текста одновременно в Microsoft Word
Microsoft Word предоставляет множество возможностей для форматирования текста, включая изменение шрифта и размера выделенного текста. В этой статье мы рассмотрим, как выполнить эти действия одновременно.
1. Выделите текст. Чтобы изменить шрифт и размер выделенного текста, сначала нужно выделить его. Для этого можно просто нажать и удерживать левую кнопку мыши, проводя ее через текст или щелкнуть на конкретном слове или абзаце при зажатой клавише Shift.
2. Изменение шрифта. После того, как текст выделен, можно перейти к изменению его шрифта. Для этого можно использовать панель инструментов в верхней части экрана или воспользоваться горячими клавишами. Нажатие комбинации клавиш Ctrl+D откроет диалоговое окно «Шрифт», в котором можно выбрать нужный шрифт.
3. Изменение размера шрифта. После выбора нужного шрифта можно перейти к изменению его размера. Для этого также можно воспользоваться панелью инструментов или горячими клавишами. Комбинация клавиш Ctrl+Shift+P откроет диалоговое окно «Размер», где можно выбрать желаемый размер шрифта.
Теперь у вас есть возможность изменить шрифт и размер выделенного текста одновременно в Microsoft Word. Эти простые шаги помогут вам достичь нужного форматирования и сделать ваш текст более удобным для чтения и понимания.
Изменение шрифта и размера выделенного текста в Microsoft Word
Для того чтобы изменить шрифт и размер выделенного текста в Microsoft Word, следуйте следующим шагам:
- Выделите текст, который требуется изменить.
- В меню Формат выберите опцию Шрифт.
- В открывшемся диалоговом окне Шрифт выберите нужный шрифт из списка.
- Также вы можете задать размер шрифта в поле рядом с ним, чтобы изменить его.
- После выбора шрифта и размера, нажмите кнопку ОК.
Запомните, что выделенный текст будет изменен в соответствии с выбранным шрифтом и размером шрифта. Вы также можете использовать комбинации клавиш, такие как Ctrl+B для жирного и Ctrl+I для курсивного эффекта. Эти комбинации клавиш помогут вам быстро изменить стиль выделенного текста без необходимости открывать диалоговое окно Шрифт каждый раз.
Как изменить шрифт и размер выделенного текста с помощью панели инструментов в Microsoft Word
Microsoft Word предлагает широкий спектр возможностей для форматирования текста, включая изменение шрифта и размера выделенного текста. Это может быть полезно при создании документов с различными стилями и эффектами.
Панель инструментов в Microsoft Word предоставляет удобный способ изменить шрифт и размер выделенного текста. Для этого необходимо выполнить несколько простых шагов:
- Выделите текст, который вы хотите изменить.
- На панели инструментов найдите раздел «Шрифт» или «Размер шрифта».
- Выберите желаемый шрифт из списка доступных опций.
- Выберите желаемый размер шрифта из списка доступных опций.
- Результаты изменений в тексте будут видны немедленно.
Помимо шрифта и размера, панель инструментов также предлагает другие опции форматирования текста, такие как выравнивание, цвет текста и многое другое. Вы можете создавать текстовые эффекты и стили, которые подходят для вашего документа.
Важно подчеркнуть, что изменения форматирования применяются только к выделенному тексту, не затрагивая остальной текст документа. Это дает большую гибкость при работе с разными частями текста.
Таким образом, с помощью панели инструментов в Microsoft Word вы можете с легкостью изменить шрифт и размер выделенного текста, что позволяет создавать профессионально оформленные документы с учетом ваших предпочтений и требований.
Вопрос-ответ:
Как изменить шрифт выделенного текста в Microsoft Word?
Чтобы изменить шрифт выделенного текста в Microsoft Word с помощью панели инструментов, сначала нужно выделить желаемый текст. Затем, на панели инструментов, расположенной наверху окна программы, найдите выпадающий список с названием шрифта. Нажмите на этот список и выберите нужный шрифт из списка доступных опций. Шрифт выделенного текста изменится соответствующим образом.
Как изменить размер выделенного текста в Microsoft Word?
Для изменения размера выделенного текста в Microsoft Word с помощью панели инструментов сначала нужно выделить нужный текст. Затем найдите выпадающий список с размером шрифта на панели инструментов, расположенной наверху окна программы. Нажмите на этот список и выберите нужный размер шрифта из списка доступных опций. Размер выделенного текста изменится соответствующим образом.
Можно ли изменить шрифт и размер выделенного текста одновременно в Microsoft Word с помощью панели инструментов?
Да, в Microsoft Word можно одновременно изменить шрифт и размер выделенного текста с помощью панели инструментов. Просто выделите нужный текст и затем найдите на панели инструментов выпадающий список со шрифтами и размерами шрифта. Выберите желаемый шрифт и размер из соответствующих списков. Текст будет изменен в соответствии с вашими выборами.
Как изменить шрифт выделенного текста на жирный с помощью панели инструментов в Microsoft Word?
Чтобы изменить шрифт выделенного текста на жирный с помощью панели инструментов в Microsoft Word, сначала нужно выделить нужный текст. Затем на панели инструментов найдите кнопку со значком «Ж» (жирное начертание). Нажмите на эту кнопку, чтобы применить жирное начертание к выделенному тексту. Выделенный текст станет жирным шрифтом.
Как изменить шрифт выделенного текста на курсив с помощью панели инструментов в Microsoft Word?
Для изменения шрифта выделенного текста на курсив с помощью панели инструментов в Microsoft Word сначала нужно выделить нужный текст. Затем на панели инструментов найдите кнопку со значком «К» (курсивное начертание). Нажмите на эту кнопку, чтобы применить курсивное начертание к выделенному тексту. Выделенный текст станет курсивным шрифтом.