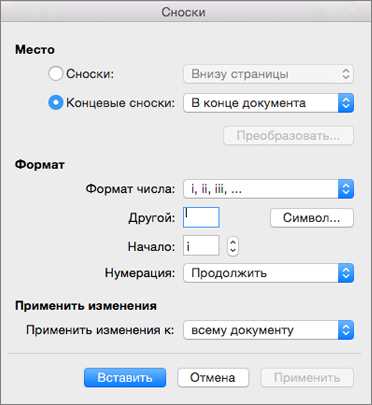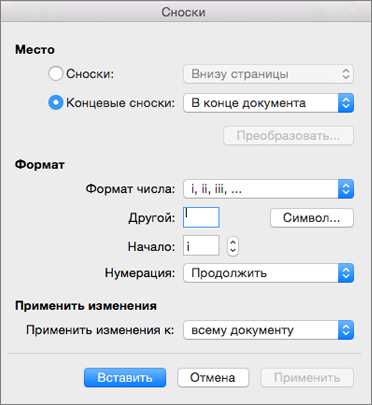
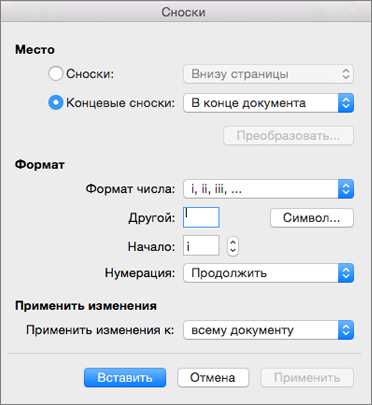
Microsoft Word предлагает множество функций для упорядочивания и форматирования документов. Одним из таких удобных инструментов являются разделы. Разделы позволяют разделить документ на части с различными стилями оформления, нумерацией страниц и другими настройками. Они также способствуют более эффективной работе со сносками, предоставляя возможность управлять их размещением и отображением в документе.
Создание разделов в Microsoft Word осуществляется очень просто. Пошаговые инструкции позволят вам быстро освоить этот инструмент и начать более эффективно работать со сносками. После создания разделов вы сможете устанавливать различные параметры для каждого из них, изменять их порядок, а также вставлять новые разделы при необходимости.
Использование разделов в Microsoft Word может существенно упростить создание и форматирование документов с большим количеством сносок. Они делают работу со сносками более организованной и удобной, позволяя быстро переходить между различными разделами и настраивать их отображение в документе. Необходимый раздел можно легко найти и отредактировать, благодаря доступности всех настроек управления разделами. Используя разделы в Microsoft Word, вы сможете значительно повысить свою производительность и эффективность в работе с этим текстовым редактором.
Разделы в Microsoft Word: удобный способ создания сносок
Создание сносок в Microsoft Word очень полезно при написании научных или технических текстов. Сохранение информации в виде сносок позволяет упорядочить материалы, уточнить понятия и обеспечить грамотность текста.
Microsoft Word предоставляет инструменты для работы с разделами, которые позволяют создавать и управлять сносками в удобном формате. Для начала работы с разделами нужно выделить текст, который вы хотите сделать сноской, а затем перейти во вкладку «Ссылки» на панели инструментов Word.
Для создания сноски можно использовать разделы с помощью функционала «Вставка сноски». Этот инструмент создает ячейку с текстом сноски и автоматически присваивает ей номер. Когда вы хотите вставить сноску в текст, просто выберите индекс сноски и вставьте его в нужное место.
Дополнительные возможности разделов позволяют изменять форматирование сносок, добавлять ссылки и примечания на несколько страниц. Это дает большую гибкость при работе с большими документами и уменьшает количество ошибок.
Использование разделов в Microsoft Word для создания сносок значительно упрощает и упорядочивает процесс написания текста. Они помогают читателям быстро находить необходимую информацию и добавляют профессиональный вид вашим документам.
Зачем нужны разделы в Microsoft Word и как они упрощают работу с документом


Первое преимущество разделов — это возможность структурировать документ на различные части. Вы можете разделить документ на главы, разделы, подразделы и т.д., что поможет вам более логично организовать и представить информацию. Кроме того, каждый раздел может иметь собственный набор форматирования, заголовков, номеров страниц и других параметров, что позволяет создавать профессионально оформленные документы.
Кроме того, использование разделов упрощает добавление сносок в документ. Сноски — это дополнительная информация или комментарии, которые могут быть полезны читателю. Создавая разделы в документе, вы можете легко вставлять сноски на конкретные части текста, не засоряя сам текст. Это позволяет читателю удобно просматривать основное содержание, а при необходимости обратиться к сноскам для получения дополнительной информации.
Одним из основных преимуществ разделов является также возможность изменять форматирование и верстку каждого раздела отдельно. Вы можете настроить отступы, шрифты, стили, номера страниц и другие параметры для каждого раздела по отдельности, что дает большую гибкость и контроль над внешним видом документа.
Как создать разделы в Microsoft Word и управлять ими
Чтобы создать раздел в Microsoft Word, необходимо перейти на вкладку «Оформление страницы» и выбрать пункт «Разделы». Затем появится диалоговое окно, в котором можно задать параметры раздела, такие как макет, ориентацию страницы, размер бумаги и поля. После настройки параметров раздела, можно вставить различные элементы, такие как заголовки, нумерацию страниц, сноски и т.д.
Для управления разделами в Microsoft Word, можно использовать различные инструменты. Например, чтобы изменить макет раздела, нужно щелкнуть правой кнопкой мыши на переключателе раздела в нижней части окна и выбрать пункт «Макет». В появившемся меню можно выбрать один из вариантов макета, таких как «С правой стороны», «С обеих сторон» или «Одна сторона».
Также можно управлять заголовками в разделах. Чтобы вставить заголовок в раздел, необходимо разделить документ на две или более части с помощью разделителя разделов. Затем нужно вставить заголовок в нужном месте и указать его уровень. Для изменения стиля и форматирования заголовка можно использовать панель инструментов «Структура документа».
Создание разделов в Microsoft Word позволяет более аккуратно структурировать документ и удобно управлять содержимым. Используя разделы, можно создавать профессионально выглядящие документы с несколькими уровнями заголовков, нумерацией страниц, примечаниями и другими элементами. Этот инструмент особенно полезен при создании больших документов, таких как отчеты, статьи и дипломные работы.
Как использовать разделы для создания сносок в Microsoft Word
Создание сносок в Microsoft Word может быть удобным способом цитирования и добавления дополнительной информации в документ. Для этого можно использовать разделы, которые позволяют разделить документ на различные части и добавить сноски к каждому разделу.
Чтобы создать раздел и добавить сноски, вам нужно выполнить следующие шаги:
Шаг 1: Добавление разделов
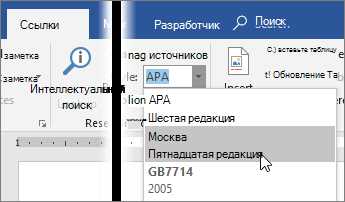
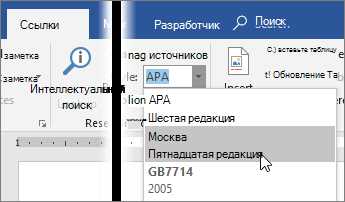
Перейдите к разделу, где вы хотите добавить сноски. Вкладка «Разделы» на панели инструментов Microsoft Word предлагает несколько опций для разделения документа на разделы. Выберите подходящую опцию и разделите документ.
Шаг 2: Добавление сносок
Чтобы добавить сноски к разделу, поместите курсор в нужное место раздела. Затем выберите вкладку «Вставка» на панели инструментов и нажмите на кнопку «Сноска». В появившемся окне введите текст сноски и нажмите «ОК». Сноска будет добавлена внизу страницы и быть связана с текстом в разделе.
Использование разделов для создания сносок в Microsoft Word позволяет более организованно представить информацию и облегчает навигацию по документу. Этот метод также помогает сохранить связь между сносками и текстом, на которые они отсылаются. Таким образом, вы можете улучшить структуру вашего документа и обеспечить клиентов или читателей информацией, которую они могут легко понять и просмотреть.
Использование разделов в Microsoft Word для создания сносок предоставляет ряд преимуществ и удобств, которые значительно облегчают процесс работы с документом.
Упорядоченность и структурированность
Возможность создания разделов позволяет упорядочить и структурировать текст документа. Каждая сноска может быть помещена в отдельный раздел, что позволяет легко находить, редактировать и перемещать их внутри документа. Такая организация текста облегчает навигацию и позволяет быстро находить необходимые сноски.
Кроме того, с помощью разделов можно добавить заголовки, подзаголовки и другие элементы структуры. Это позволяет читателю легче ориентироваться в тексте и быстро находить необходимую информацию.
Переходы между сносками
Использование разделов в Word позволяет легко перемещаться между сносками внутри документа. Навигация по разделам осуществляется при помощи специальных ссылок или встроенного инструмента для навигации, что значительно экономит время и упрощает работу с сносками. Кроме того, переходы между сносками внутри разделов можно организовать с помощью гиперссылок, что позволяет создать более удобный и интуитивно понятный интерфейс для пользователя.
Удобство редактирования и форматирования
Использование разделов позволяет удобно редактировать и форматировать сноски внутри документа. Каждый раздел может иметь свои уникальные настройки форматирования, такие как шрифт, размер, выравнивание и т. д. Это позволяет создавать сноски, которые выделяются и привлекают внимание читателя. Кроме того, разделы облегчают редактирование текста, так как изменения в одном разделе не затрагивают остальные части документа.
Как форматировать сноски в Microsoft Word с использованием разделов
Создание и форматирование сносок в Microsoft Word может быть весьма полезным при написании научных или академических текстов. Чтобы сделать сноски более структурированными и удобными для чтения, можно использовать разделы.
Первым шагом является создание разделов в документе. Для этого необходимо выделить текст, который будет сноской, и перейти во вкладку «Разделы». Нажмите на кнопку «Вставить раздел» и выберите опцию «Сноска».
После создания раздела для сноски, можно настроить ее форматирование. Для этого щелкните правой кнопкой мыши на сноске и выберите опцию «Свойства сноски». Здесь вы можете изменить номер сноски, стиль текста и многое другое.
Кроме того, с использованием разделов можно сделать сноски более удобными для чтения, поместив их в конец страницы или документа. Для этого вам потребуется задать соответствующие настройки раздела.
В итоге, использование разделов в Microsoft Word позволяет более эффективно форматировать и организовывать сноски. Они делают текст читабельным и структурированным, что особенно важно в научных или академических работах.
Эффективные советы по использованию разделов для создания сносок в Microsoft Word
1. Создание разделов для сносок
Для создания разделов в Microsoft Word вы можете использовать функцию «Разделы» во вкладке «Разметка страницы». При создании раздела вы можете выбрать его настройки, такие как номер страницы, ориентацию и размер страницы.
2. Размещение сносок в разделах
После создания разделов вы можете легко размещать сноски в нужных местах документа. Для этого выделите текст, к которому хотите добавить сноску, и выберите функцию «Вставить сноску» во вкладке «Ссылки». Сноска будет автоматически помещена в конец раздела и будет иметь связь с выбранным текстом.
3. Навигация по разделам сносок
Microsoft Word предоставляет удобную функцию навигации по разделам сносок. Для этого вы можете использовать функцию «Просмотр сносок» во вкладке «Ссылки». Она позволяет просматривать и редактировать сноски в разных разделах, быстро переходить между ними и удобно организовывать свои заметки.
4. Редактирование разделов сносок
Вы также можете редактировать разделы сносок в Microsoft Word. Для этого выделите нужный раздел и выберите соответствующую функцию во вкладке «Разметка страницы». Вы можете изменить настройки раздела, добавить или удалить страницы, а также переместить сноски между разделами.
Использование разделов для создания сносок в Microsoft Word может значительно упростить организацию вашего документа и сделать его более структурированным. Следуйте указанным выше советам, чтобы эффективно использовать разделы и управлять сносками в своем документе.
Вопрос-ответ:
Как создать сноску в Microsoft Word?
Чтобы создать сноску в Microsoft Word, выберите ту часть текста, к которой хотите добавить сноску, затем перейдите на вкладку «Ссылки» и нажмите кнопку «Вставить сноску».
Как изменить формат сноски в Microsoft Word?
Чтобы изменить формат сноски в Microsoft Word, перейдите на вкладку «Ссылки», выберите сноску, а затем нажмите правой кнопкой мыши и выберите «Свойства сноски». В появившемся окне вы сможете изменить шрифт, размер и другие параметры форматирования сноски.
Как ссылаться на сноску в тексте в Microsoft Word?
Чтобы ссылаться на сноску в тексте в Microsoft Word, выделите слово или фразу, на которую хотите добавить ссылку на сноску, затем перейдите на вкладку «Ссылки» и нажмите кнопку «Вставить ссылку на сноску». Выберите нужную сноску из списка и нажмите «OK». Теперь выбранный текст будет содержать ссылку на сноску.
Как удалить сноску в Microsoft Word?
Чтобы удалить сноску в Microsoft Word, найдите ее в документе, выделите ее и нажмите клавишу «Delete» на клавиатуре. Строка с сноской будет удалена из текста, а все ссылки на эту сноску также будут удалены.