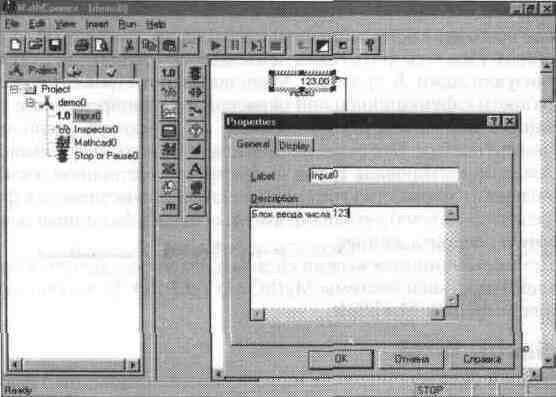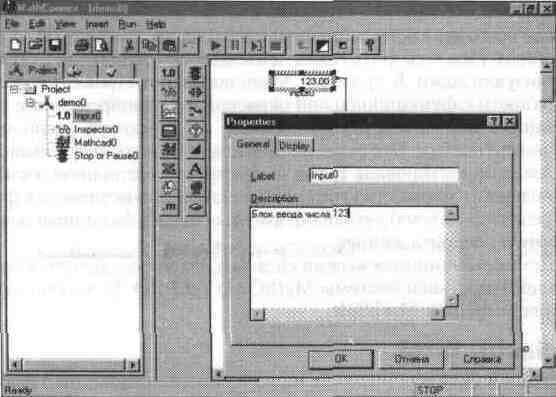
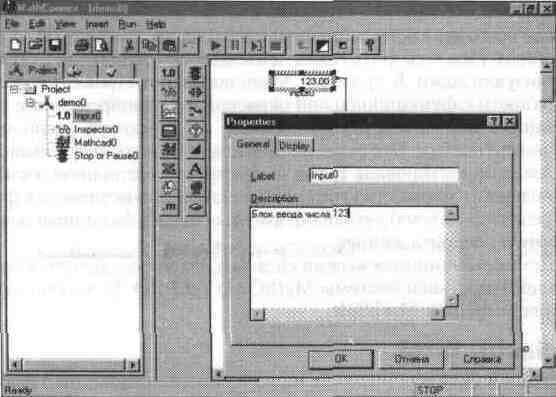
При создании документов в Word часто возникает необходимость вставить изображения для визуального улучшения текста или иллюстрации к некоторым идеям или процессам. Существуют разные способы вставки изображений в Word, однако одним из наиболее удобных и быстрых является метод «Перетащи и брось».
Данный метод позволяет просто и легко вставить изображение из любого источника, будь то веб-страница, папка на компьютере или даже другой документ Word. Все, что нужно сделать, это выбрать нужное изображение и перетащить его в открытый документ Word.
Одной из главных преимуществ данного способа является его универсальность. Вы можете использовать этот метод, работая на различных операционных системах, таких как Windows или macOS. Более того, данный способ позволяет вставлять не только обычные изображения, но и анимированные файлы GIF, что открывает новые возможности для создания креативных документов.
Таким образом, метод «Перетащи и брось» является простым и эффективным способом вставки изображений в документ Word. Он позволяет быстро и удобно добавить графику или иллюстрацию к вашему тексту, без лишних усилий и временных затрат.
Как вставить изображение с помощью метода «Перетащи и брось» в Word
Этот метод позволяет пользователям мгновенно добавлять изображения, просто перетаскивая их с других окон или папок прямо в открытый документ Word.
Для вставки изображения с помощью метода «Перетащи и брось» в Word, следуйте этим простым шагам:
- Откройте документ Word и убедитесь, что вы находитесь на нужной странице, где вы хотите вставить изображение.
- Выберите файл с изображением, который вы хотите добавить в свой документ Word, и откройте папку с этим файлом.
- Перетащите файл с изображением прямо на страницу Word. Вы увидите, что курсор принимает вид маленькой картинки.
- Освободите кнопку мыши, чтобы вставить изображение в документ Word. Изображение автоматически размещается на странице там, где вы его бросили.
- При необходимости вы можете отредактировать изображение, используя доступные инструменты форматирования в Word, такие как обрезка, изменение размера и настройка расположения.
Таким образом, использование метода «Перетащи и брось» в Word позволяет быстро и без лишних усилий добавлять изображения в документы, делая их более наглядными и содержательными.
Откройте программу Microsoft Word
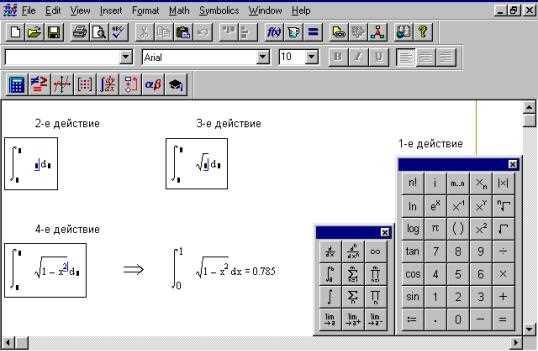
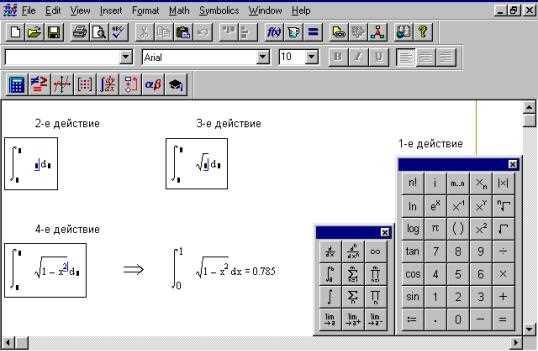
Чтобы начать работу с изображениями в программе Microsoft Word, первым шагом необходимо открыть программу на вашем компьютере. Для этого найдите ярлык Microsoft Word на рабочем столе или в меню «Пуск» и дважды кликните по нему. После этого программа должна запуститься и отобразить главное окно.
Вы также можете открыть Microsoft Word через «Проводник» или «Пуск» на компьютере. Чтобы открыть программу через «Проводник», найдите папку, в которой установлена программа Microsoft Word, например, папку «Microsoft Office», затем найдите файл «WINWORD.EXE» и дважды кликните по нему. После этого программа должна открыться и отобразить главное окно.
Если у вас установлена лицензионная версия Microsoft Word, вы можете также воспользоваться поиском на компьютере. Нажмите комбинацию клавиш «Win» + «S», чтобы открыть поиск, и введите «Microsoft Word». Затем выберите соответствующий результат поиска и программа Microsoft Word должна открыться.
После открытия программы вы можете начать работать с изображениями, используя различные инструменты и функции редактора Microsoft Word.
Как найти подходящее изображение для вставки в документ Word
Чтобы вставить изображение с помощью метода «Перетащи и брось» в документ Word, вам необходимо найти подходящее изображение, которое хотите вставить. Для этого можно воспользоваться следующими способами:
- Проведите поиск в интернете. Используйте поисковые системы, такие как Яндекс или Google, чтобы найти изображение, соответствующее вашим требованиям. Вы можете ввести ключевые слова, описывающие изображение, которое вы ищете, чтобы получить наиболее точные результаты. Например, если вам нужно найти изображение летнего пейзажа, введите «летний пейзаж» или «пляжное изображение».
- Просмотрите локальные папки на вашем компьютере. Вам может понадобиться загрузить изображение с внешнего источника и сохранить его на вашем компьютере. Затем вы можете использовать проводник для поиска и выбора нужного изображения. Откройте папку, в которой вы храните изображения, и найдите подходящее с помощью предварительного просмотра.
- Используйте специализированные ресурсы. Существуют множество сайтов, предлагающих бесплатные или платные изображения для использования в коммерческих и некоммерческих целях. Вы можете посетить такой ресурс и просмотреть их коллекцию, чтобы найти подходящее изображение. Следуйте инструкциям на сайте для загрузки или покупки выбранного изображения.
Перетащите изображение на документ Word
Добавление изображения в документ Word стало еще проще с помощью метода «Перетащи и брось». Выше дополнительных шагов, вы можете легко вставить изображение, просто перетащив его с вашего компьютера на открытый документ Word.
Для добавления изображения в документ Word, просто найдите нужное вам изображение на вашем компьютере или в Интернете, затем откройте документ Word. Затем, выберите изображение, нажмите и удерживайте левую кнопку мыши, и перетащите изображение в нужное место в документе Word. После того, как вы отпустите кнопку мыши, изображение автоматически вставится в документ Word в месте, куда вы его перетащили.
Не требуется никаких дополнительных команд или настроек, чтобы добавить изображение в документ Word. Метод «Перетащи и брось» — это быстрый и удобный способ вставить изображение без лишних сложностей. Более того, вы можете использовать этот метод для добавления нескольких изображений в один документ Word.
Вставка изображений с помощью метода «Перетащи и брось» является широко доступным и простым способом использования изображений в документе Word. Этот метод позволяет быстро и без лишних усилий добавить изображение на нужную страницу в документе Word.
Установите нужные размеры изображения
При вставке изображения в документ Word с помощью метода «Перетащи и брось», возможно потребуется установить его размеры в соответствии с конкретными требованиями оформления или предпочтениями. Это поможет достичь оптимального визуального эффекта и подстроить изображение под общий стиль документа.
Для изменения размера изображения вам необходимо выбрать его и использовать инструменты на панели «Форматирование изображения». В этом разделе можно указать абсолютные значения ширины и высоты, а также пропорционально изменить размер, настроив соотношение сторон. Кроме того, также можно подогнать изображение под контейнер или автоматически изменить его размер для лучшего отображения в нем.
Если требуется изменить размер изображения соответственно различным объектам документа (например, чтобы изображение заполнило существующую колонку или таблицу), можно воспользоваться инструментом «Обрезать до формата». Таким образом, изображение будет автоматически подстроено под заданный размер области, что позволит вам эффективно использовать место и достичь более сбалансированного компоновки документа.
Положение и выравнивание изображения
При вставке изображения с помощью метода «Перетащи и брось» в Word, можно изменить его положение и выравнивание в документе. Для этого можно использовать различные инструменты и опции, доступные в программе.
1. Положение:
После вставки изображения в документ, его положение можно изменить. Для этого нужно выбрать изображение и использовать инструменты перемещения, такие как стрелка или мышь. С помощью этих инструментов, можно переместить изображение в любое место на странице документа.
2. Выравнивание:
Чтобы выровнять изображение по горизонтали или вертикали, можно использовать функции выравнивания в Word. Для этого нужно выбрать изображение и использовать соответствующие опции в меню выравнивания. Например, можно выровнять изображение по центру страницы или по одному из краев.
- Выравнивание по центру: эта опция позволяет расположить изображение по центру страницы документа, как по горизонтали, так и по вертикали.
- Выравнивание по краю: с помощью этой опции можно выровнять изображение по одному из краев страницы документа. Например, выравнивание по левому краю или по правому краю.
- Выравнивание по процентам: данная опция позволяет выровнять изображение по заданному процентному значению относительно страницы.
Все эти опции положения и выравнивания изображения в Word, позволяют создавать эстетически приятные и профессиональные документы, в которых изображения будут расположены и выровнены идеально. Используя эти инструменты, можно обеспечить гармоничное размещение картинок на странице и достичь желаемого визуального эффекта.
Завершите вставку изображения
После того, как вы с помощью метода «Перетащи и брось» переместили изображение в документ Word, вам необходимо завершить этот процесс, чтобы изображение было правильно вставлено и отформатировано в соответствии с вашими требованиями.
Во-первых, необходимо указать место, куда вы хотите вставить изображение. Вы можете щелкнуть левой кнопкой мыши в любом месте документа, чтобы установить курсор. После этого вы можете использовать команду «Вставить» в верхней панели инструментов Word или сочетание клавиш Ctrl+V, чтобы вставить изображение.
Завершение вставки изображения также включает в себя его настройку и форматирование. Вы можете изменить размер изображения, щелкнув его и перетаскивая один из его углов. Также, вы можете изменить расположение изображения в документе, перетаскивая его в нужное место.
Чтобы улучшить визуальное представление изображения, вы можете применить ряд дополнительных настроек. Например, можно добавить рамку вокруг изображения или изменить его яркость и контрастность. Для этого необходимо выбрать изображение и воспользоваться соответствующими функциями в панели форматирования изображений.
Когда вы завершили вставку и настройку изображения, не забудьте сохранить документ, чтобы изменения были сохранены. Вы также можете продолжить работу с другими элементами документа, добавлять текст и таблицы, чтобы создать полноценный документ с использованием вставленного изображения.
Вопрос-ответ:
Как вставить изображение в текстовый документ?
Для вставки изображения в текстовый документ, откройте файл, курсором установите место, куда вы хотите вставить изображение, затем выберите вкладку «Вставка» в верхней панели меню и нажмите кнопку «Изображение». Затем выберите нужное изображение с вашего компьютера и нажмите «Вставить». Изображение будет вставлено в текстовый документ в выбранное место.
Как изменить размер изображения в текстовом документе?
Чтобы изменить размер изображения в текстовом документе, выделите его курсором и затем воспользуйтесь функцией изменения размера. В Microsoft Word, например, можно изменить размер изображения, перетаскивая за угловые точки рамки или выбрав нужный размер во вкладке «Формат». В других текстовых редакторах действия могут отличаться, но, как правило, есть инструменты для изменения размера изображения.
Как изменить расположение изображения в текстовом документе?
Чтобы изменить расположение изображения в текстовом документе, выделите его и воспользуйтесь функцией выравнивания или перетащите изображение в нужное место внутри документа. В Microsoft Word, например, можно изменить расположение изображения, выбрав опции выравнивания во вкладке «Формат». В других текстовых редакторах действия могут отличаться, но, как правило, есть инструменты для изменения расположения изображения.
Как вставить ссылку на изображение в текстовый документ?
Для вставки ссылки на изображение в текстовый документ, воспользуйтесь функцией вставки гиперссылки. Выделите изображение курсором, затем выберите вкладку «Вставка» в верхней панели меню и нажмите кнопку «Гиперссылка». В появившемся окне введите адрес ссылки на изображение и нажмите «ОК». Теперь, при клике на изображение, откроется страница с данной ссылкой.
Как вставить подпись к изображению в текстовом документе?
Чтобы вставить подпись к изображению в текстовый документ, выделите изображение и воспользуйтесь функцией вставки подписи или создайте текстовое поле с подписью под изображением. В Microsoft Word, например, можно вставить подпись, выбрав опцию «Подпись» во вкладке «Вставка». В других текстовых редакторах действия могут отличаться, но, как правило, есть инструменты для вставки подписи к изображению.
Как вставить изображение в текст?
Чтобы вставить изображение в текст, нужно нажать на кнопку «Вставить изображение» в текстовом редакторе, выбрать нужное изображение с компьютера и нажать кнопку «ОК». Изображение будет вставлено в текст в месте, где находился курсор.
Как изменить размер вставленного изображения?
Чтобы изменить размер вставленного изображения, нужно выделить его в тексте и нажать на кнопку «Изменить размер» в текстовом редакторе. Затем можно увеличить или уменьшить размер изображения, указав нужные значения в полях «Ширина» и «Высота». После этого следует нажать кнопку «ОК», чтобы применить изменения.