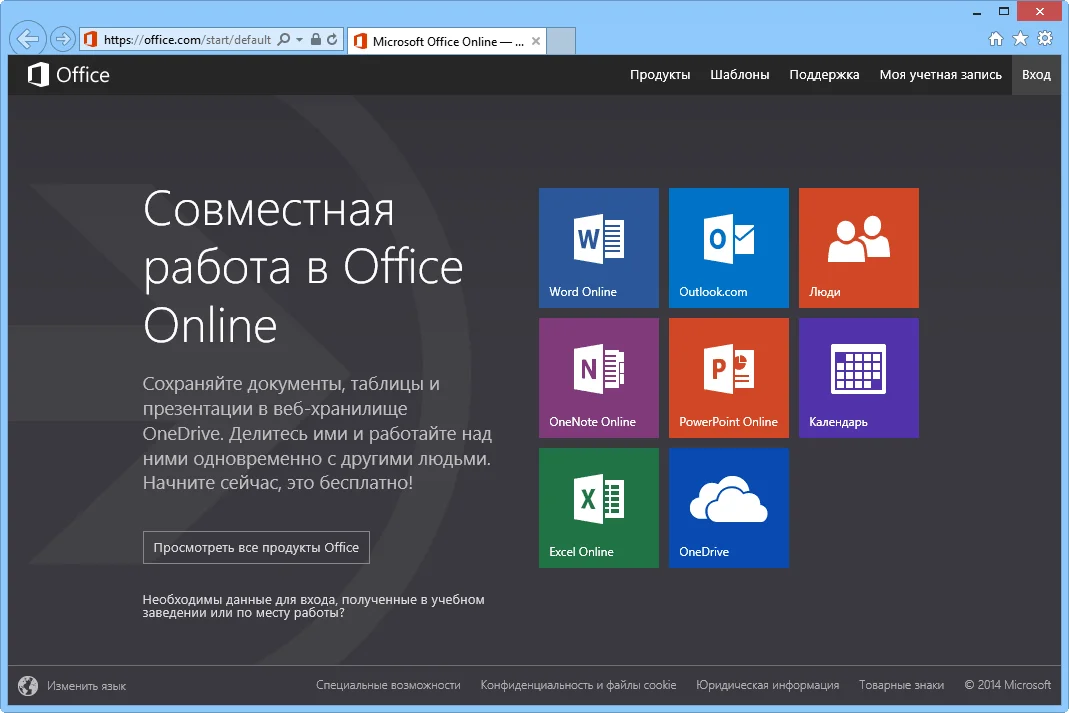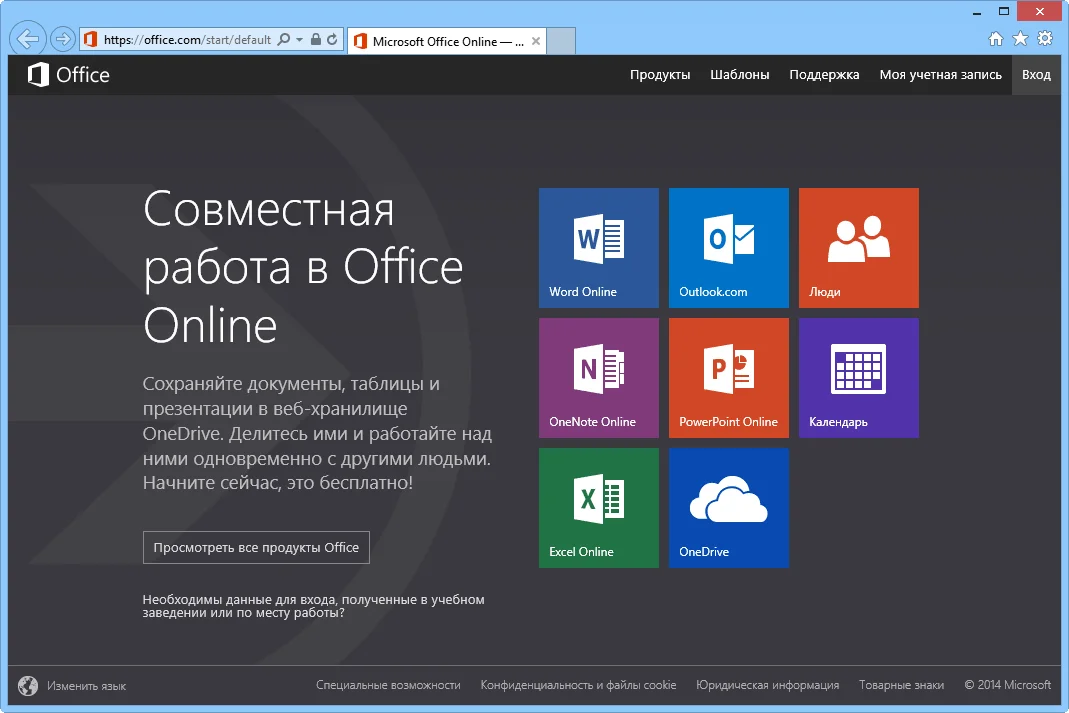
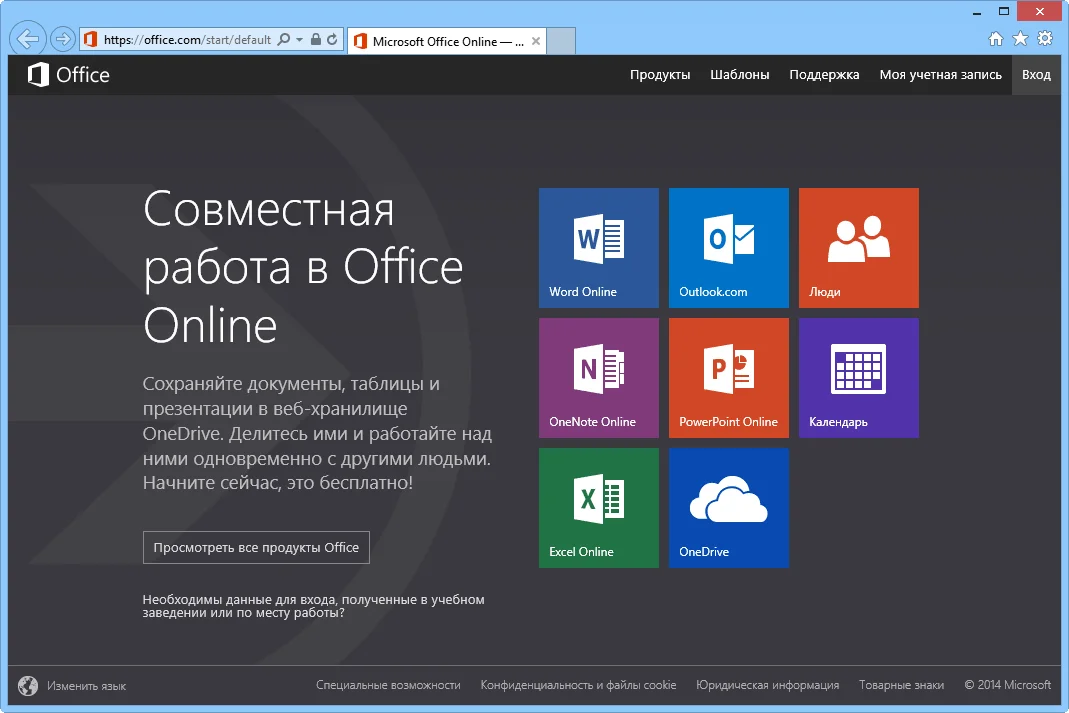
Microsoft Word является одним из самых популярных текстовых редакторов в мире. Он предоставляет широкие возможности для создания и редактирования текстовых документов, которые необходимы в различных сферах деятельности. Установка программы на компьютер может казаться сложной задачей, особенно для тех, кто делает это впервые. В данной статье мы рассмотрим несколько полезных советов и рекомендаций, которые помогут в установке Microsoft Word и избежать возможных проблем.
Перед установкой Microsoft Word рекомендуется ознакомиться с системными требованиями программы. Это позволит вам убедиться, что ваш компьютер соответствует всем необходимым параметрам. Необходимо проверить, поддерживается ли вашей операционной системой последняя версия Microsoft Word и имеются ли необходимые обновления. Также важно убедиться, что на компьютере достаточно свободного дискового пространства для установки программы.
Для начала установки необходимо приобрести лицензионную копию Microsoft Word. Ее можно приобрести в интернет-магазине Microsoft или у партнеров Microsoft. После приобретения лицензии вы должны будет получить уникальный ключ активации, который понадобится в процессе установки программы. Обратите внимание, что пиратские версии программы могут быть небезопасными и не иметь полной функциональности.
Когда у вас уже есть лицензионная копия и ключ активации, вы можете начать процесс установки. Вам потребуется запустить установочный файл Microsoft Word и следовать инструкциям на экране. Обычно установка проходит автоматически и занимает некоторое время. Если вам потребуется выбор дополнительных параметров установки, рекомендуется ознакомиться с документацией, предоставленной Microsoft.
В процессе установки важно обратить внимание на настройки безопасности и приватности. Может быть полезно включить автоматические обновления программы и регулярно проверять наличие новых обновлений для оптимальной работы и защиты. Также стоит уделить внимание выполнению лицензионных условий и политики конфиденциальности, чтобы избежать неприятных сюрпризов в будущем.
После завершения установки вам потребуется активировать программу с помощью уникального ключа активации. Это позволит вам использовать все функции Microsoft Word и получить доступ к облачным сервисам, таким как OneDrive. Старайтесь сохранить ключ активации в надежном месте, чтобы иметь возможность восстановить программу при необходимости.
Установка Microsoft Word может быть простым процессом, если вы следуете правильным шагам и рекомендациям. Регулярно обновляйте программу и следуйте советам по безопасности, чтобы использовать ее наиболее эффективно и защищенно. В итоге, вы сможете наслаждаться всеми преимуществами текстового редактора Microsoft Word и успешно работать с документами.
Подготовка к установке Microsoft Word
Перед установкой Microsoft Word рекомендуется выполнить несколько важных шагов, чтобы убедиться в успешной и безопасной установке программы.
- Проверьте системные требования: Прежде чем начать установку, убедитесь, что ваш компьютер соответствует минимальным системным требованиям для установки Microsoft Word. Ознакомьтесь с рекомендованными характеристиками процессора, оперативной памяти и свободного места на жестком диске.
- Обновите операционную систему: Установите все доступные обновления операционной системы, чтобы обеспечить совместимость с новой версией Microsoft Word и предотвратить возможные проблемы с установкой и работой программы.
- Отключите антивирусное программное обеспечение: Некоторые антивирусные программы могут блокировать установку Microsoft Word или считать ее потенциально опасной. Перед установкой рекомендуется временно отключить антивирусное программное обеспечение.
- Создайте резервную копию данных: Прежде чем приступить к установке, рекомендуется создать резервную копию всех важных данных на компьютере. Это поможет избежать случайного удаления данных или потери информации в процессе установки.
- Очистите жесткий диск: Перед установкой рекомендуется удалить ненужные или временные файлы с жесткого диска, чтобы освободить место для установки Microsoft Word. Вы можете воспользоваться инструментами очистки диска, предоставляемыми операционной системой.
Подготовка к установке Microsoft Word поможет вам сэкономить время и избежать возможных проблем при работе с программой. После выполнения всех указанных шагов, вы можете перейти к установке Microsoft Word и наслаждаться всеми его функциями и возможностями.
Проверка системных требований
Перед установкой Microsoft Word важно убедиться, что ваш компьютер соответствует системным требованиям программы. Это поможет избежать проблем с установкой и обеспечить плавную работу приложения.
Прежде всего, обратите внимание на операционную систему. Microsoft Word поддерживает различные версии операционных систем, такие как Windows, macOS и Android. Убедитесь, что ваша ОС совместима с программой.
Другим важным аспектом является доступное пространство на жестком диске. Для установки Microsoft Word требуется определенное количество свободного места. Проверьте, достаточно ли у вас места на диске, чтобы установить программу без проблем.
Также обратите внимание на объем оперативной памяти (ОЗУ) вашего компьютера. Для комфортной работы с Microsoft Word рекомендуется иметь не менее определенного объема ОЗУ. Проверьте свои характеристики памяти и убедитесь, что они соответствуют требованиям программы.
И наконец, обратите внимание на видеокарту и процессор вашего компьютера. Microsoft Word может требовать определенного уровня производительности для стабильной работы. Проверьте технические характеристики вашего компьютера и убедитесь, что они соответствуют требованиям программы.
Проверка системных требований перед установкой Microsoft Word — важный шаг, который поможет вам избежать непредвиденных проблем и обеспечить комфортную работу с программой.
Процесс установки Microsoft Word
1. Выберите версию Word
Первым шагом в установке Microsoft Word является выбор версии, которую вы хотите установить. Microsoft предлагает несколько вариантов, включая последнюю версию Word, Word 2019, а также версии для Mac и мобильных устройств. Выберите версию, которая наиболее подходит для ваших потребностей и устройства.
2. Приобретите лицензию
После выбора версии Word необходимо приобрести лицензию. Лицензия позволяет вам законно использовать программу и получить доступ к обновлениям и дополнительным функциям. Вы можете приобрести лицензию непосредственно у Microsoft или у авторизованного дилера.
3. Скачайте установочный файл
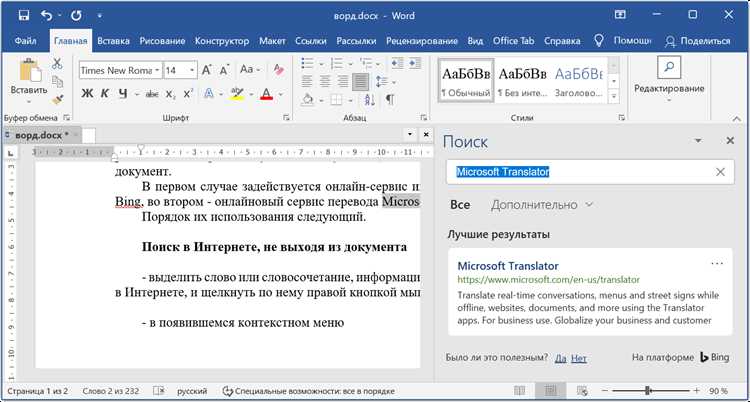
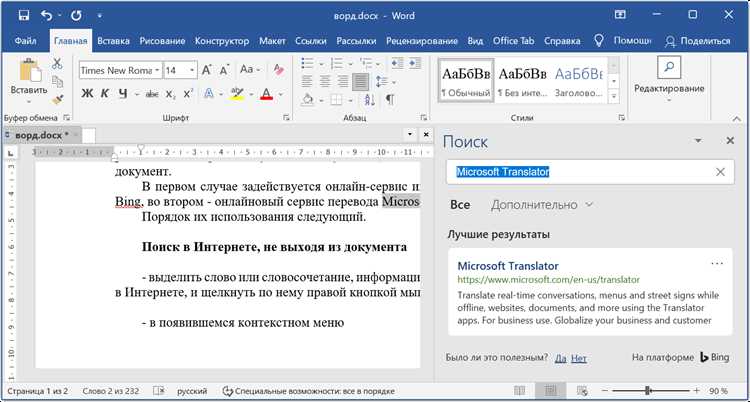
Когда у вас есть лицензия, перейдите на официальный сайт Microsoft, чтобы скачать установочный файл Word. Следуйте инструкциям на сайте и убедитесь, что вы загружаете соответствующую версию Word для вашего устройства и операционной системы.
4. Запустите установку
Когда скачивание завершено, найдите установочный файл на вашем устройстве и запустите его. Следуйте инструкциям мастера установки для установки Word на вашем устройстве.
5. Активируйте Word
По завершении установки вам будет предложено активировать Word. Введите ключ продукта, который был предоставлен вам при покупке лицензии. Если вы приобрели Word онлайн, информация о ключе продукта будет отправлена на вашу электронную почту.
После завершения активации вы сможете начать использовать Microsoft Word и наслаждаться всеми его функциями и возможностями в создании и редактировании текстовых документов.
Загрузка установочного файла
Установка Microsoft Word начинается с загрузки установочного файла программы. Чтобы получить доступ к файлу, необходимо посетить официальный сайт Microsoft или использовать другие надежные источники для загрузки. Важно выбирать проверенные источники загрузки, чтобы избежать установки поддельной или вредоносной версии программы.
При загрузке установочного файла удобно использовать прямую ссылку на скачивание или зайти на соответствующую страницу загрузки. Для этого может потребоваться подтверждение целевого языка установки, а также версии (32-бит или 64-бит), совместимой с вашим компьютером.
Обратите внимание на размер загружаемого файла и убедитесь, что у вас есть достаточное место на диске для установки программы. Кроме того, убедитесь, что у вас есть стабильное интернет-соединение, чтобы скачивание прошло успешно.
Выбрав подходящий источник загрузки и подтвердив необходимые параметры, вы можете приступить к скачиванию установочного файла. Обычно это процесс, который требует времени в зависимости от скорости вашего интернет-соединения. После завершения загрузки файл будет готов к установке на вашем компьютере.
Не забывайте следовать инструкциям и указаниям относительно загрузки, чтобы было максимально безопасно и эффективно установить Microsoft Word на вашем компьютере.
Запуск процесса установки
Поиск установочного файла: В начале процесса нужно найти установочный файл программы. Лучше всего скачать его с официального сайта Microsoft, чтобы избежать возможного вируса или ошибок. Обратите внимание на версию Word, чтобы выбрать наиболее подходящую для вас.
Запуск установки: После того, как установочный файл был найден, его нужно запустить для начала процесса установки. Дважды кликните по файлу или нажмите правой кнопкой мыши и выберите «Запустить». Далее следуйте инструкциям на экране.
Подключение к интернету: В процессе установки Microsoft Word может понадобиться подключение к интернету, чтобы загрузить дополнительные компоненты или провести проверку на наличие обновлений. Убедитесь, что ваше устройство имеет доступ к сети во время установки.
Определение папки установки: Во время процесса установки вам может потребоваться выбрать папку, в которую будет установлен Microsoft Word. Рекомендуется выбрать стандартную папку, предложенную установщиком, чтобы избежать путаницы.
В конце установки вам может быть предложено создать ярлык на рабочем столе или в меню «Пуск» для быстрого доступа к программе. После успешного завершения процесса установки вы сможете начать использовать Microsoft Word для создания и редактирования различных документов.
Вопрос-ответ:
Как запустить процесс установки программы?
Для запуска процесса установки программы обычно необходимо запустить установочный файл программы с расширением .exe или .msi. Для этого можно просто дважды кликнуть по этому файлу или выбрать опцию «Установить» из контекстного меню.
Что делать, если при запуске процесса установки появляется ошибка?
Если при запуске процесса установки появляется ошибка, можно попробовать перезапустить компьютер и повторить попытку. Если ошибка сохраняется, следует проверить целостность установочного файла (его размер, хэш-сумму) и убедиться, что все требуемые системные требования для установки программы выполняются.
Можно ли запустить процесс установки программы без подключения к интернету?
Да, в большинстве случаев процесс установки программы можно запустить без подключения к интернету. Однако, в некоторых случаях при установке некоторых программ может потребоваться подключение к интернету для загрузки дополнительных компонентов или обновлений.
Что делать, если процесс установки программы «зависает» или занимает слишком много времени?
Если процесс установки программы «зависает» или занимает слишком много времени, можно попробовать остановить его с помощью диспетчера задач (нажать комбинацию клавиш Ctrl + Shift + Esc, выбрать процесс установки и нажать кнопку «Завершить задачу»). Затем следует проверить наличие достаточного свободного места на диске, а также убедиться, что установочный файл не поврежден.
Как проверить успешность процесса установки программы?
Для проверки успешности процесса установки программы можно открыть приложение, которое было установлено, и убедиться, что оно запускается и функционирует без ошибок. Также можно проверить наличие соответствующих ярлыков или папок с файлами программы в соответствующих местах (например, в меню «Пуск» или на рабочем столе).
Как запустить процесс установки?
Чтобы запустить процесс установки, необходимо скачать установочный файл программы или операционной системы с официального сайта или другого надежного источника. Затем следует дважды кликнуть на скачанный файл, чтобы запустить его. В дальнейшем нужно следовать инструкциям на экране, выбирая соответствующие опции и настройки установки. Процесс установки может занять некоторое время в зависимости от сложности программы или операционной системы.