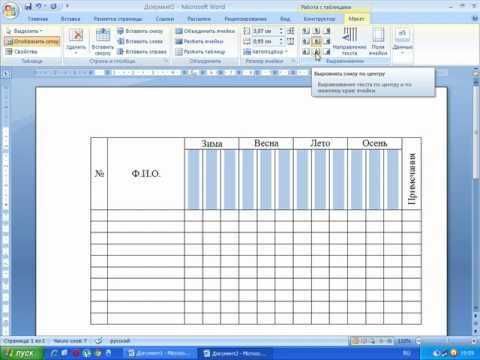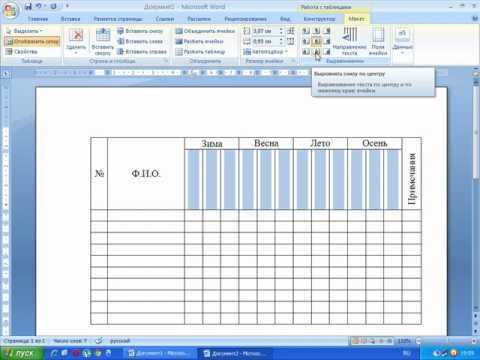
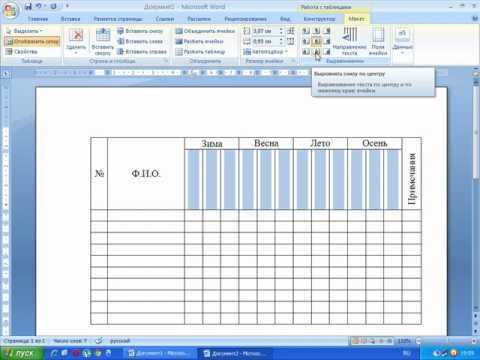
Работа с таблицами в Microsoft Word имеет широкий спектр применений. От создания простых таблиц для оформления текста до выполнения расчетов и анализа данных. Понимание основных функций и возможностей работы с таблицами поможет вам создать профессионально выглядящий документ и улучшить процесс работы над проектами.
Создание таблиц в Microsoft Word очень просто. Для начала, выберите место в тексте, где вы хотите разместить таблицу. Затем, на панели инструментов выберите вкладку «Вставка» и найдите кнопку «Таблица». Нажмите на нее для выбора размера таблицы. Появится сетка, в которой вы можете указать количество строк и столбцов, необходимое для вашей таблицы.
Оформление таблиц в Microsoft Word также является важной частью работы с таблицами. Вы можете изменять ширину колонок и высоту строк, задавать цвет фона и границ таблицы, а также добавлять заголовки и названия для удобства чтения. Вы можете также применять стили форматирования, чтобы добавить профессиональный вид вашей таблице и сделать ее более наглядной.
Простой гайд по работе с таблицами в Microsoft Word
Microsoft Word предоставляет множество полезных инструментов для создания и форматирования таблиц. В этом гайде мы рассмотрим несколько основных функций работы с таблицами, которые помогут вам создавать профессионально оформленные документы.
1. Создание таблицы
Чтобы создать таблицу в Microsoft Word, откройте документ и выберите вкладку «Вставка» в верхней панели инструментов. Затем выберите «Таблица» и указать количество строк и столбцов, которые вы хотите добавить в таблицу. Нажмите «ОК» и таблица будет вставлена в ваш документ.
2. Форматирование таблицы
Чтобы форматировать таблицу, выделите ее и выберите вкладку «Разметка» в верхней панели инструментов. Здесь вы можете изменять шрифт, размер и цвет текста внутри ячеек, добавлять границы и заливку для ячеек, изменять ширины столбцов и высоту строк. Вы также можете применять стили таблицы, чтобы быстро изменить ее внешний вид.
3. Работа с данными в таблице
Чтобы добавить данные в таблицу, просто щелкните в нужной ячейке и начните вводить текст. Вы можете также скопировать и вставить данные из другой программы, такой как Microsoft Excel. Для удобства работы с данными, вы можете использовать функции сортировки и фильтрации таблицы, которые позволяют быстро организовать и отобразить нужную информацию.
4. Редактирование таблицы
Если вам нужно внести изменения в уже существующую таблицу, просто выделите нужные ячейки или строки и используйте соответствующие команды вкладки «Разметка». Вы можете добавлять и удалять строки и столбцы, объединять или разделять ячейки, редактировать текст и формулы внутри ячеек.
Теперь, когда вы знакомы с основными функциями работы с таблицами в Microsoft Word, вы можете легко создавать и редактировать таблицы для своих документов. Используйте эти инструменты, чтобы представить информацию более ясно и организованно, делая вашу работу более профессиональной и эффективной.
Создание таблицы в Microsoft Word
Microsoft Word предоставляет возможность создавать и форматировать таблицы, что делает его незаменимым инструментом при работе с данными и организации информации. В этом гайде я расскажу о процедуре создания таблицы в Microsoft Word.
Шаг 1: Откройте документ в Microsoft Word, в котором вы хотите создать таблицу. Установите курсор в месте, где таблица должна быть размещена.
Шаг 2: В меню выберите вкладку «Вставка» и нажмите на кнопку «Таблица». Появится выпадающее меню, выберите нужное количество строк и столбцов для вашей таблицы или выберите «Вставить таблицу» для создания таблицы с пользовательским размером.
Шаг 3: После выбора размера таблицы, она будет автоматически добавлена в документ. Курсор будет размещен в ячейке, где вы можете ввести текст или данные.
Шаг 4: При необходимости вы можете изменить размеры таблицы, добавить или удалить строки и столбцы. Для этого используйте контекстное меню, которое появляется при щелчке правой кнопкой мыши на таблице.
Шаг 5: Чтобы изменить внешний вид таблицы, выделите нужные ячейки или всю таблицу и воспользуйтесь инструментами форматирования вкладки «Расположение». Здесь вы можете применить разные стили, добавить границы, заливку, выравнивание и другие опции.
Шаг 6: После завершения работы с таблицей, сохраните документ. Теперь вы можете работать с таблицей, добавлять и изменять данные, применять форматирование и выполнять другие действия, необходимые для работы с таблицами в Microsoft Word.
Таким образом, создание таблицы в Microsoft Word является простым и удобным процессом, который позволяет структурировать и организовать данные в документе.
Работа с ячейками и содержимым таблицы
Для изменения ширины столбцов можно использовать функцию «Автоматическая ширина», которая позволяет таблице самой определить оптимальную ширину каждого столбца в зависимости от содержимого ячеек. Если же нужно задать ширину вручную, можно воспользоваться функцией «Ширина столбца» и указать нужное значение в процентах или пикселях.
Высоту строк можно регулировать аналогичным образом. В таблице можно установить одинаковую высоту для всех строк, а при необходимости можно задать разную высоту для отдельных строк.
Чтобы изменить цвет ячеек или текста в таблице, нужно выделить нужные ячейки или текст и выбрать соответствующие настройки цвета из палитры. Таким образом, можно выделить отдельные ячейки или группу ячеек и изменить их цвет.
Для выравнивания содержимого внутри ячеек таблицы можно использовать функции «Выровнять текст по горизонтали» и «Выровнять текст по вертикали». Они позволяют установить нужное выравнивание для текста в ячейках: по левому, правому или центральному краю горизонтали, а также по верхнему, нижнему или центральному краю вертикали.
Исходя из необходимости и требований к таблице, можно комбинировать различные настройки, чтобы добиться оптимального визуального результата и удобства использования таблицы.
Форматирование таблицы: выравнивание и объединение ячеек
Форматирование таблицы в Microsoft Word позволяет визуально выделить отдельные ячейки, а также провести объединение нескольких ячеек для создания более сложной структуры таблицы.
Одной из возможностей форматирования таблицы является выравнивание содержимого в ячейках. Выравнивание может быть выполнено по горизонтали (слева, по центру, справа) и по вертикали (сверху, по центру, снизу).
Например, можно выровнять текст в ячейке таблицы по центру горизонтально и по центру вертикально, чтобы достичь более симметричного и упорядоченного вида таблицы.
Еще одним полезным инструментом форматирования таблиц является объединение ячеек. Объединение позволяет создать более крупную ячейку, объединив несколько соседних ячеек в одну.
Например, можно объединить ячейки в первой строке таблицы для создания заголовка, который будет занимать всю ширину таблицы.
- Для выделения нужных ячеек и выполнения объединения можно использовать встроенные инструменты Microsoft Word. Достаточно выделить нужные ячейки, нажать правой кнопкой мыши и выбрать соответствующее действие.
- Важно помнить, что при объединении ячеек информация, содержащаяся в первой из объединенных ячеек, будет сохранена, а остальные данные будут удалены.
Форматирование таблицы позволяет создавать структурированный и привлекательный вид документа, упрощает навигацию по информации и делает ее более понятной и удобной для восприятия.
Добавление и удаление строк и столбцов таблицы
Работа с таблицами в Microsoft Word предоставляет возможность легко добавлять и удалять строки и столбцы для более удобной организации информации. Для этого существуют несколько простых способов, которые позволяют максимально эффективно управлять таблицами.
Для добавления строки в таблицу следует выделить нужную строку, после чего нажать правой кнопкой мыши и выбрать опцию «Вставить строки». Также можно использовать комбинацию клавиш Ctrl+Shift+Plus. Эти действия добавят новую строку сразу после выбранной строки.
Если требуется добавить столбец в таблицу, необходимо выбрать нужный столбец, кликнуть правой кнопкой мыши и выбрать опцию «Вставить столбец» или использовать комбинацию клавиш Ctrl+Shift+Plus. В результате новый столбец будет добавлен сразу после выбранного столбца.
Чтобы удалить строку, нужно выделить ее и нажать правой кнопкой мыши. В контекстном меню следует выбрать опцию «Удалить строки». Также можно использовать комбинацию клавиш Ctrl+Shift+Minus для быстрого удаления строки.
Удаление столбца осуществляется аналогично – нужно выделить столбец, кликнуть правой кнопкой мыши и выбрать опцию «Удалить столбцы» или использовать комбинацию клавиш Ctrl+Shift+Minus. Это удалит выбранный столбец из таблицы.
Таким образом, добавление и удаление строк и столбцов в таблице Word является простой и удобной операцией, которая помогает легко структурировать и редактировать информацию в таблицах.
Применение стилей таблицы для улучшения внешнего вида
Правильное оформление таблицы способно значительно улучшить ее внешний вид и делает представление информации более понятным и привлекательным для читателя. Для достижения этой цели необходимо использовать стили таблицы, которые позволяют быстро и легко применять определенные форматирования ко всей таблице или отдельным ячейкам.
Один из способов применить стили таблицы — это использование готовых стилей, предустановленных в Microsoft Word. В программе доступно большое количество стилей, от классических до современных, позволяющих подобрать наиболее подходящий вариант для вашей таблицы. Готовые стили могут включать форматирование шрифта, цветовую схему, разделители и многое другое.
- 1) Встроенные стили: Разработчики Word предусмотрели несколько встроенных стилей таблиц, которые можно легко применить к таблице или ее частям. Эти стили помогут быстро изменить цвет, шрифты, выравнивание текста и другие параметры таблицы.
- 2) Настраиваемые стили: В Word также предусмотрена возможность создания собственных стилей таблицы. Вы можете настроить все параметры таблицы вручную и сохранить эти настройки в виде стиля для последующего использования.
Применение стилей таблицы не только улучшает ее внешний вид, но также позволяет быстро изменять форматирование всей таблицы или отдельных ячеек при необходимости. Стили таблицы являются полезным инструментом для создания профессионально выглядящих документов в Microsoft Word.
Вопрос-ответ:
Каким образом можно применить стили таблицы для улучшения внешнего вида?
Для улучшения внешнего вида таблицы можно использовать различные стили и свойства. Например, можно задать цвет фона и шрифта для заголовков и ячеек таблицы, изменить границы ячеек, добавить отступы и многое другое. Это позволяет сделать таблицу более привлекательной и удобной для восприятия информации.
Как задать цвет фона и шрифта для заголовков и ячеек таблицы?
Для задания цвета фона и шрифта для заголовков и ячеек таблицы можно использовать свойство background-color для задания цвета фона и color для задания цвета шрифта. Например, можно использовать следующий CSS код: th { background-color: #F5F5F5; color: #333333; } td { background-color: #FFFFFF; color: #333333; } Это позволит задать разные цвета фона и шрифта для заголовков и ячеек таблицы.
Как изменить границы ячеек таблицы?
Для изменения границ ячеек таблицы можно использовать свойство border. Например, можно использовать следующий CSS код: table { border-collapse: collapse; } td, th { border: 1px solid #000000; } Это позволит задать одинаковые границы для всех ячеек таблицы.
Как добавить отступы к таблице?
Для добавления отступов к таблице можно использовать свойство margin. Например, можно использовать следующий CSS код: table { margin: 20px; } Это позволит добавить отступы размером 20 пикселей ко всей таблице. Также можно использовать свойства margin-top, margin-bottom, margin-left и margin-right, чтобы добавить отступы только к определенным сторонам таблицы.