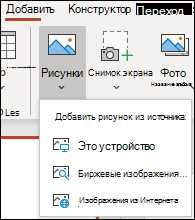В наше время создание документов в программе Word стало неотъемлемой частью нашей повседневной работы. Иногда нам может понадобиться вставить в документ изображение, которое мы только что сделали с помощью камеры. Как это сделать, чтобы изображение выглядело лучше и было грамотно встроено в текст? В этой статье мы рассмотрим несколько простых шагов, которые помогут вам вставить снимок с камеры в Word.
Первым шагом, который нужно сделать, — это подготовить ваш снимок для вставки в документ. Возможно, вам нужно обрезать изображение, чтобы сделать его более аккуратным и удачным. Для этого вы можете воспользоваться различными инструментами редактирования изображений, которые доступны на вашем компьютере или мобильном устройстве. Выберите лучший ракурс для вашего снимка и сделайте необходимые корректировки.
После того, как вы подготовили снимок, вы можете приступить к вставке изображения в Word. Для этого откройте программу Word и выберите нужное место в документе, где вы хотите разместить изображение. Затем перейдите на вкладку «Вставка» и выберите опцию «Изображение». Откроется окно, в котором вы можете выбрать изображение с помощью снимка с камеры. Найдите нужный снимок на вашем компьютере или мобильном устройстве и щелкните на нем дважды, чтобы вставить его в документ.
После вставки изображения в Word, вы можете отредактировать его размер и расположение в документе. Для этого выберите изображение и воспользуйтесь инструментами, которые появятся на вкладке «Формат». Вы можете изменить размер изображения, обрезать его, изменить его положение и добавить подпись к нему. Эти инструменты позволяют вам создать красивый и структурированный документ с вставленным изображением, сделанным вашим собственным камерой.
Как вставить изображение с помощью снимка с камеры в Word
Шаг 1: Подготовка к вставке изображения
Прежде чем начать процесс, убедитесь, что у вас есть камера, подключенная к компьютеру. Возможно, в вашем ноутбуке или компьютере уже есть встроенная камера. Если же у вас отсутствует камера, вы можете использовать внешнюю камеру, подключив ее к порту USB.
Шаг 2: Сделайте снимок
Откройте программу камеры на вашем компьютере и сделайте качественный снимок желаемого объекта. Убедитесь, что снимок отображается на экране, так как этот шаг включает в себя создание изображения, которое вы планируете вставить в документ Word.
Шаг 3: Вставка изображения в Word
Откройте документ Word, в который вы хотите вставить снимок с камеры. Выберите место, где вы хотите поместить изображение.
На верхней панели меню в Word найдите вкладку «Вставка» и нажмите на нее. В появившемся меню выберите «Изображение» и затем «С экрана».
Появится окно, в котором будет отображаться ваш снимок с камеры. Можно выбрать нужную часть снимка, чтобы вставить только ее в документ Word. После выбора нужной области, нажмите на кнопку «Вставить». Изображение будет добавлено в указанное вами место в документе Word.
Теперь у вас есть изображение, сделанное с помощью снимка с камеры, включенное в документ Word. Вы можете изменять его размеры, добавлять подписи или выполнять другие операции с изображением, которые предоставляются в редакторе Word.
Откройте программу Word
- Найдите значок Microsoft Word на рабочем столе или в меню «Пуск». Если значок не отображается, вы можете воспользоваться поиском, чтобы найти программу по названию.
- Кликните дважды на значок, чтобы запустить программу Word. После запуска вы увидите окно с пустым документом.
Теперь, когда программа Word открыта, вы готовы приступить к редактированию и форматированию документа. Вы можете вставлять текст, добавлять таблицы, рисовать диаграммы и, конечно же, вставлять изображения с помощью снимка с камеры. Word предоставляет множество инструментов для работы с изображениями, включая изменение размера, обрезку и применение различных эффектов.
Выберите место в документе для вставки изображения
При работе с изображениями в приложении Word вам необходимо выбрать подходящее место в документе для вставки снимка с помощью камеры. Это может быть любой раздел или часть документа, который вы считаете наиболее подходящим для визуального отображения информации.
Перед вставкой изображения, рекомендуется определить контекст и цель вставляемого изображения. Здесь важно учитывать читабельность и эстетику документа, чтобы изображение выглядело гармонично и соответствовало общему стилю.
Например, если вы хотите вставить фотографию ваших сотрудников в раздел «О нас», то лучше выбрать место после основного текста, чтобы изображение не мешало чтению информации. Или если вы хотите добавить схему или диаграмму в основной текст, вам может потребоваться выбрать позицию перед или после определённого абзаца или предложения.
Важно помнить, что выбор места в документе для вставки изображения может влиять на понимание информации, читабельность и эстетику документа. Поэтому стоит внимательно оценить контекст и цель визуального материала перед его вставкой.
- Определите контекст и цель изображения
- Разместите изображение в подходящем месте в документе
- Обеспечьте гармоничность и соответствие стилю документа
Инструкция по вставке изображения с помощью снимка с камеры в Word
Чтобы начать, откройте документ Word и нажмите на вкладку «Вставка», которая находится в верхней панели инструментов программы.
Шаг 1: Открытие вкладки «Вставка»
- Запустите Microsoft Word и откройте документ, в который вы хотите вставить изображение.
- В верхней панели инструментов Word найдите вкладку «Вставка».
- Нажмите на вкладку «Вставка», чтобы открыть доступ к различным функциям вставки.
Шаг 2: Выбор опции «Изображение» или «Снимок с камеры»
- После открытия вкладки «Вставка», вы увидите несколько опций в разделе «Изображения».
- Если у вас есть изображение, которое вы хотите вставить, выберите опцию «Из файла» и укажите путь к файлу с помощью проводника файлов.
- Если вы хотите получить снимок с помощью камеры, выберите опцию «Снимок с камеры».
Следуя этим простым шагам, вы сможете легко вставить изображение с помощью снимка с камеры в документ Word и настроить его размер и расположение в соответствии с потребностями вашего проекта.
Как вставить изображение с помощью снимка с камеры в Word
Кнопка «Фото» позволяет вставить изображение, которое было сделано с помощью камеры или другого устройства для съемки фотографий. При нажатии на эту кнопку открывается окно, в котором можно выбрать способ получения фотографии: сделать снимок с помощью камеры или загрузить уже существующее изображение с компьютера или другого источника.
При выборе варианта сделать снимок с камеры, открывается приложение для съемки фотографий, которое связано с Word. Пользователь может воспользоваться камерой своего устройства для создания снимка и нажать на кнопку «Готово». Вставленное изображение будет автоматически добавлено в документ Word и можно будет продолжить работу с ним, например, изменить его размер или добавить подпись.
Таким образом, использование функции «Фото» в группе инструментов «Изображения» позволяет легко и быстро вставить изображение с помощью снимка с камеры в документ Word.
Вставка изображения с помощью снимка с камеры в Word
Если вы хотите вставить изображение в документ Word, вы можете воспользоваться опцией «Снимок с камеры». Для этого нужно выполнить несколько простых шагов.
1. Откройте документ Word и разместите курсор в месте, где вы хотите вставить изображение.
2. Нажмите на вкладку «Вставка» в верхней части окна. Здесь вы найдете различные опции для вставки объектов.
3. В выпадающем меню «Вставка» выберите опцию «Снимок с камеры».
4. После выбора этой опции на экране появится окно с предварительным просмотром изображения, захваченного с помощью камеры на вашем устройстве.
5. Если вам нравится изображение, нажмите кнопку «Вставить», чтобы вставить его в документ Word. Если же вы хотите сделать новый снимок, нажмите кнопку «Снимок» для повторного захвата изображения.
6. После вставки изображение появится в выбранном вами месте в документе Word. Вы можете изменять его размер, обрезать или изменять его положение по вашему усмотрению.
Теперь вы знаете, как вставить изображение с помощью снимка с камеры в Word. Это быстрый и удобный способ добавить персонализированные фотографии или другие изображения в ваш документ. Попробуйте эту функцию и улучшите визуальное оформление ваших документов.+
Сделайте снимок с помощью встроенной камеры и вставьте его в документ Word
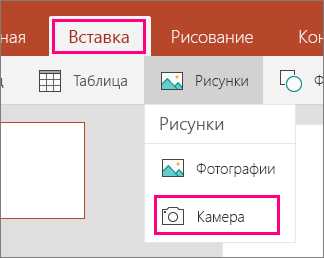
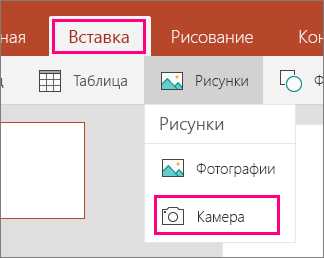
Вы можете легко добавить снимок, сделанный с помощью встроенной камеры, в ваш документ Word. Просто выполните следующие шаги:
- Откройте документ Word, в котором вы хотите вставить изображение.
- Найдите вкладку «Вставка» в верхней панели инструментов и нажмите на нее.
- В выпадающем меню выберите опцию «Изображение» и нажмите на нее.
- Откроется дополнительное меню. В нем выберите опцию «Снимок» и нажмите на нее.
- На экране появится окно с предварительным просмотром изображения с камеры. Убедитесь, что изображение выглядит правильно.
- Нажмите на кнопку «Вставить», чтобы добавить снимок в документ Word.
- Изображение будет автоматически помещено в документ в позиции, где находился курсор.
Теперь у вас есть возможность быстро и удобно добавить снимок, сделанный с помощью встроенной камеры, в ваш документ Word. Это очень удобно, если вам нужно добавить фотографию или другое изображение прямо во время работы с текстом. Пользуйтесь этой функцией и делайте ваше оформление документов более живым и наглядным!
Вопрос-ответ:
Как сделать снимок с помощью встроенной камеры и вставить его?
Чтобы сделать снимок с помощью встроенной камеры и вставить его, нужно открыть приложение камеры на устройстве, затем навести камеру на объект, который хотите сфотографировать, и нажать кнопку съемки. После того как снимок сделан, можно найти его в галерее или на экране предпросмотра камеры. Для вставки снимка можно воспользоваться различными графическими редакторами или приложениями для обработки фотографий.
Как сделать снимок с помощью встроенной камеры на компьютере?
Для того чтобы сделать снимок с помощью встроенной камеры на компьютере, нужно открыть приложение или программу, которая позволяет использовать камеру (например, Skype, Zoom, WhatsApp и т.д.). Затем нужно найти функцию для снятия фотографии в программе и сделать снимок. В большинстве приложений и программ для работы с камерой есть кнопка «снимок» или иконка с камерой, на которую нужно нажать, чтобы сделать фотографию.
Как вставить снимок, сделанный с помощью встроенной камеры, в документ или файл?
Чтобы вставить снимок, сделанный с помощью встроенной камеры, в документ или файл, нужно открыть соответствующую программу для работы с документами (например, Microsoft Word, Google Docs и т.д.) или файлами (например, Adobe Photoshop, GIMP и т.д.). Затем нужно найти функцию для вставки изображения в программе и выбрать снимок, который вы хотите вставить. В большинстве программ для работы с документами или файлами есть функция «Вставить изображение» или иконка с изображением фотоаппарата, на которую можно нажать, чтобы выбрать и вставить снимок.
Можно ли сделать снимок с помощью встроенной камеры и вставить его в электронное письмо?
Да, можно сделать снимок с помощью встроенной камеры и вставить его в электронное письмо. Для этого нужно открыть программу для отправки электронной почты (например, Gmail, Outlook, Mail.ru и т.д.) и создать новое письмо. Затем нужно найти функцию для вставки изображения в программе и выбрать снимок, который вы хотите вставить. Обычно в программе для отправки электронной почты есть кнопка или иконка с изображением фотоаппарата, на которую нужно нажать, чтобы выбрать и вставить снимок.