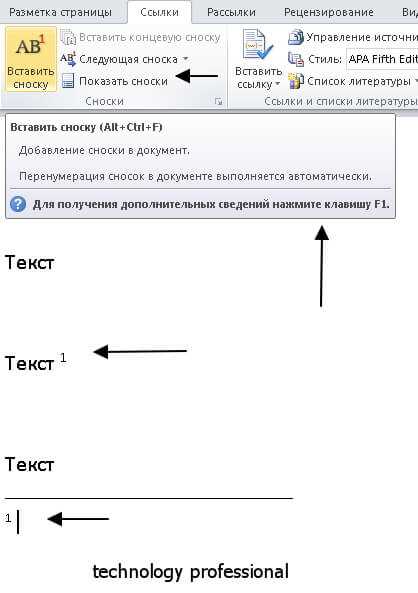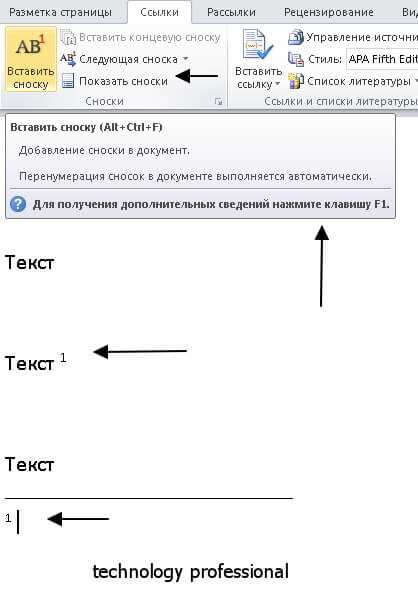
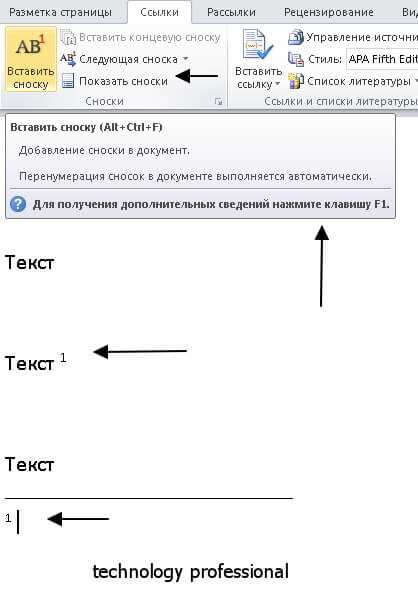
Microsoft Word является одним из самых популярных текстовых редакторов и широко используется для создания академических работ, научных статей, докладов и других документов, требующих вставки сносок. Вставка сносок – важный элемент форматирования текста, который предоставляет читателю возможность получить дополнительную информацию или претекстовые сведения об отдельных терминах, фактах или источниках.
В этой статье рассмотрим основные функции и инструменты вставки сносок в Word и ознакомимся с несколькими полезными советами, которые помогут вам эффективно работать с сносками. Вставка сносок может быть полезна не только для академических целей, но и для создания профессиональных документов, в том числе юридических или медицинских текстов, где необходимо указать источники или предоставить дополнительное пояснение к определенным терминам.
Процесс вставки сносок в Word может показаться сложным, особенно для тех, кто не имеет достаточного опыта работы с этим редактором. Однако, благодаря многочисленным функциям и инструментам, доступным в Microsoft Word, вставка сносок становится легкой и удобной задачей. В этой статье мы расскажем вам, как вставить сноски в Word и как использовать ссылки на сноски. Также мы рассмотрим некоторые полезные советы, которые помогут вам улучшить ваши навыки работы с сносками и сделают ваше оформление текста более профессиональным и удобным для чтения.
Как добавить сноски в Microsoft Word
1. Чтобы добавить сноску в документ, выберите место, куда вы хотите вставить пометку, и установите курсор на этом месте.
2. Затем откройте вкладку «Ссылки» в верхней панели меню Word и нажмите на кнопку «Сноска».
3. В появившемся окне «Сноска» вы можете ввести текст сноски. Например, вы можете указать определение термина или предоставить дополнительную информацию.
4. После того, как введете текст сноски, нажмите кнопку «Вставить». Сноска будет автоматически добавлена вместе с номером, который соответствует месту, где была вставлена пометка.
5. Если вам потребуется добавить еще одну сноску в документ, повторите шаги 1-4 для нового места вставки.
6. Чтобы просмотреть содержимое сносок в документе, щелкните правой кнопкой мыши на номере сноски в тексте и выберите пункт «Просмотр сносок». В открывшемся окне вы сможете увидеть все сноски в документе и их содержимое.
Таким образом, вставка сносок в Microsoft Word позволяет добавлять дополнительную информацию и облегчает понимание текста. С использованием этой функции вы можете разъяснить сложные понятия или предоставить ссылки на источники информации.
Зачем нужны сноски и как они помогают в оформлении документа
Главное предназначение сносок — обеспечить удобство чтения и понимания текста. Они позволяют избежать перегруженности основного текста и разместить в них дополнительную информацию, которая может быть полезной для понимания контекста или углубления в определенную тему. Сноски обычно размещаются внизу страницы с помощью ссылок, указывающих на номер сноски в тексте.
С помощью сносок можно также ссылаться на источники и использовать для этого специальные форматы цитирования, такие как Американская психологическая ассоциация (APA) или Модернизированная система цитирования (MLA). Это позволяет читателям легко найти и проверить источники, на которые ссылаются авторы документа.
Кроме того, сноски обеспечивают документу научный или профессиональный вид, так как позволяют автору указывать дополнительные комментарии или пояснения к определенным терминам или понятиям. Они также пригодны для размещения сокращений, объяснения специализированной терминологии или ссылок на ранее упомянутые идеи или аргументы.
Суммируя, сноски являются важными элементами оформления документов, обеспечивающими удобство чтения, точность и понимание текста. Они помогают избежать перегруженности основного текста дополнительной информацией, обеспечивают ссылки на источники и предоставляют дополнительные комментарии или пояснения по необходимости. Правильное использование сносок способствует качественному оформлению документа и повышает его профессиональность.
Общие правила оформления сносок в Word
1. Шрифт
Один из основных аспектов оформления сносок в Word — выбор правильного шрифта. Рекомендуется использовать шрифт Times New Roman размером 10 или 12 пунктов. Этот шрифт является привычным для многих пользователей, и его использование способствует удобному чтению сносок.
2. Отступы
Отступы также важны при оформлении сносок в Word. По умолчанию в Word сноски имеют отступ справа в 0,5 см. Однако можно изменить отступы сносок в соответствии с потребностями и требованиями форматирования документа.
3. Межстрочное расстояние
Межстрочное расстояние в сносках тоже требует внимания. Желательно использовать одинарное межстрочное расстояние, чтобы сноски не занимали слишком много места на странице и не загромождали текст.
4. Курсив и полужирный
Курсив либо полужирный шрифт могут использоваться для выделения ключевых слов или фраз в сносках. Это помогает читателю быстрее ориентироваться в информации и находить необходимую дополнительную информацию в сносках.
Итак, при оформлении сносок в Word необходимо учесть шрифт, отступы, межстрочное расстояние, а также возможность использования курсива и полужирного шрифта для выделения текста. Эти правила помогут создать профессионально оформленный документ с четко выделенными сносками.
Как ссылаться на сноски в тексте документа
Первый способ – это использование простой цифры или символа в тексте, которая соответствует номеру сноски внизу страницы. Например, если у вас есть сноска с номером 1, вы можете просто вставить эту цифру в квадратные скобки перед нужным словом или фразой.
Второй способ – использование специальной ссылки на сноску. Для этого вы можете создать ссылку на номер сноски в тексте и автоматически перейти к сноске внизу страницы. Например, вы можете использовать команду «Вставка сноски» в программе Word и вставить ссылку на нужный номер сноски.
- Если вы используете Word, вы можете выбрать готовый формат ссылки на сноску или настроить его по своему усмотрению.
- Убедитесь, что ссылка на сноску в тексте четко указывает на номер соответствующей сноски внизу страницы.
- Важно следить за порядком номеров сносок и ссылок на них в тексте, чтобы избежать путаницы у читателя.
Третий способ – использование ссылок на сноски в виде символов или знаков. Например, вы можете использовать звездочку (*) или знак вопроса (?) в тексте в качестве ссылки на сноску.
- Выберите символ или знак, который вы будете использовать в тексте в качестве ссылки на сноску.
- Расположите этот символ или знак около нужного слова или фразы.
- Внизу страницы добавьте сноску с соответствующим символом или знаком и необходимым комментарием.
Независимо от выбранного способа, важно следить за правильностью ссылок на сноски и их соответствием содержанию документа. Также помните о необходимости приводить источники и дополнительные комментарии в сносках.
Удобные функции программы Word для работы с сносками
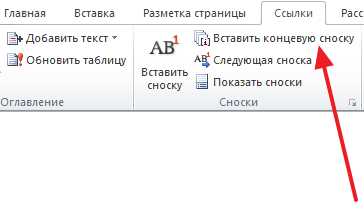
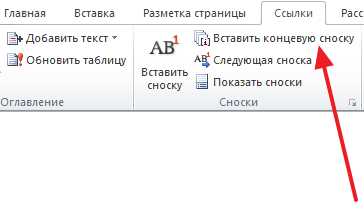
В программе Word существует несколько удобных функций, которые облегчают работу с сносками. Они позволяют установить сноски, ссылаться на них и легко управлять всем процессом создания и редактирования сносок.
1. Вставка и форматирование сносок
С помощью Word вы можете легко вставить сноски в свой документ и отформатировать их. Программа предлагает несколько вариантов расположения сносок — внизу страницы или в конце документа. Вы можете выбрать подходящий способ исходя из своих предпочтений или требований форматирования.
Word также предоставляет возможность задавать номера сносок автоматически или вручную. Вы можете выбрать формат нумерации и настроить его в соответствии с требованиями вашего документа.
2. Управление ссылками на сноски
Word позволяет легко создавать ссылки на сноски в вашем тексте. Вы можете вставить ссылку на сноску в любом месте документа и настроить ее внешний вид. Программа также предоставляет возможность автоматически обновлять ссылки на сноски, если вы вносите изменения в порядок или содержание сносок.
3. Редактирование сносок
Word предоставляет удобный способ редактировать содержимое сносок. Вы можете изменять текст и форматирование сноск, а также добавлять и удалять сноски по мере необходимости. Программа автоматически обновляет номера и ссылки на сноски при редактировании, что облегчает работу с документами, содержащими большое количество сносок.
В целом, функции программы Word для работы с сносками предоставляют удобный и гибкий инструмент для создания и управления сносками в документах. Они помогают организовать информацию и обеспечивают грамотное использование сносок в тексте.
Как удалить или изменить сноски в документе Word


Сноски в документе Word могут быть полезными для ссылок и дополнительных пояснений. Однако, иногда возникает необходимость удалить или изменить существующие сноски. Вот несколько способов, которые помогут вам выполнить это действие.
1. Удаление сносок
Если вы хотите удалить сноски из документа Word, следуйте этим шагам:
- Найдите сноску, которую вы хотите удалить, и щелкните на нее правой кнопкой мыши.
- В появившемся контекстном меню выберите «Удалить сноску».
- Сноска будет удалена из текста документа.
2. Изменение сносок
Если вы хотите изменить содержание сноски, выполните следующие действия:
- Найдите сноску, которую вы хотите изменить, и щелкните на нее правой кнопкой мыши.
- В контекстном меню выберите «Редактировать сноску».
- Отредактируйте текст сноски в появившемся окне.
- Щелкните на любое место вне окна редактирования, чтобы сохранить изменения.
Важно помнить, что удаление или изменение сносок может повлиять на ссылки в тексте документа. Поэтому, перед внесением изменений, рекомендуется внимательно проверить связанные сноски и ссылки для избежания потери важной информации.
Вопрос-ответ:
Как удалить сноски в документе Word?
Чтобы удалить сноски в документе Word, нужно выбрать вкладку «Ссылки» в верхней панели инструментов, перейти в раздел «Сноски» и нажать на кнопку «Удалить все сноски». Это удалит все сноски в документе.
Как изменить формат сносок в документе Word?
Чтобы изменить формат сносок в документе Word, нужно выбрать вкладку «Ссылки» в верхней панели инструментов, перейти в раздел «Сноски» и нажать на кнопку «Изменить формат сносок». Затем можно выбрать нужный формат, например, изменить нумерацию сносок или изменить видимый текст сносок.
Как изменить номер сноски в документе Word?
Чтобы изменить номер сноски в документе Word, нужно выбрать сноску, которую вы хотите изменить, щелкнуть правой кнопкой мыши и выбрать пункт «Изменить номер сноски». Затем можно ввести новый номер для сноски.
Как вставить новую сноску в документе Word?
Чтобы вставить новую сноску в документе Word, нужно поставить курсор в нужное место текста, выбрать вкладку «Ссылки» в верхней панели инструментов, перейти в раздел «Сноски» и нажать на кнопку «Вставить сноску». Затем можно ввести текст сноски в появившемся окне.