

В Microsoft Word есть возможность предварительного просмотра и проверки документа перед его печатью. Это очень полезная функция, которая позволяет убедиться, что все элементы документа выглядят так, как задумано, и исправить возможные ошибки до того, как печатать.
Для того чтобы просмотреть документ перед печатью, вам необходимо открыть его в Microsoft Word и выбрать вкладку «Просмотр», которая расположена на верхней панели инструментов. Затем в разделе «Просмотр документа» выберите опцию «Предварительный просмотр».
После того как вы выбрали «Предварительный просмотр», на экране появится окно, в котором вы будете видеть, как будет выглядеть ваш документ на печатной странице. Вы сможете увидеть все элементы документа, включая текст, заголовки, изображения и таблицы.
В предварительном просмотре вы сможете также проверить разбиение документа на страницы, убедиться, что текст и изображения не выходят за пределы страницы, а также просмотреть и проверить нумерацию страниц. Если вы обнаружите какие-либо ошибки или несоответствия в документе, вы сможете их исправить до печати.
Зачем нужно просматривать и предварительно просматривать документ перед печатью в Microsoft Word
Перед печатью документа в Microsoft Word важно просмотреть его содержимое и предварительно оценить его вид. Это позволяет убедиться в том, что весь текст, изображения и форматирование расположены правильно и отображаются так, как задумывалось. Просмотр и предварительный просмотр документа также помогают выявить возможные ошибки или неточности и внести необходимые изменения до того, как документ будет отправлен на печать.
Просмотр документа перед печатью позволяет убедиться, что все страницы документа пронумерованы правильно и расположены в нужном порядке. Также можно проверить соответствие редакторских правок, замечаний и комментариев, если таковые имеются. Предварительный просмотр дает возможность оценить как общий вид документа в целом, так и его отдельные части. Это особенно важно при печати документов с сложной структурой, содержащих графики или таблицы, чтобы убедиться, что они выглядят так, как задумано.
Кроме того, предварительный просмотр позволяет оценить, насколько удобочитаем и понятен документ. В этом случае можно проверить шрифты, размеры текста, отступы и выравнивание, чтобы убедиться, что документ не содержит слишком маленький или слишком большой текст, а также что тексты и заголовки выровнены и отображены красиво. Это особенно важно при создании документов для публичного использования, таких как презентации или отчеты, где важен не только содержательный аспект, но и его представление.
- Просмотр и предварительный просмотр документа перед печатью помогают обнаружить возможные ошибки и внести необходимые изменения.
- Просмотр позволяет убедиться в правильности нумерации страниц и расположении документа.
- Предварительный просмотр дает возможность оценить общий вид документа и проверить понятность его содержания.
- Просмотр и предварительный просмотр особенно важны при создании документов с графикой, таблицами и сложной структурой.
- Предварительный просмотр позволяет проверить шрифты, размеры текста, отступы и выравнивание в документе.
Как открыть документ в режиме предварительного просмотра в Microsoft Word
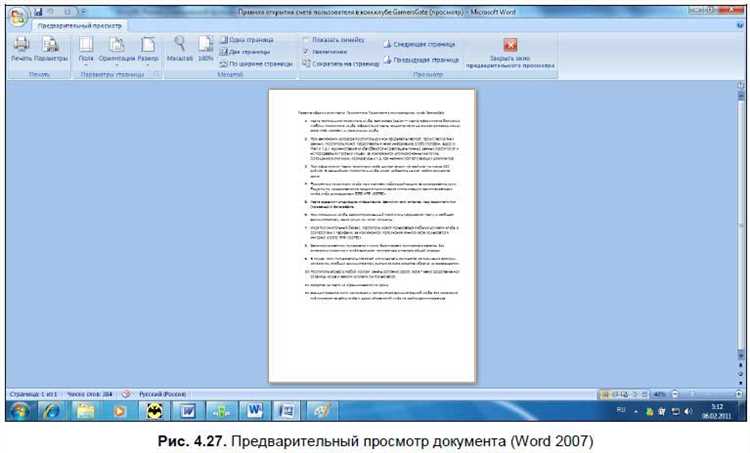
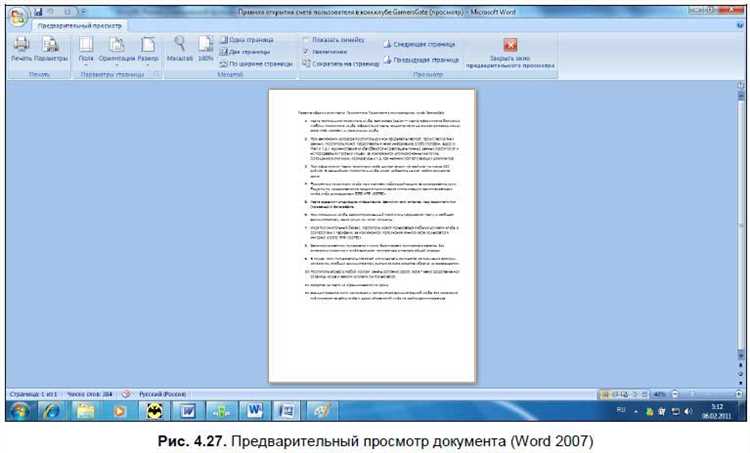
Когда у вас есть документ, который вы хотите распечатать, очень важно проверить его на предмет ошибок перед отправкой на печать. В Microsoft Word предусмотрен режим предварительного просмотра, который позволяет вам увидеть, как будет выглядеть ваш документ на бумаге перед его физической печатью.
Чтобы открыть документ в режиме предварительного просмотра в Microsoft Word, вам необходимо выполнить несколько простых шагов:
- Откройте документ, который вы хотите просмотреть перед печатью, в Microsoft Word.
- В верхней части экрана найдите вкладку «Просмотр» и щелкните на ней. Вы увидите различные режимы просмотра, доступные в Word.
- Выберите режим «Предварительный просмотр». Откроется новое окно, в котором вы сможете увидеть, как ваш документ будет выглядеть при печати.
В режиме предварительного просмотра вы сможете прокручивать страницы, проверять размещение текста, изображений и других элементов документа. Вы также сможете оценить, как будут выглядеть разреженные или слишком длинные строки, чтобы внести необходимые корректировки.
Предварительный просмотр в Microsoft Word поможет вам избежать неприятных сюрпризов при печати документа. Это отличный способ удостовериться, что ваш документ выглядит так, как вы задумали, и внести необходимые изменения, если что-то не устраивает.
Шаг 1: Открыть документ в Microsoft Word
Перед тем как начать работать с документом в Microsoft Word, необходимо открыть его в программе. Для этого можно воспользоваться несколькими способами.
Первый способ — открыть документ непосредственно из самой программы. Для этого нужно запустить Microsoft Word и на панели инструментов выбрать вкладку «Открыть». Затем нужно найти нужный документ в файловой системе, выделить его и нажать кнопку «Открыть». После этого документ будет загружен и открыт в Microsoft Word.
Открытие документа через файловый менеджер
Второй способ — открытие документа через файловый менеджер операционной системы. Для этого нужно найти файл с документом на компьютере или в сети, щелкнуть правой кнопкой мыши на нем и в контекстном меню выбрать пункт «Открыть с помощью». В открывшемся списке нужно выбрать Microsoft Word, и программа автоматически откроет документ.
Независимо от выбранного способа открытия документа, результат будет одинаковым — выбранный файл откроется в Microsoft Word и будет готов к редактированию или предварительному просмотру перед печатью.
Шаг 2: Выбрать вкладку «Печать»
Для выбора вкладки «Печать» мы должны сосредоточиться на верхней части программы Microsoft Word, где находится «Лента инструментов». Эта лента содержит различные вкладки, такие как «Файл», «Вставка», «Страница» и т. д. Нам нужно найти вкладку с названием «Печать» и щелкнуть на ней мышью.
После щелчка по вкладке «Печать» откроется новое окно с различными опциями для настройки печати. В этом окне мы можем выбрать принтер, задать количество экземпляров, выбрать диапазон страниц для печати и многое другое. Также можно предварительно просмотреть документ, чтобы убедиться, что он выглядит так, как мы ожидаем.
Выбирая вкладку «Печать» в Microsoft Word, мы делаем следующий важный шаг на пути к распечатке нашего документа. Этот шаг позволяет нам проверить и настроить все параметры печати, а также предварительно просмотреть документ перед фактической печатью. Не забудьте сохранить ваши изменения перед тем, как продолжить следующие шаги.
Шаг 3: Выбрать опцию «Предварительный просмотр перед печатью»
Когда вы хотите проверить, как будет выглядеть ваш документ перед печатью, вы можете воспользоваться опцией «Предварительный просмотр перед печатью».
Чтобы воспользоваться этой функцией, откройте ваш документ в программе Microsoft Word и выберите вкладку «Файл» в верхней левой части экрана. Затем выберите опцию «Печать» из списка доступных функций.
Вы увидите окно с настройками печати, содержащее ряд доступных опций. Чтобы просмотреть ваш документ перед печатью, выберите опцию «Предварительный просмотр» из списка.
После выбора этой опции, ваш документ будет отображен в режиме предварительного просмотра, где вы сможете оценить его внешний вид, размещение текста, изображений и других элементов. Вы также сможете просмотреть, как будет выглядеть каждая страница вашего документа.
При просмотре документа перед печатью, вы также можете внести необходимые изменения, если заметите какие-либо ошибки или неправильное форматирование. После того, как вы закончите внесение изменений, вы можете продолжить процесс печати вашего документа.
Как использовать инструменты предварительного просмотра в Microsoft Word
Чтобы воспользоваться инструментами предварительного просмотра, вам необходимо открыть документ в Microsoft Word и выбрать вкладку «Печать». В верхней части экрана вы увидите главную страницу предварительного просмотра, где можно просмотреть документ в целом.
В левом верхнем углу вы можете выбрать конкретный стиль просмотра: «Две страницы», «Одна страница» или «Уровень увеличения страницы». Заголовки и нумерацию страниц можно включить или выключить при помощи соответствующих флажков.
Справа от этой панели находится панель навигации, позволяющая быстро перемещаться между страницами документа. Вы можете нажать на превью страницы для просмотра ее в увеличенном размере и более детального изучения содержимого.
- Вы также можете использовать инструменты масштабирования и редактирования для изменения размера и положения объектов на странице. Нажмите на соответствующие кнопки или используйте команды на верхней панели инструментов.
- Если необходимо установить параметры печати, вы можете нажать на кнопку «Настройки страницы» в правом верхнем углу экрана предварительного просмотра. Здесь вы можете настроить размер страницы, ориентацию и масштабирование, а также выбрать другие параметры печати.
- После того, как вы проверили и внесли необходимые изменения, вы можете нажать на кнопку «Печать», чтобы начать процесс печати документа.
Использование инструментов предварительного просмотра позволяет вам контролировать окончательный вид документа перед печатью и устранить ошибки и несоответствия заранее. Это экономит ваше время и ресурсы, а также помогает достичь профессионального результата.
Изменение масштаба предварительного просмотра
При подготовке документа к печати в Microsoft Word важно иметь возможность просмотреть его в предварительном режиме. Предварительный просмотр позволяет оценить, как документ будет выглядеть на бумаге, и внести необходимые корректировки.
Один из ключевых аспектов предварительного просмотра — это изменение масштаба просмотра. Это позволяет увеличить или уменьшить размер отображаемого текста и графики, чтобы получить более детальное представление о том, как документ будет выглядеть после печати.
В Microsoft Word есть несколько способов изменения масштаба предварительного просмотра. Один из простейших способов — использовать команду «Масштаб» на панели инструментов предварительного просмотра. Нажав на стрелку рядом с кнопкой «Масштаб», вы увидите список доступных значений масштаба, например, 100%, 200%, «Страница ширина», «Страница высота» и другие. Выбрав нужное значение, вы сразу увидите, как изменится отображение документа.
Еще один способ изменения масштаба предварительного просмотра — использование команды «Масштаб» в меню «Вид». В этом меню вы можете выбрать точное значение масштаба, введя его вручную, или воспользоваться более гибким инструментом — ползунком «Масштаб». Передвигая ползунок вправо или влево, вы сможете плавно изменять масштаб просмотра и видеть результаты в режиме реального времени.
Важно помнить, что изменение масштаба предварительного просмотра влияет только на отображение документа и не изменяет его фактический размер при печати. Поэтому перед самой печатью рекомендуется проверить не только масштаб, но и другие параметры печати, такие как ориентация страницы, размер бумаги и поля.
Вопрос-ответ:
Как изменить масштаб предварительного просмотра на компьютере?
Для изменения масштаба предварительного просмотра на компьютере можно использовать клавиши сочетания «Ctrl» и «+» для увеличения, и «Ctrl» и «-» для уменьшения масштаба.
Как изменить масштаб предварительного просмотра на смартфоне?
На смартфоне можно изменить масштаб предварительного просмотра путем использования двух пальцев и жеста «наведения» — «растяжения» пальцев по экрану, чтобы увеличить масштаб, или «сведения» пальцев для уменьшения масштаба.
Как изменить масштаб предварительного просмотра в программе редактирования фотографий?
В программе редактирования фотографий можно изменить масштаб предварительного просмотра с помощью инструментов масштабирования, указав необходимый процент увеличения или уменьшения.
В чем заключается польза изменения масштаба предварительного просмотра?
Изменение масштаба предварительного просмотра позволяет получить более детальное представление о контенте, увидеть его в целом или более подробно, а также адаптировать его под размеры экрана или другие параметры.
Могут ли возникнуть проблемы при изменении масштаба предварительного просмотра?
При изменении масштаба предварительного просмотра могут возникнуть проблемы с читабельностью текста или изображениями, искажением пропорций или некорректным отображением элементов контента. Также следует учитывать, что увеличение масштаба может привести к увеличению нагрузки на ресурсы устройства.
Как изменить масштаб предварительного просмотра?
Чтобы изменить масштаб предварительного просмотра, вы можете использовать инструменты увеличения и уменьшения, которые обычно находятся в верхней части окна просмотра. Вы также можете использовать команды на клавиатуре, например, «Ctrl +» для увеличения и «Ctrl -» для уменьшения масштаба.

