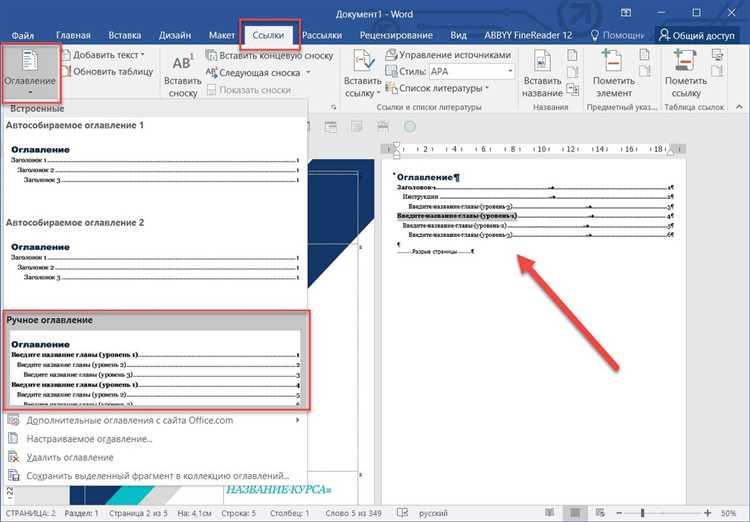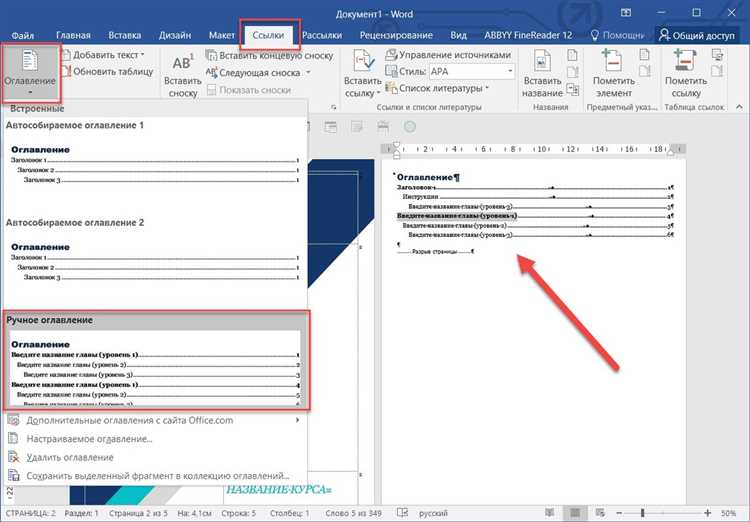
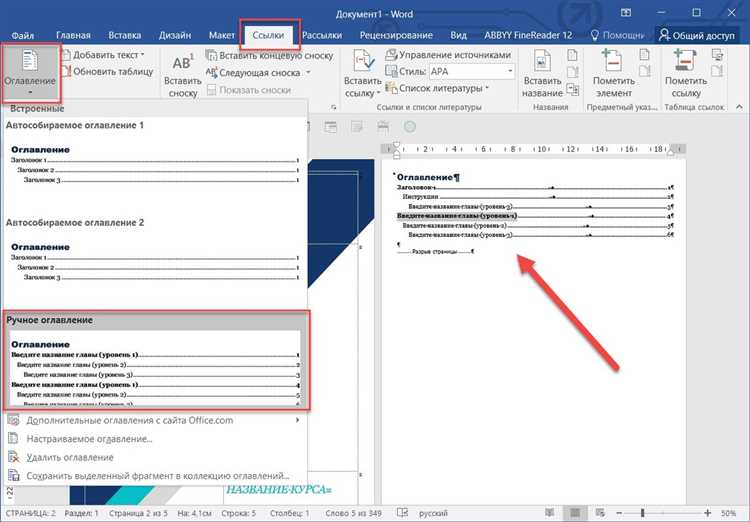
Microsoft Word — один из самых популярных текстовых редакторов, используемых миллионами людей по всему миру. Он предоставляет множество функций и возможностей, которые значительно упрощают процесс создания и форматирования документов. Одной из таких возможностей является создание документов по образцу с автоматическим содержанием и оглавлением.
Создание документов по образцу позволяет использовать предварительно настроенные шаблоны, которые содержат определенный форматированный текст, стили и элементы документа. Это может быть полезно, например, при создании отчетов, научных статей или деловых документов, где требуется соблюдение определенного стандарта оформления.
Одна из главных преимуществ использования шаблонов — это возможность автоматического создания содержания и оглавления. Пользователь просто вводит необходимый текст в шаблон, а программа сама определяет заголовки и подзаголовки, форматирует их соответствующим образом и создает содержание и оглавление на основе этой информации. Это значительно экономит время и упрощает процесс создания документов.
В этой статье мы рассмотрим, как создать документ по образцу с автоматическим содержанием и оглавлением в Microsoft Word. Мы покажем, как настроить шаблон, добавить заголовки и подзаголовки, форматировать их и сгенерировать содержание и оглавление. Также мы рассмотрим некоторые полезные советы и трюки, которые помогут вам максимально эффективно использовать эту функциональность Word.
Автоматическое содержание и оглавление в Microsoft Word
Автоматическое содержание
Автоматическое содержание позволяет создавать структурированные документы и быстро переходить между разделами. Процесс создания автоматического содержания включает в себя присвоение стилям заголовков определенных уровней, например, Заголовок 1, Заголовок 2 и т. д. Затем программа автоматически собирает эти заголовки и создает список в начале документа. Этот список обновляется автоматически при добавлении, удалении или изменении заголовков в документе.
Для создания автоматического содержания в Microsoft Word необходимо использовать панель «Содержание», которая находится во вкладке «Ссылки». С помощью этой панели можно настроить внешний вид и расположение содержания, а также указать уровни заголовков, которые должны включаться в список. Кроме того, можно указать, чтобы содержание включало не только заголовки, но и номера страниц, что позволит читателю быстро найти нужный раздел.
Автоматическое оглавление
Автоматическое оглавление позволяет создавать список разделов и подразделов внутри документа и обновлять его при внесении изменений. Для создания автоматического оглавления необходимо также использовать панель «Содержание». Как и в случае с автоматическим содержанием, программа собирает заголовки разделов и подразделов и создает список, который можно размещать в любом месте документа.
Автоматическое оглавление позволяет быстро перейти к нужному разделу, просто кликнув на его название в списке. При добавлении, удалении или изменении разделов программа автоматически обновляет оглавление, что экономит время и обеспечивает точность информации. Также есть возможность настроить внешний вид оглавления, например, указать уровень вложенности разделов и подразделов и стиль их отображения.
Функционал создания документов по образцу с автоматическим содержанием и оглавлением в Microsoft Word
Создание документов по образцу с автоматическим содержанием и оглавлением в Microsoft Word предоставляет множество полезных функций, которые значительно упрощают и ускоряют процесс создания и форматирования документов.
Одной из ключевых функций является возможность создания шаблонов документов, которые можно использовать повторно для создания новых документов с соответствующей структурой и форматированием. Это особенно полезно при создании документов с постоянной структурой, таких как отчеты, презентации или бизнес-планы. Создание шаблонов помогает сохранить единый стиль и форматирование документов в организации.
Другая полезная функция — автоматическое создание содержания и оглавления в документе. Microsoft Word позволяет легко создать содержание, которое будет автоматически обновляться при изменениях в тексте документа. Это позволяет быстро найти нужные разделы в документе и упростить навигацию по нему. Вы также можете создать оглавление, которое будет автоматически обновляться при изменениях в структуре документа, таких как добавление или удаление разделов.
Возможности создания документов по образцу с автоматическим содержанием и оглавлением в Microsoft Word:
- Создание и использование шаблонов документов для повторного использования
- Автоматическое создание и обновление содержания и оглавления
- Мгновенное форматирование документа в соответствии с выбранным шаблоном
- Возможность настройки стилей форматирования и добавления собственных стилей
- Удобная навигация по документу с помощью содержания и оглавления
При использовании функционала создания документов по образцу с автоматическим содержанием и оглавлением в Microsoft Word, вы значительно сократите время на создание и форматирование документов, повысите их единый стиль и упростите навигацию по документам.
Зачем использовать автоматическое содержание и оглавление?
Удобство и эффективность
Использование автоматического содержания и оглавления позволяет быстро и легко навигировать по документу. С помощью содержания и оглавления можно быстро найти нужную информацию, перейдя к соответствующей секции или разделу. Это особенно полезно для длинных документов, содержащих множество разделов и подразделов.
Сохранение времени
Ручное создание содержания и оглавления требует значительных усилий и времени. Автоматические инструменты позволяют создавать содержание и оглавление в несколько кликов, сэкономив множество времени и сил. Кроме того, при внесении изменений в документ, автоматическое содержание и оглавление автоматически обновляются, позволяя быстро наслаждаться актуальными данными.
Профессиональный вид
Автоматические содержание и оглавление придают документу профессиональный вид. Ровные и аккуратные разделы и подразделы создают впечатление организованности и определенности. Это особенно важно для деловых и учебных документов, которые должны выглядеть качественно.
Гибкость и удобство изменений
Если необходимо изменить структуру документа или добавить новые разделы и подразделы, автоматическое содержание и оглавление позволяют это сделать с легкостью. Не нужно редактировать всю нумерацию и ссылки вручную — все обновится автоматически. Это позволяет гибко реагировать на изменения и, при необходимости, быстро обновлять содержание и оглавление.
Использование автоматического содержания и оглавления значительно упрощает процесс создания документов, экономя время и усилия. Кроме того, оно придает документу профессиональный вид и позволяет гибко реагировать на изменения. Неудивительно, что все больше людей предпочитают использовать автоматические инструменты при создании своих документов в Microsoft Word и подобных редакторах.
Как создать документ по образцу в Microsoft Word?
Создание документа по образцу в Microsoft Word позволяет значительно упростить процесс работы над шаблонными документами и повторяющимися задачами. Для создания документа по образцу в Word нужно сделать несколько простых шагов.
Шаг 1: Создание нового документа
В первую очередь откройте Microsoft Word и создайте новый документ. Вы можете выбрать пустой шаблон или использовать готовый шаблон, который наиболее близок к тому, что вы хотите создать.
Шаг 2: Определение структуры документа
Определите структуру и содержание вашего документа. Разделите его на разделы, абзацы и подразделы в зависимости от его типа и целей. Выделите заголовки, списки и другие элементы, которые будут включены в документ.
Шаг 3: Создание стилей форматирования
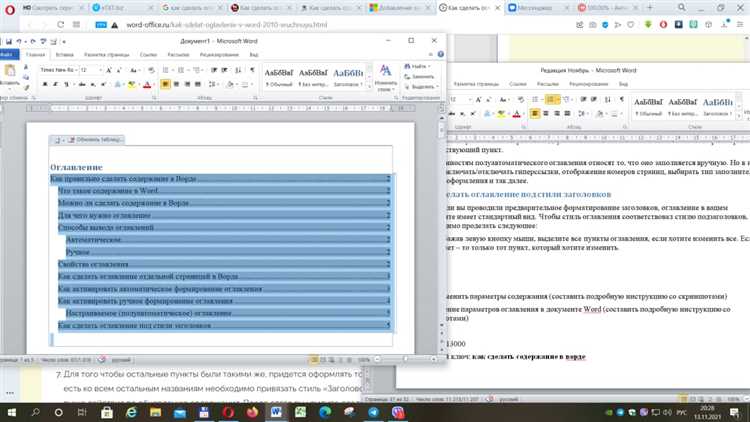
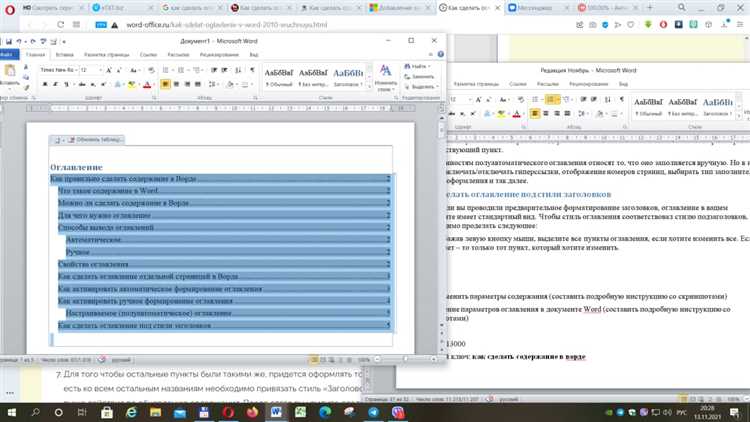
Для упрощения форматирования и обеспечения согласованного внешнего вида документа создайте необходимые стили форматирования. Определите стиль заголовков, абзацев, списков и других элементов в соответствии с требованиями вашего документа.
Шаг 4: Сохранение документа в качестве шаблона
Сохраните подготовленный документ в качестве шаблона. Для этого выберите в меню «Файл» пункт «Сохранить как» и укажите тип файла «Шаблон Word». Укажите имя и расположение файла на вашем компьютере.
Шаг 5: Использование созданного шаблона
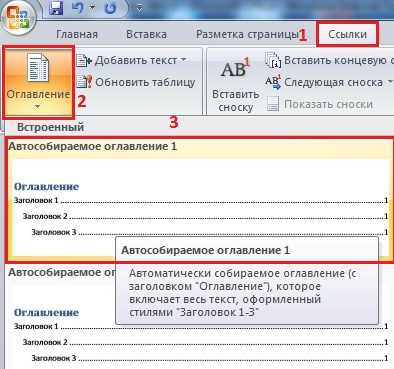
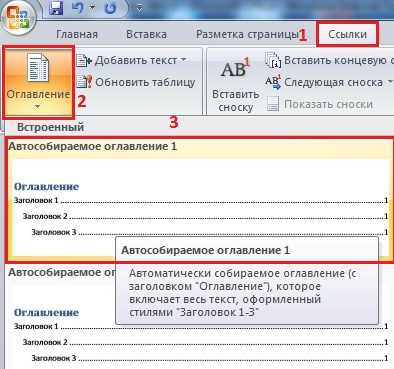
Теперь вы можете использовать созданный шаблон для создания новых документов на его основе. Просто откройте меню «Файл», выберите «Новый» и на вкладке «Пользовательские» найдите сохраненный вами шаблон. При создании нового документа по образцу все стили и структура изначального шаблона будут автоматически применены к нему.
Выбор подходящего шаблона для создания документа
В Microsoft Word предоставляется широкий выбор шаблонов для разных типов документов. Например, есть шаблоны для создания резюме, бизнес-планов, презентаций и многих других видов документов. При выборе шаблона необходимо учитывать особенности и требования конкретного документа, а также его цель и аудиторию. Например, для официального письма лучше выбрать шаблон с простым и строгим оформлением, а для презентации — шаблон, который продемонстрирует содержание и будет привлекательным.
Преимущества использования шаблонов в Microsoft Word:
- Сокращение времени и упрощение процесса создания документа;
- Обеспечение единообразного оформления документов;
- Экономия усилий и ресурсов, так как не нужно создавать структуру документа с нуля;
- Возможность выбора шаблона, отвечающего специфическим требованиям документа;
- Повышение профессионализма и визуального впечатления от готового документа.
Важно отметить, что выбранный шаблон можно изменять и дополнять в соответствии с требуемыми элементами и оформлением. Microsoft Word предоставляет различные инструменты для редактирования и настройки шаблона, чтобы адаптировать его под свои потребности. При этом следует помнить, что выбор шаблона является первым этапом создания документа и важно провести его осознанно, чтобы облегчить последующий процесс работы и получить профессиональный результат.
Вопрос-ответ:
Как выбрать подходящий шаблон для сайта?
При выборе шаблона для сайта следует учитывать тематику и основные цели сайта. Необходимо также обратить внимание на дизайн, удобство использования и наличие нужных функциональных возможностей. Важно выбрать шаблон, который будет соответствовать потребностям вашего бизнеса или проекта.
Где лучше всего искать готовые шаблоны для сайта?
Готовые шаблоны для сайтов можно найти на различных интернет-площадках и маркетплейсах, таких как Themeforest, TemplateMonster, WrapBootstrap и др. Также можно обратиться к веб-студиям, которые предлагают свои готовые решения, или заказать разработку у дизайнеров и верстальщиков.
Как выбрать шаблон сайта, который будет адаптивным?
Для выбора адаптивного шаблона сайта нужно проверить его наличие в описании или в онлайн-демо. Также можно протестировать шаблон на различных устройствах и экранах: компьютере, смартфоне, планшете. Важно, чтобы шаблон корректно отображался и был удобочитаемым на всех устройствах.
Что нужно учитывать при выборе шаблона для интернет-магазина?
При выборе шаблона для интернет-магазина следует обратить внимание на наличие необходимых функций, таких как каталог товаров, корзина, оформление заказа и т.д. Также важно учитывать дизайн и удобство использования для посетителей магазина. Приобретение готового шаблона для интернет-магазина может значительно упростить и ускорить процесс создания сайта.
Можно ли изменить выбранный шаблон для сайта?
Да, выбранный шаблон для сайта можно изменить и настроить под свои потребности. В большинстве случаев шаблоны предлагают возможность настройки цветовой гаммы, шрифтов, компоновки блоков и других элементов дизайна. При необходимости можно также внести изменения в код шаблона, но для этого потребуются навыки разработки веб-сайтов.