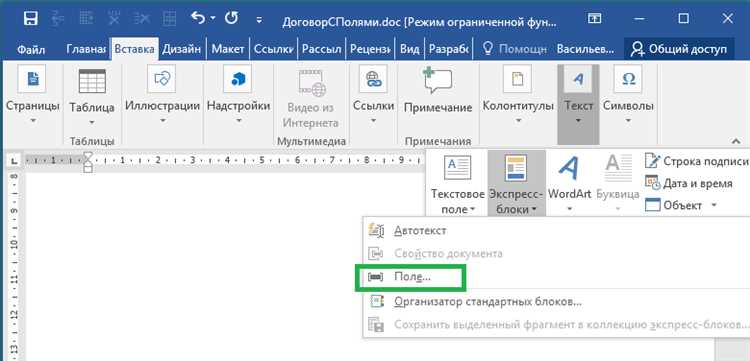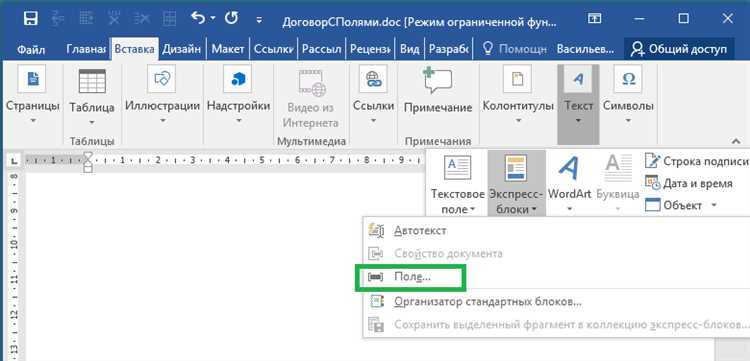
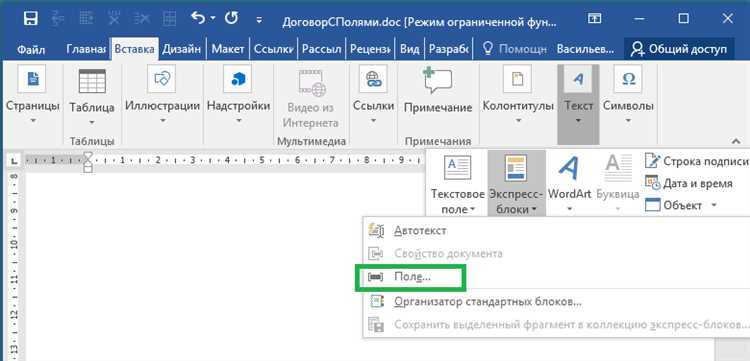
Вставка изображений в документы Microsoft Word является одним из основных способов улучшить визуальное представление информации. Это особенно полезно при создании документов, связанных с иллюстрациями, диаграммами или презентациями.
Существует несколько способов вставки изображений в документ Microsoft Word. Пользуясь любым из этих способов, вы сможете добавить фотографии, картинки или любые другие графические элементы в ваш документ.
Вставка изображения может быть выполнена с помощью основных инструментов программы Microsoft Word, таких как меню вставки или комбинации клавиш, которые позволяют выбрать файл на вашем компьютере или вставить изображение с помощью Интернета. Кроме того, если вы хотите добавить собственное изображение, вы можете воспользоваться инструментами для редактирования и обрезки изображений, доступных в программе Word.
В этой статье будет рассмотрено несколько способов вставки изображений в документ Microsoft Word, а также описаны полезные функции для работы с изображениями, которые помогут вам создавать профессионально оформленные документы.
Подготовка изображения для вставки
Во-первых, для обеспечения совместимости и удобства работы с документом рекомендуется использовать формат файла, поддерживаемый Microsoft Word. Например, форматы JPEG, PNG и GIF обычно хорошо подходят для вставки изображений в документы Word.
Во-вторых, перед вставкой изображения необходимо убедиться, что его размер соответствует требуемым параметрам. Если изображение слишком большое или маленькое, оно может искажаться или выглядеть нечетким при вставке в документ. Следует изменить размер изображения, чтобы оно соответствовало предполагаемому месту в документе.
Наконец, для достижения наилучшего качества изображения при вставке в Microsoft Word можно выполнить некоторую оптимизацию. Например, можно настроить опции сжатия изображения, чтобы уменьшить его размер без значительной потери качества. Также можно настроить цветовое пространство и контрастность изображения под нужные параметры.
Выбор и подготовка изображения
В первую очередь необходимо правильно выбрать изображение для вставки. Необходимо учитывать тематику документа, его цель и аудиторию. Изображение должно быть релевантным и дополнять текстовую информацию. Следует учитывать цветовую гамму и композицию изображения, чтобы они гармонично смотрелись в контексте документа.
Далее следует подготовить выбранное изображение к вставке в документ Microsoft Word. Важно убедиться, что изображение имеет подходящий формат и разрешение. Для большинства случаев рекомендуется использовать форматы JPEG или PNG, которые обеспечивают хорошую картинку при небольшом размере файла.
Также необходимо обратить внимание на размер изображения. Если изображение слишком большое, оно может загружаться долго и занимать много места в документе. В таком случае рекомендуется изменить размер изображения до оптимального значения, сохраняя пропорции.
Кроме того, можно редактировать изображение, чтобы оно подходило под требования документа. Существуют программы для редактирования изображений, предоставляющие различные возможности: обрезка, коррекция цветовой баланс, добавление эффектов и прочее. Редактирование изображения поможет создать более привлекательный и профессиональный документ.
Размер изображения
При вставке изображения в документ Microsoft Word важно учитывать его размер, чтобы достичь наилучшего визуального эффекта и удобного отображения в документе.
Когда вы выбираете изображение для вставки, важно учесть его размер и пропорции. Если изображение слишком большое, оно может загромождать документ и сделать его трудным для чтения. С другой стороны, слишком маленькое изображение может потерять детали и не привлечь достаточное внимание.
Следует помнить о том, что изменение размера изображения может привести к искажению его пропорций. Постарайтесь сохранить исходные пропорции изображения, чтобы оно выглядело гармонично.
В Microsoft Word есть возможность изменять размер изображения после его вставки. Это позволяет вам адаптировать изображение под требуемые размеры документа. Вы можете сделать это, выделяя изображение и используя функции изменения размера и обрезки, которые доступны в разделе «Форматирование изображения».
Также важно учитывать разрешение изображения. Высокое разрешение обеспечивает более четкое и детализированное изображение, но может увеличить размер файла и замедлить работу с документом. Низкое разрешение может привести к размытым и пикселизированным изображениям.
Итак, при вставке изображения в документ Microsoft Word рекомендуется обратить внимание на его размер, пропорции и разрешение, чтобы достичь наилучшего визуального эффекта и удобного отображения в документе.
Формат изображения
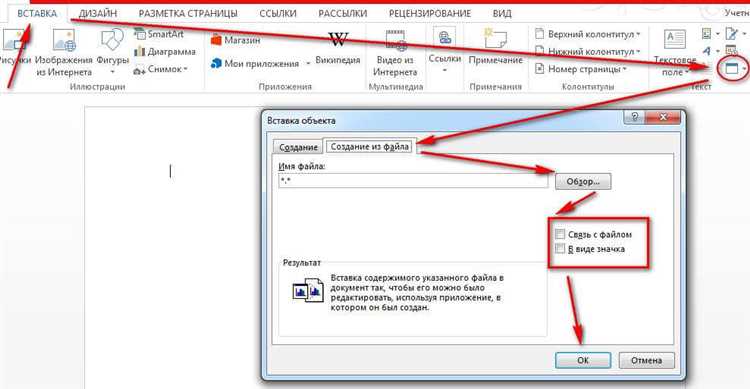
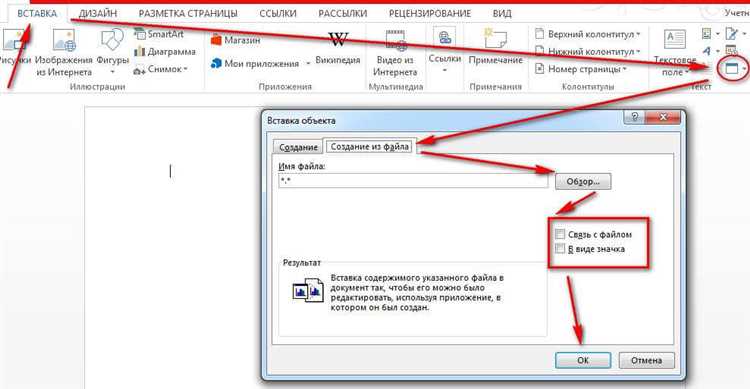
Существует несколько распространенных форматов изображений, которые используются в различных сферах деятельности:
- JPEG (Joint Photographic Experts Group) — один из самых популярных форматов для хранения фотографий. Он обеспечивает хорошее сжатие и сохраняет детали изображения, но может потерять некоторое качество при повторном сохранении.
- PNG (Portable Network Graphics) — формат, который поддерживает прозрачность и сохраняет высокое качество изображения. Он часто используется для снимков экрана и веб-графики.
- GIF (Graphics Interchange Format) — формат, который поддерживает анимацию и прозрачность. Он широко используется для создания простых анимаций и мемов.
- BMP (Bitmap) — формат, который используется в Windows для хранения растровой графики без сжатия. Он обеспечивает высокое качество изображения, но файлы могут быть очень большими.
При вставке изображения в документ Microsoft Word, необходимо учитывать формат и размер изображения. Некоторые форматы (например, BMP) могут занимать больше места на диске, в то время как другие форматы (например, JPEG) предоставляют более компактное хранение.
Выбор формата изображения зависит от целей и требований вашего проекта. Если вам нужно сохранить максимальное качество изображения, можете выбрать формат BMP или PNG. Если вам нужно сохранить малый размер файла, можете выбрать формат JPEG с настройкой сжатия.
Кроме того, при вставке изображения в Word можно настроить его выравнивание, обрезку, изменение размера и добавление подписи. Word предоставляет различные инструменты для редактирования и форматирования вставленных изображений, чтобы они идеально сочетались с вашим документом и поддерживали его цель и стиль.
Вставка изображения в документ
Когда вам необходимо добавить визуальные элементы в свой документ Word, вы можете воспользоваться функцией вставки изображения. Это обеспечит более привлекательный и информативный контент, который поможет вам передать ваше сообщение более эффективно.
Для того чтобы вставить изображение в документ Word, вам нужно:
1. Открыть документ
Откройте документ, в который вы хотите вставить изображение. Вы можете создать новый документ или открыть существующий.
2. Выбрать место для вставки
Выберите место в документе, где вы хотите разместить изображение. Установите курсор в нужное место, чтобы изображение было вставлено именно туда.
3. Вставить изображение
Нажмите на вкладку «Вставка» в верхней части экрана Word. В этой вкладке вы найдете различные инструменты для вставки различных элементов в документ. Внутри вкладки «Вставка» найдите раздел «Изображения» и нажмите кнопку «Вставить изображение».
4. Выбрать и вставить изображение
После того, как вы нажмете кнопку «Вставить изображение», откроется окно «Выбрать изображение». В этом окне вы можете найти и выбрать нужное изображение на вашем компьютере. После выбора изображения, нажмите на кнопку «Вставить», чтобы добавить изображение в документ.
5. Редактировать и настроить изображение
После вставки изображения в документ, вы можете его дополнительно настроить или отредактировать. Для этого вы можете использовать различные инструменты, доступные в контекстном меню изображения, такие как обрезка, изменение размера, поворот и т. д.
Теперь у вас есть необходимые инструкции для успешной вставки изображения в документ Word. Следуя этим шагам, вы сможете улучшить внешний вид вашего документа и сделать его более наглядным и информативным.
Открытие документа Microsoft Word
Чтобы открыть документ, вы можете воспользоваться несколькими способами. Один из наиболее распространенных способов — это открыть программу, а затем выбрать файл в меню «Открыть». В этом случае, вам потребуется знать местонахождение файла на вашем компьютере.
Если вы предпочитаете более быстрый способ, вы можете дважды щелкнуть на иконке документа в проводнике или на рабочем столе. Это автоматически откроет документ в Microsoft Word.
Кроме того, можно воспользоваться функцией «Открыть» в самой программе, используя сочетание клавиш «Ctrl + O». После этого, выберите нужный файл в окне, которое появится.
Не забывайте, что перед открытием документа в Microsoft Word, важно иметь программу установленной на компьютере. Если она не установлена, вам придется сначала установить Microsoft Word с официального сайта или использовать другой текстовый редактор.
Выбор места для вставки
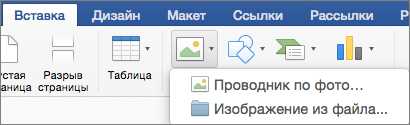
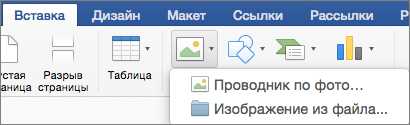
При вставке изображения в документ Microsoft Word важно правильно выбрать место размещения, чтобы оно гармонично вписывалось в содержание документа и не нарушал его структуру.
Перед тем как выбрать место для вставки изображения, нужно определить его цель и роль в документе. Если изображение является ключевой частью содержания и информативным элементом, то оно может быть размещено в самом начале документа, чтобы привлечь внимание читателя.
Внутри текста изображение можно вставить в соответствующем месте, где оно непосредственно подтверждает или иллюстрирует текстовую информацию. Важно сделать так, чтобы изображение не прерывало логику чтения и не создавало путаницу для читателя.
Также можно использовать изображение в качестве эпиграфа или заключительного элемента, чтобы оно придавало законченность и завершенность документу. В этом случае выбор места для вставки будет зависеть от общей структуры и композиции документа.
Не стоит забывать о формате и размере изображения. Если оно имеет большой размер, то его лучше разместить на отдельной странице или в виде приложения, чтобы не нарушать единый стиль документа и сохранить читабельность текста.
Выбор места для вставки изображения – это важный шаг, который будет влиять на восприятие и визуальное воздействие документа. Следует учитывать цель и роль изображения, структуру документа и размеры самого изображения, чтобы достичь наилучшего результата.
Вопрос-ответ:
Как выбрать место для вставки?
При выборе места для вставки необходимо учитывать цель вставки и контекст. Рекомендуется выбирать такие места, где они будут наиболее видны и доступны для действий пользователей.
Как определить подходящее место для вставки?
Для определения подходящего места для вставки следует провести анализ аудитории, изучить ее поведение на сайте или приложении, а также использовать инструменты аналитики и тестирования.
Каким образом выбрать оптимальное место для вставки рекламы?
При выборе оптимального места для вставки рекламы следует учитывать ее цель, формат и вид. Рекомендуется выбирать такие места, где она будет привлекать внимание пользователей, но не будет мешать им выполнению основных задач.
Как выбрать подходящее место для вставки баннера?
Подходящее место для вставки баннера следует выбирать в соответствии с его размером, форматом и целью. Часто используется верхняя или боковая панель сайта, а также промежутки между контентом.
Как выбрать место для вставки интерактивного элемента?
Место для вставки интерактивного элемента следует выбирать так, чтобы он был хорошо виден и доступен для взаимодействия пользователей. Часто используется центральная часть страницы или специальные блоки для интерактивных элементов.
Как выбрать место для вставки?
При выборе места для вставки необходимо учитывать несколько факторов. В первую очередь, следует обратить внимание на аудиторию, которую вы хотите достичь. Определитесь с тем, кто ваша целевая аудитория и в каком месте она обычно находится. Например, если ваша цель — молодежная аудитория, то лучше всего размещать рекламу на площадках, которые пользуются популярностью у молодых людей, таких как социальные сети или молодежные сайты. Второй фактор, на который следует обратить внимание — бюджет. Определитесь, сколько вы готовы потратить на размещение рекламы и выбирайте площадки, которые соответствуют вашему бюджету. Не забывайте также учитывать эффективность выбранного места для вставки — какое количество людей оно сможет привлечь и насколько они заинтересованы в вашем предложении.