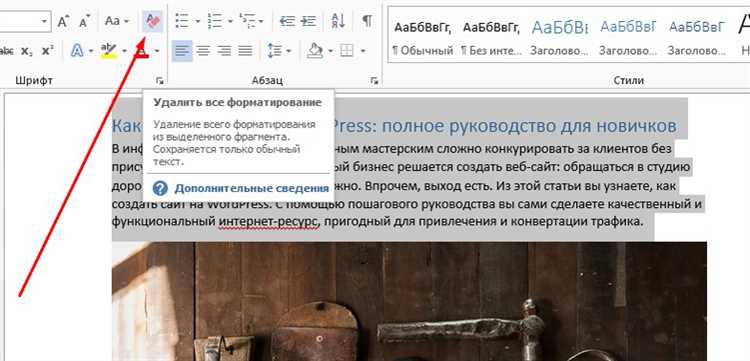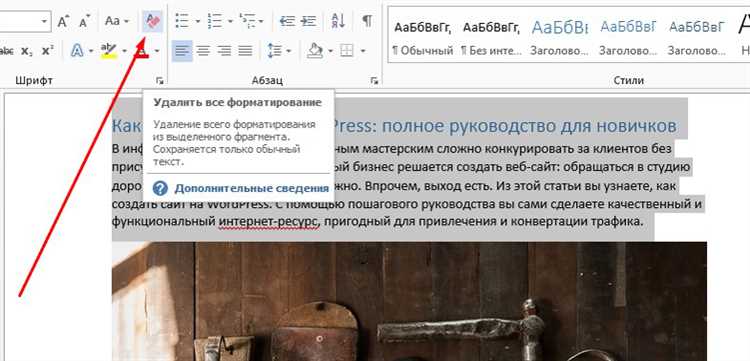
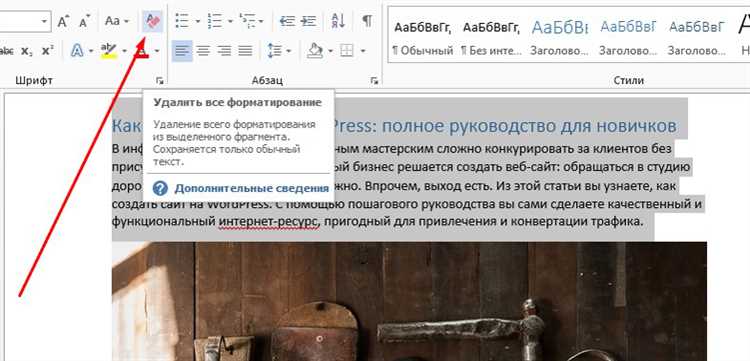
Microsoft Word – это популярное приложение для обработки текста, которое предоставляет множество возможностей для форматирования и организации документов. Одной из таких возможностей является добавление сносок и ссылок, которые помогают читателям лучше понять предмет исследования или получить дополнительную информацию. В этом полном руководстве мы рассмотрим, как использовать функцию вставки сносок и ссылок в Microsoft Word.
Сноски — это небольшие примечания или комментарии, которые можно вставлять в тексте для объяснения того или иного термина или понятия. Они удобны для обеспечения более подробной информации без перегружения основного текста. В Microsoft Word вставка сносок осуществляется с помощью специальной функции, которая автоматически пронумеровывает сноски и создает соответствующую ссылку на них в основном тексте.
Ссылки, с другой стороны, представляют собой перекрестные ссылки на другие части документа или на внешние документы и ресурсы. Ссылки позволяют читателю быстро перемещаться между разделами документа или получать дополнительную информацию, щелкнув на ссылке. В Microsoft Word также есть функция добавления ссылок через гиперссылки, которые могут быть встроены в текст или добавлены в виде сноски.
В этом руководстве мы подробно рассмотрим, как вставлять сноски и ссылки в Microsoft Word. Мы расскажем о разных способах создания сносок и ссылок, а также о том, как изменять и форматировать их. Вы также узнаете, как правильно организовать ссылки в документе и как добавлять гиперссылки для создания перекрестных ссылок между разделами документа или на внешние ресурсы.
Что такое перекрестные ссылки в Microsoft Word и зачем они нужны?
Перекрестные ссылки весьма полезны в документах, содержащих большой объем информации, таких как научные статьи, технические отчеты или диссертации. Они помогают организовать и связать различные части документа, делая его более понятным и структурированным для читателя.
Основное преимущество использования перекрестных ссылок заключается в удобстве навигации. Если в документе есть перекрестные ссылки, читатель может быстро перемещаться между разделами или объектами, без необходимости прокручивать весь документ или использовать поиск. Это позволяет существенно экономить время и облегчает ориентацию в тексте.
Кроме того, перекрестные ссылки также обладают гибкостью. Если впоследствии изменяется структура документа или порядок разделов, ссылки автоматически обновятся, что позволяет избежать ошибок и сохранить актуальность информации.
Одним из простых примеров использования перекрестных ссылок может быть создание списка литературы в конце документа с возможностью перехода к соответствующим источникам внутри текста. Таким образом, читатель может с легкостью проверить источники информации и узнать дополнительные детали без необходимости искать их самостоятельно.
В целом, перекрестные ссылки являются мощным инструментом для упрощения навигации и организации информации в документах Microsoft Word. Их использование помогает создать структурированный, понятный и удобный для чтения документ, повышая его эффективность и доступность для читателей.
Определение перекрестных ссылок
Ссылки обычно содержат информацию о месте, куда нужно перейти, например, название страницы, номер сноски или заголовок таблицы. Они помогают структурировать документ и делают его более доступным для читателя.
Перекрестные ссылки могут быть особенно полезны в длинных текстах, таких как книги, научные работы или техническая документация. Они позволяют быстро перемещаться по разделам документа и легко находить нужную информацию.
Примеры использования перекрестных ссылок
- В технической документации можно использовать перекрестные ссылки, чтобы объяснить термины или концепции, которые уже были описаны ранее.
- В учебных пособиях можно создать перекрестные ссылки на примеры или упражнения, чтобы облегчить понимание и усвоение материала.
Использование перекрестных ссылок позволяет улучшить структуру и навигацию документа, делая его более понятным для читателей и облегчая работу со значительным объемом информации.
Важность использования перекрестных ссылок в документах
Перекрестные ссылки имеют несколько преимуществ:
- Создание связей между разделами документа: Перекрестные ссылки позволяют создавать связи между различными разделами вашего документа. Вы можете легко ссылаться на другие страницы, разделы, главы или даже таблицы и рисунки внутри документа. Это особенно полезно, когда вы работаете над длинным документом с множеством разделов. Благодаря перекрестным ссылкам вы сможете быстро переходить к нужной информации, не тратя время на поиск ее вручную.
- Упрощение обновления документа: Если вы вставляете ссылку на другой раздел документа, то при изменении номера страницы или раздела, ссылка будет автоматически обновлена. Это позволяет избегать ошибок и упрощает процесс обновления документа.
- Удобство навигации и чтения документа: Наличие перекрестных ссылок делает документ более удобным для навигации и чтения. Пользователи смогут быстро перемещаться между разделами, не теряя ориентации в документе. Кроме того, перекрестные ссылки помогают выделить ключевые моменты в документе и облегчают его понимание.
Использование перекрестных ссылок в документах – это не только профессионально, но и практично. Они помогают организовать документ, сделать его читабельным и удобным в использовании. Потратив некоторое время на создание перекрестных ссылок, вы значительно сократите затраты времени и сил на навигацию в документе и обновление ссылок при изменении текста.
Как создать перекрестные ссылки в Microsoft Word?
Чтобы создать перекрестную ссылку в Microsoft Word, вы можете использовать функционал вставки сносок и ссылок. Вам потребуется выбрать текст или объект, к которому вы хотите добавить ссылку, а затем использовать специальные команды в меню.
Когда вы создаете перекрестную ссылку на сноску, Microsoft Word автоматически создает ссылку на номер этой сноски в тексте документа. Если вы измените местоположение сноски, ссылка на нее также будет автоматически обновлена. Это очень удобно, особенно в документах с большим количеством сносок.
Кроме того, вы можете создавать перекрестные ссылки на другие заголовки или номера страниц вашего документа. Это полезно, когда вы хотите сделать навигацию по документу более удобной для читателя. При обновлении номера страницы или изменении места заголовка ссылка автоматически обновится, сохраняя точность.
Шаги для создания перекрестных ссылок
Шаг 1: Вставка метки
В начале документа определите те разделы, на которые вы хотите ссылаться. Введите метку для каждой секции, чтобы легко идентифицировать ее. Вы можете использовать текстовую метку или заголовок раздела.
Шаг 2: Вставка сносок
Разместите курсор в то место, где вы хотите вставить перекрестную ссылку. Выберите вкладку «Вставка» в верхней панели инструментов Word и нажмите кнопку «Сноска». В появившемся окне выберите опцию «Вставить ссылку на сноску» и выберите нужную метку из списка.
Шаг 3: Проверка ссылки
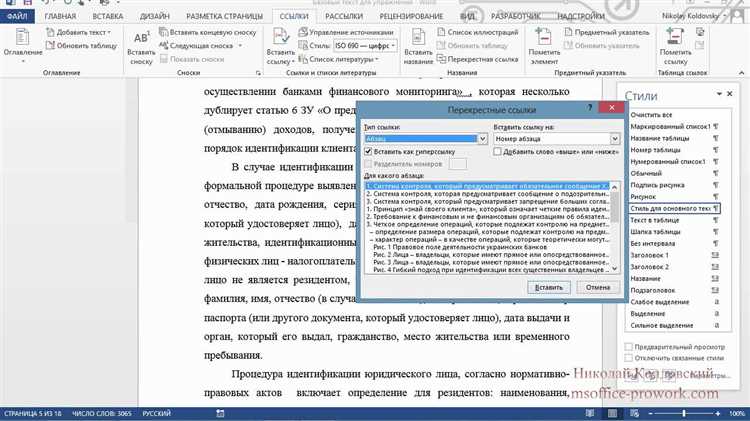
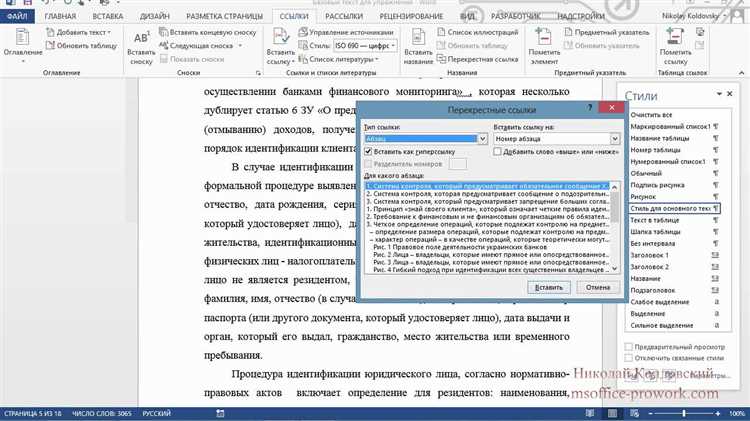
Чтобы убедиться, что ссылка вставлена правильно, наведите курсор на нее. Увидите подсказку с текстом, который соответствует метке раздела, на который вы ссылались. Щелкнув на ссылку, вы будете автоматически перемещены к месту в документе, где находится метка.
Создание перекрестных ссылок позволяет быстро перемещаться по документу и облегчает навигацию и чтение. Следуя этим простым шагам, вы можете легко создать перекрестные ссылки в Microsoft Word и улучшить оформление вашего документа.
Как удалить перекрестные ссылки в Microsoft Word
В Microsoft Word есть возможность создавать перекрестные ссылки, которые позволяют связывать различные части документа. Однако, иногда может возникнуть необходимость удалить эти ссылки. В этой статье мы расскажем, как это сделать.
Первым шагом для удаления перекрестной ссылки является выделение ее. Для этого нужно нажать правой кнопкой мыши на ссылку и выбрать опцию «Выделить ссылку». Затем можно нажать клавишу «Delete» на клавиатуре или выбрать опцию «Удалить» из контекстного меню.
Если вы хотите удалить все перекрестные ссылки в документе, то можно воспользоваться функцией «Замена». Для этого нужно нажать сочетание клавиш «Ctrl» + «H» на клавиатуре. В появившемся окне «Заменить» нужно ввести символ «^d» в поле «Найти» и оставить поле «Заменить» пустым. Затем нажмите на кнопку «Заменить все». Это удалит все перекрестные ссылки из вашего документа.
Если у вас есть таблицы с перекрестными ссылками, то процесс удаления немного отличается. Вам нужно выбрать ячейку с ссылкой, щелкнуть правой кнопкой мыши и выбрать опцию «Выделить ячейку». Затем нажмите правую кнопку мыши на выделенной ячейке и выберите «Удалить ячейки». Это удалит перекрестную ссылку из таблицы.
Удаление перекрестных ссылок в документе
При работе с документами в Microsoft Word часто возникает необходимость вставки перекрестных ссылок, чтобы обеспечить легкую навигацию между различными частями документа. Однако, иногда возникает ситуация, когда перекрестные ссылки нужно удалить. Рассмотрим несколько способов удаления перекрестных ссылок в документе.
1. Удаление ссылки вручную: Если в документе есть только несколько перекрестных ссылок и их не так много, то можно удалить каждую ссылку вручную. Для этого нужно выделить текст, содержащий ссылку, нажать правую кнопку мыши и выбрать опцию «Удалить гиперссылку». Таким образом, ссылка будет удалена, и текст останется без форматирования.
2. Глобальное удаление ссылок: Если в документе присутствуют множество перекрестных ссылок и удаление каждой ссылки вручную займет слишком много времени, можно воспользоваться глобальным удалением ссылок. Для этого необходимо выбрать вкладку «Ссылки» в меню Microsoft Word, выбрать опцию «Редактирование» и затем «Удалить все ссылки». Этот способ удаляет все перекрестные ссылки в документе одновременно.
3. Использование фильтров: Если в документе необходимо удалить только определенные перекрестные ссылки, можно воспользоваться фильтрами. Нажав правую кнопку мыши на перекрестную ссылку, можно выбрать опцию «Фильтр по выбору» и указать критерии фильтрации. Затем можно выбрать все ссылки, соответствующие заданным критериям, и удалить их вместе.
В зависимости от объема документа и количества ссылок, можно выбрать наиболее удобный способ удаления перекрестных ссылок. Помните, что удаление ссылок может повлиять на навигацию в документе, поэтому перед удалением ссылок рекомендуется сохранить копию документа или создать резервную копию для предотвращения потери информации.
Вопрос-ответ:
Что такое перекрестная ссылка в документе?
Перекрестная ссылка — это ссылка на другую часть того же документа или на другой документ внутри него.
Почему иногда нужно удалять перекрестные ссылки?
Существуют случаи, когда перекрестные ссылки могут быть ненужными или мешать чтению или печати документа. Также их может потребоваться удалить при редактировании или изменении структуры документа.
Как удалить перекрестную ссылку в Microsoft Word?
Для удаления перекрестной ссылки в Microsoft Word необходимо выделить ссылку, затем щелкнуть правой кнопкой мыши и выбрать «Удалить гиперссылку» в контекстном меню.
Как удалить перекрестную ссылку в LibreOffice Writer?
В LibreOffice Writer для удаления перекрестной ссылки нужно выделить ссылку, затем нажать правую кнопку мыши и выбрать «Удалить гиперссылку» в контекстном меню.
Как удалить перекрестную ссылку в Google Документах?
Для удаления перекрестной ссылки в Google Документах нужно выделить ссылку, затем щелкнуть правой кнопкой мыши и выбрать «Удалить гиперссылку» в контекстном меню.