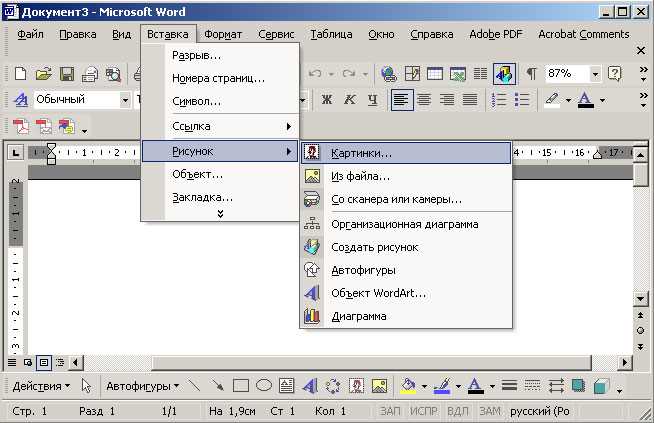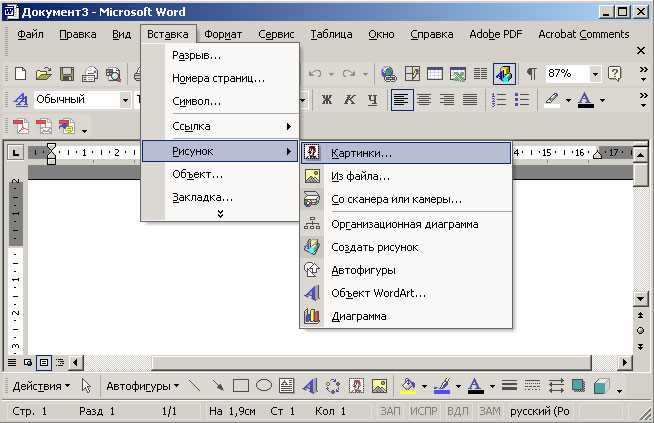
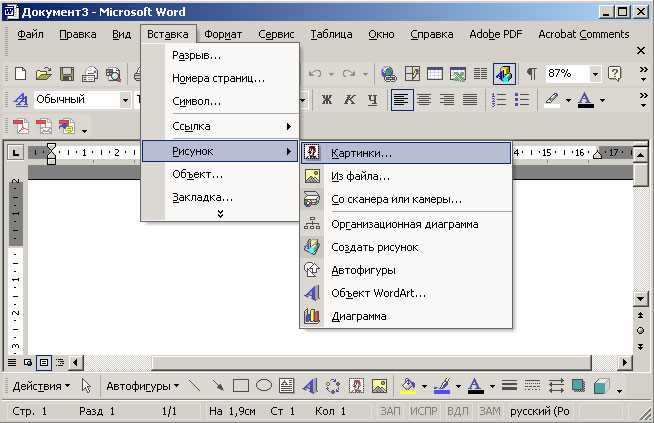
Microsoft Word – одно из самых популярных приложений для создания и редактирования текстовых документов. Одним из важных элементов в документе может быть изображение, которое помогает иллюстрировать и усилить содержание текста. В этой статье будут рассмотрены шаги по вставке изображения в Microsoft Word.
Первым шагом является открытие документа в Microsoft Word. Для этого необходимо запустить программу и выбрать нужный документ или создать новый. Затем следует выбрать место в документе, в которое нужно вставить изображение.
Далее необходимо выбрать вкладку «Вставка» в главном меню программы. После этого откроется набор инструментов, предназначенных для работы с изображениями. В данном случае нужно найти и нажать на кнопку «Изображение». После этого откроется окно, через которое можно выбрать нужное изображение на компьютере.
После выбора изображения, оно автоматически вставится в документ в выбранное место. Далее можно отредактировать размер изображения, его положение и другие параметры с помощью инструментов форматирования в Microsoft Word.
Зачем вставлять изображения в Microsoft Word?
Улучшение визуального восприятия
Вставка изображений в Microsoft Word позволяет создавать красочные и привлекательные документы. Графические элементы позволяют улучшить визуальное восприятие информации и сделать ее более понятной и легкой для запоминания. Наглядные иллюстрации, диаграммы, схемы и графики помогают читателям лучше понять представленные данные и связать их с текстовым содержанием.
Повышение иллюстративности документа
Вставка изображений также позволяет улучшить иллюстративность документа. Использование фотографий, иллюстраций или картинок может визуально дополнить и разнообразить текстовый контент, делая его более интересным и привлекательным. Красочные и увлекательные изображения помогут удержать внимание читателей и сделать процесс чтения более увлекательным и удовлетворительным.
Показ примеров и демонстрация результатов
Вставка изображений в Microsoft Word позволяет показать примеры или демонстрировать результаты визуально. В некоторых случаях, особенно в презентациях или отчетах, наглядные изображения могут быть необходимы для лучшего понимания процессов, продуктов или результатов работы. Это может помочь более наглядно представить информацию и сделать ее более убедительной и понятной для аудитории.
Усиление эмоциональной реакции
Изображения могут усилить эмоциональную реакцию аудитории на представленную информацию. Использование подходящих иллюстраций и фотографий может вызвать определенные эмоции и усилить воздействие текста на читателя. Это особенно полезно в рекламных материалах, презентациях или других документах, где необходимо вызвать интерес и эмоциональную отзывчивость у аудитории.
Узнайте, как сделать ваш документ более наглядным с помощью вставки изображений в Microsoft Word
Одно из преимуществ использования изображений в документе — это способность визуализировать информацию. Вместо того чтобы описывать понятия и процессы словами, вы можете использовать изображения, чтобы ясно продемонстрировать, что вы имеете в виду. Например, если вы пишете инструкцию по сборке мебельного изделия, вы можете добавить фотографии каждого шага процесса, чтобы облегчить понимание для ваших читателей.
Другим преимуществом вставки изображений в Microsoft Word является возможность усилить эмоциональное воздействие вашего документа. Изображения могут вызывать эмоции у читателей и помочь им лучше запомнить информацию. Например, если вы пишете презентацию о природе, вы можете добавить красочные фотографии лесов, гор, океанов и животных, чтобы вызвать у читателей чувство восхищения и заинтересованности. Это поможет сделать вашу презентацию более запоминающейся и привлекательной.
Чтобы вставить изображение в Microsoft Word, вам следует выбрать место в документе, где вы хотите поместить его. Затем вы можете воспользоваться функцией вставки изображения и выбрать файл с изображением на вашем компьютере. После вставки изображения вы можете изменить его размер, обрезать, добавить подпись и совершить другие действия для настройки его внешнего вида и местоположения. Вы также можете использовать текстовые обработчики и другие инструменты Microsoft Word для дальнейшего форматирования и оформления вашего документа с вставленными изображениями.
- Изображения помогают визуализировать информацию в документе
- Изображения могут усилить эмоциональное воздействие вашего документа
- Вставка изображений в Microsoft Word проста и позволяет настроить внешний вид изображений
Как выбрать подходящее изображение для вставки в документ Microsoft Word
Определите цель и тему документа. Прежде чем выбирать изображение, важно четко определить цель и тему вашего документа. Это позволит вам лучше понять, какое изображение будет наиболее соответствовать нуждам документа и помочь вам достичь своей цели.
Учитывайте аудиторию. При выборе изображения необходимо учитывать предполагаемую аудиторию вашего документа. Размышляйте о вопросах, таких как возрастная группа, интересы и жизненные ценности ваших читателей. Затем выберите изображение, которое будет привлекательным и понятным для вашей целевой аудитории.
- Соответствие тематике. Важно, чтобы выбранное изображение соответствовало теме вашего документа. Если ваш документ касается природы, выберите изображение природы, а не городского пейзажа. Если ваш документ связан с технологиями, выберите изображение, отражающее технические аспекты.
- Качество и разрешение. При выборе изображения обратите внимание на его качество и разрешение. Изображение должно быть ясным и резким, чтобы оно выглядело профессионально в документе Word.
- Цветовая гамма и композиция. Рассмотрите цветовую гамму и композицию изображения. Цвета должны сочетаться с цветовой схемой вашего документа, а композиция должна быть хорошо сбалансированной и удовлетворять эстетическим требованиям документа.
Найти подходящие изображения. После определения критериев выбора начните поиск изображений в онлайн-базах фотографий, архивах изображений или используйте свои собственные фотографии. Обязательно проверьте, есть ли у вас право использовать выбранное изображение в своем документе.
Предварительный просмотр и выбор. Просмотрите несколько вариантов изображений и выберите то, которое лучше всего соответствует вашим критериям. Может понадобиться некоторое время, чтобы найти идеальное изображение, но результат стоит этого усилия.
Выбор подходящего изображения является важным шагом при вставке изображений в документ Word. Следуя вышеуказанным шагам, вы сможете выбрать изображение, которое идеально подходит для вашего документа и поможет достичь желаемого эффекта.
Определение цели и контекста документа
Правильное определение цели помогает сосредоточиться на главной задаче документа и выбрать самый подходящий стиль и формат представления информации. Целью может быть информирование, убеждение, разъяснение или любая другая задача, которую необходимо выполнить с помощью документа.
Контекст документа включает в себя аудиторию, для которой предназначен текст, а также особенности и требования, связанные с этой аудиторией. Необходимо учитывать уровень знаний читателей, их интересы, предпочтения и особенности коммуникации. Контекст также может включать ограничения по объему документа, сроки и другие ограничения, которые нужно учесть при создании текста.
Определение цели и контекста документа является ключевым шагом, который помогает создать понятный и эффективный текст, соответствующий потребностям и ожиданиям аудитории.
Как добавить изображение в Microsoft Word
Следуйте приведенным ниже шагам, чтобы узнать, как вставить изображение в Microsoft Word:
- Шаг 1: Откройте документ в Microsoft Word и установите курсор на место, где вы хотите вставить изображение.
- Шаг 2: На верхней панели инструментов выберите вкладку «Вставка».
- Шаг 3: На вкладке «Вставка» найдите группу «Изображение» и нажмите кнопку «Изображение».
- Шаг 4: Выберите изображение из файловой системы вашего компьютера и нажмите кнопку «Вставить».
- Шаг 5: Изображение будет вставлено на активную страницу документа.
- Шаг 6: При необходимости вы можете изменить размер, разместить или обрезать изображение, используя инструменты форматирования вкладки «Формат».
Теперь вы знаете, как вставить изображение в Microsoft Word! Это простой и удобный способ сделать документы более наглядными и привлекательными. Используйте эту функцию, чтобы визуально усилить ваши документы и сделать их более понятными для ваших читателей.
Использование команды «Вставить»
Для вставки изображения в Microsoft Word необходимо воспользоваться командой «Вставить», которая находится на панели инструментов программы. Данная команда открывает диалоговое окно, в котором пользователю предоставляется возможность выбора и загрузки нужного изображения.
После нажатия на команду «Вставить» появится возможность выбрать источник изображения — можно выбрать изображение с компьютера, из интернета или из другого источника. После выбора изображения пользователь может изменить его размер, обрезать, повернуть или внести другие изменения с помощью доступных инструментов.
Помимо возможности добавления изображения, команда «Вставить» в программе Microsoft Word также позволяет вставить и другие элементы, такие как таблицы, диаграммы, формы и даже видео. Это делает работу с текстом более интерактивной и многообразной, позволяя пользователю создать уникальный и информативный документ.
Вопрос-ответ:
Как использовать команду «Вставить» в текстовом редакторе?
Чтобы использовать команду «Вставить» в текстовом редакторе, выделите текст или объект, который вы хотите вставить в другое место, затем нажмите сочетание клавиш Ctrl+V или выберите соответствующий пункт в меню редактора.
Можно ли использовать команду «Вставить» для вставки изображений?
Да, команда «Вставить» позволяет вставлять не только текст, но и изображения. Для этого скопируйте изображение в буфер обмена, затем в текстовом редакторе выберите пункт «Вставить» или нажмите сочетание клавиш Ctrl+V, чтобы вставить изображение в нужное место.
Как вставить текст из другого документа в текущий?
Для вставки текста из другого документа в текущий, откройте нужный документ и выделите текст, который вы хотите скопировать. Затем скопируйте его в буфер обмена (например, нажав Ctrl+C), перейдите в целевой документ и вставьте скопированный текст с помощью команды «Вставить» или сочетания клавиш Ctrl+V.
Могу ли я вставить таблицу с помощью команды «Вставить»?
Да, команда «Вставить» позволяет вставлять таблицы в текстовые редакторы. Для этого выберите пункт «Вставить таблицу» или нажмите сочетание клавиш Ctrl+V в том месте, где вы хотите разместить таблицу. Затем выберите нужное количество строк и столбцов для таблицы и подтвердите вставку.
Можно ли использовать команду «Вставить» в других программах, кроме текстовых редакторов?
Да, команда «Вставить» доступна в большинстве программ, которые поддерживают работу с буфером обмена. Вы можете использовать эту команду для вставки текста, изображений, таблиц и других объектов в программы типа редакторов, электронных таблиц, презентаций и т. д.
Как использовать команду «Вставить» в текстовом редакторе?
Чтобы использовать команду «Вставить» в текстовом редакторе, сначала нужно выделить или скопировать текст или другой объект. Затем нажмите правую кнопку мыши и выберите вариант «Вставить» из контекстного меню, или воспользуйтесь комбинацией клавиш Ctrl+C (копировать) и Ctrl+V (вставить). Текст или объект будет вставлен в текущую позицию курсора.