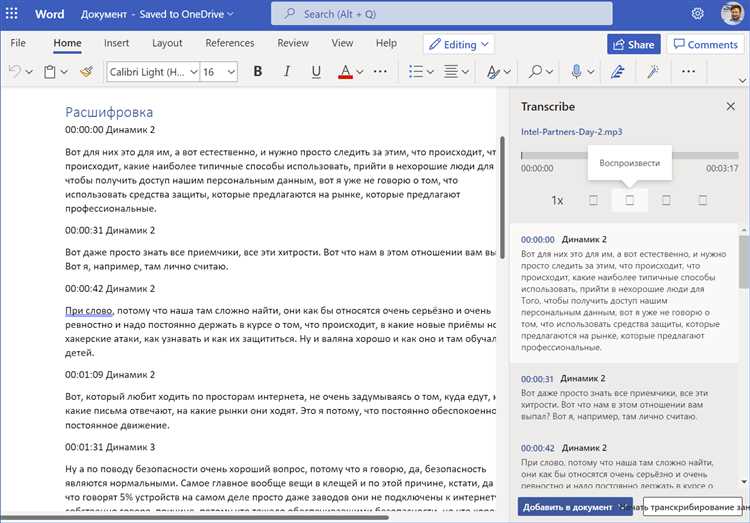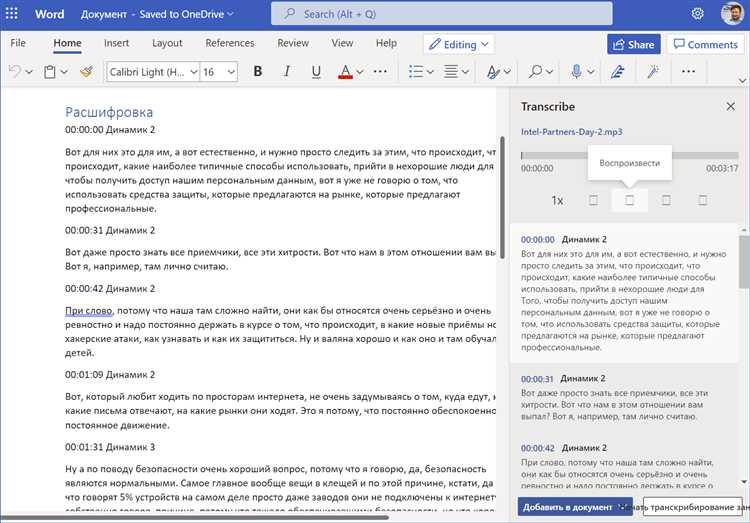
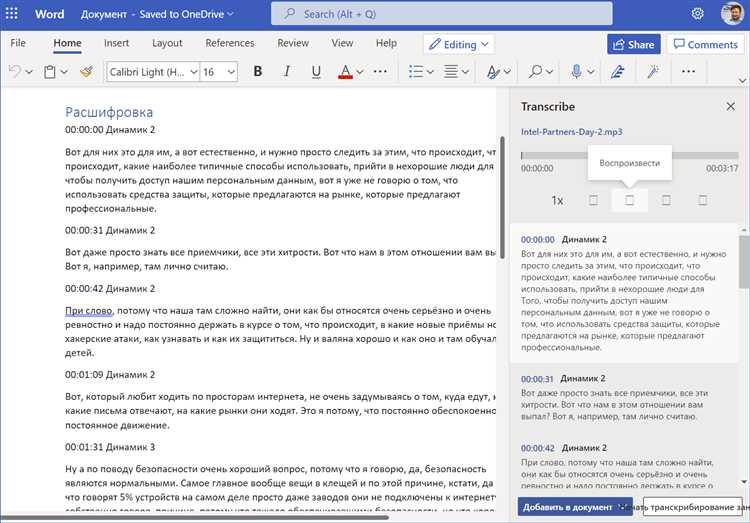
Microsoft Word – один из самых популярных текстовых редакторов, который используется миллионами людей по всему миру. Он предлагает множество функций и возможностей, включая создание содержания. Создавая содержание в Microsoft Word, вы можете сделать свой документ более структурированным и удобным в использовании.
Содержание – это сводная информация о разделах и подразделах вашего документа, которая предоставляется читателю с целью упростить навигацию по тексту. Оно состоит из заголовков различных уровней, которые вы указываете в своем документе. Когда вы создаете содержание в Microsoft Word, программа автоматически собирает заголовки и создает ссылки на соответствующие разделы.
Создание содержания в Microsoft Word может быть полезным для различных типов документов, включая научные работы, дипломные проекты, бизнес-планы и другие. Содержание позволяет читателю быстро найти интересующую его информацию, перейдя к нужному разделу с помощью ссылок. Это также помогает автору организовать свой текст и логически структурировать содержание документа.
Определение «содержания» в Microsoft Word
С помощью функции создания содержания в Word вы можете быстро найти нужную информацию, перейдя к определенному разделу или подразделу. Это особенно полезно при работе с длинными документами, такими как рефераты, дипломные работы или книги, где содержание помогает упорядочить исключительно большое количество информации.
Создание содержания в Word может быть выполнено несколькими способами. Вы можете вручную добавить заголовки и нумерацию страниц для каждого раздела в документе, а затем создать содержание, указав, какие уровни заголовков должны быть включены. Это позволяет точно контролировать, какие разделы и подразделы включаются в содержание и как они отображаются.
Другой способ — использовать автоматическую генерацию содержания. Word может автоматически распознать заголовки различных уровней в документе и создать содержание на их основе. Этот способ удобен, если вы хотите быстро создать содержание без необходимости ручной настройки или обновления.
Что такое содержание в Microsoft Word?
Содержание создается на основе стилей форматирования заголовков и обычно располагается в начале документа. Оно может включать различные уровни заголовков, что позволяет структурировать текст на разные разделы и подразделы. Содержание может быть автоматически обновлено, если в документе произошли изменения в нумерации заголовков или их порядке.
Содержание в Microsoft Word является полезным инструментом для создания длинных текстовых документов, таких как научные исследования, книги или отчеты. Оно позволяет быстро перейти к нужному разделу документа и упрощает навигацию по его содержимому. Также содержание может быть использовано при печати документа, чтобы указать на страницы, на которых находятся конкретные разделы.
Зачем нужно использовать содержание в документе?
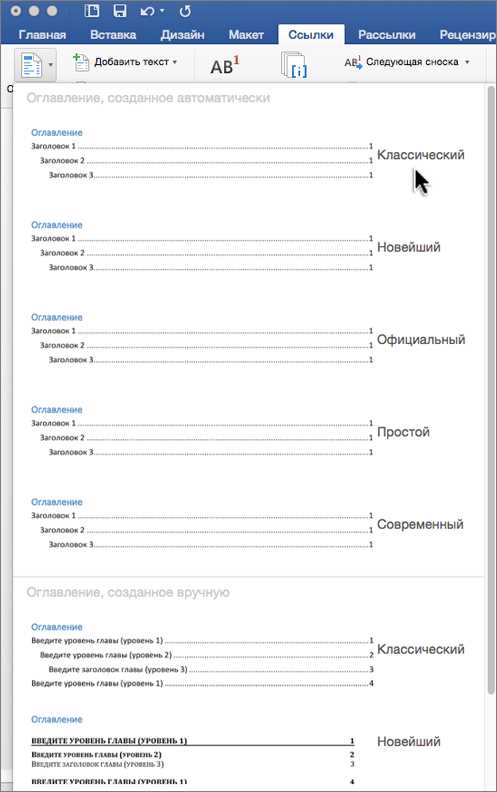
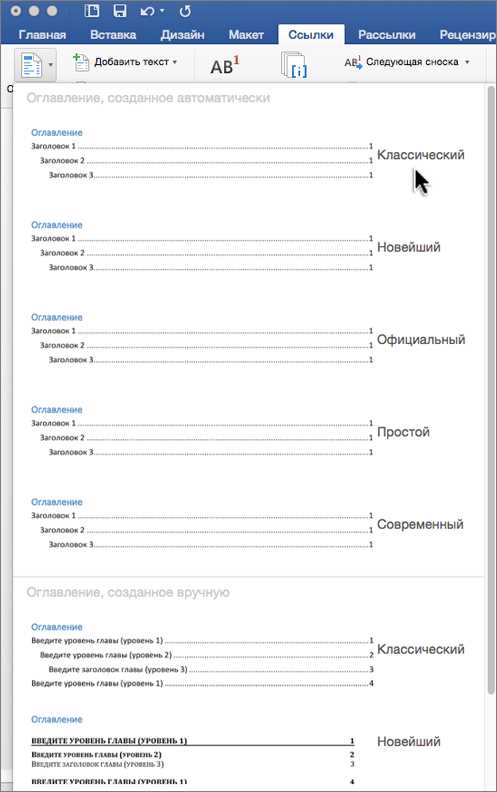
Сокращение времени поиска информации
Содержание позволяет быстро определить, где находится нужная информация в тексте. Вместо того, чтобы прокручивать весь документ или использовать поиск, можно просто обратиться к содержанию и перейти к нужному разделу или странице. Это значительно сокращает время поиска и повышает эффективность работы с документом.
Обеспечение логической структуры текста
Создание содержания вынуждает автора организовать текст документа в логической последовательности разделов и подразделов. Содержание помогает увидеть целостность и связь между различными частями текста. Это особенно полезно при чтении длинных и сложных документов, таких как отчеты или научные статьи.
Улучшение навигации по документу
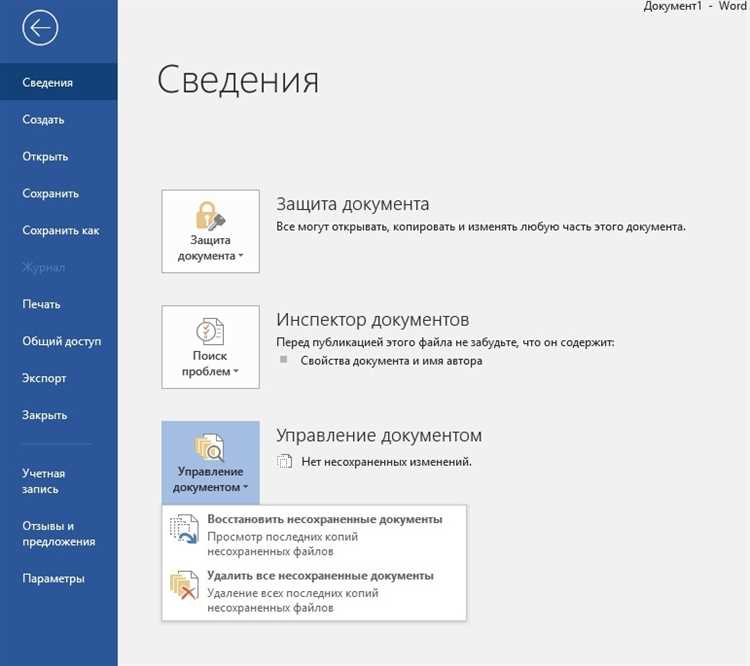
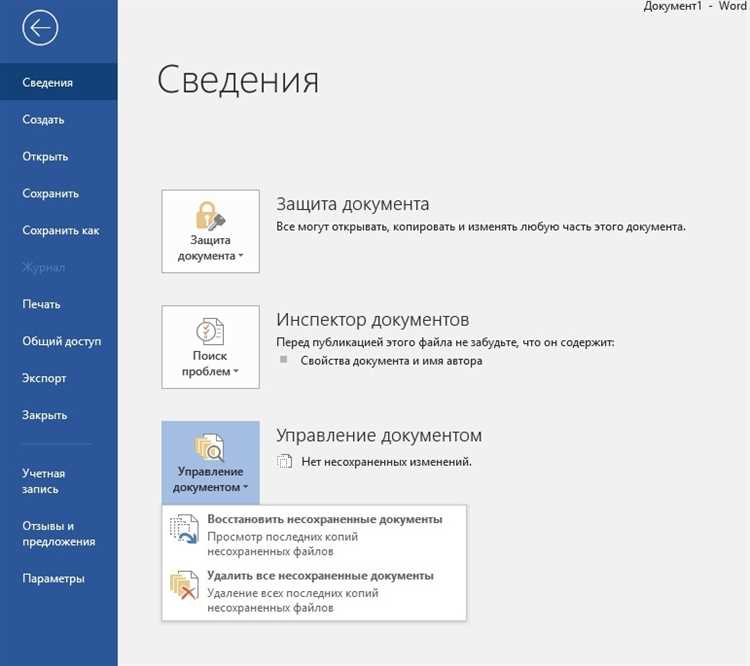
Содержание позволяет быстро перемещаться по документу и переходить к нужным разделам или страницам. Это особенно важно при работе с электронными документами, где нет возможности быстро перелистывать страницы. Использование содержания делает навигацию по тексту более удобной и эффективной.
Повышение профессионализма и удобочитаемости документа
Содержание придает документу аккуратный и профессиональный вид. Оно позволяет читателям легко ориентироваться и быстро находить нужную информацию. Правильно оформленное содержание делает документ более удобочитаемым и приятным для чтения.
В целом, использование содержания в документе является неотъемлемой частью создания информативного, структурированного и удобочитаемого текста. С помощью содержания вы можете сократить время поиска информации, обеспечить логическую структуру, улучшить навигацию и придать профессиональный вид вашему документу.
Раздел 2. Создание содержания в Microsoft Word
Однако, чтобы создать содержание в Microsoft Word, нужно знать несколько основных правил и принципов. Рассмотрим их подробнее:
1. Определите структуру документа
Перед началом создания содержания рекомендуется определить структуру своего документа. Это позволит более организованно работать над содержанием и упростит последующую навигацию по документу. Разделите документ на основные разделы и подразделы, которые будут отображаться в содержании.
2. Используйте стили заголовков
Чтобы содержание автоматически обновлялось при изменении документа, нужно использовать стили заголовков. Выделите каждый заголовок и примените соответствующий стиль к каждому уровню заголовка. Это позволит Word автоматически создать содержание и отобразить его на отдельной странице в начале документа.
3. Обновляйте содержание при необходимости
После завершения работы над документом, может потребоваться обновить содержание. Для этого выделите содержание и нажмите правую кнопку мыши. В контекстном меню выберите «Обновить поле», затем «Обновить всю таблицу». Теперь содержание будет соответствовать структуре и содержанию вашего документа.
- Определите структуру документа
- Используйте стили заголовков
- Обновляйте содержание при необходимости
Создание содержания в Microsoft Word является важной частью работы с текстовыми документами. Следуя правилам и принципам, вы сможете создать удобное и информативное содержание, которое поможет читателям легко навигировать по вашему документу.
Как создать содержание с помощью стилей
Создание содержания с помощью стилей позволяет автоматически отслеживать и нумеровать разделы в документе. Для этого необходимо применить соответствующие стили к заголовкам и подзаголовкам, а затем создать само содержание.
Шаг 1: Применение стилей к заголовкам и подзаголовкам
Перед созданием содержания необходимо применить стили к заголовкам и подзаголовкам документа. Для этого выделяйте текст заголовка или подзаголовка и выберите соответствующий стиль из панели инструментов Word или панели стилей.
Например, для заголовка первого уровня можно применить стиль «Заголовок 1», для заголовка второго уровня — «Заголовок 2» и так далее. Это поможет установить иерархию разделов и подразделов в документе.
Шаг 2: Создание содержания
После применения стилей к заголовкам и подзаголовкам можно перейти к созданию самого содержания. Для этого вставьте курсор в то место документа, где должно быть размещено содержание, и выберите опцию «Содержание» из меню «Ссылки» или «Вставка».
В появившемся окне выберите один из предложенных стилей содержания или настройте его по своему усмотрению. Нажмите кнопку «ОК» и содержание будет автоматически создано на основе заголовков и подзаголовков, к которым были применены стили.
- Убедитесь, что все заголовки и подзаголовки имеют соответствующие стили перед созданием содержания.
- При необходимости можно изменить порядок разделов и подразделов внутри содержания, просто перетащив их курсором в нужное место.
Теперь вы знаете, как создать содержание с помощью стилей в Microsoft Word. Отформатированное содержание поможет читателям быстро ориентироваться в документе и найти нужную информацию.
Как создать содержание с помощью разделителей страниц
Разделители страниц являются невидимыми символами, которые помогают установить точку разрыва между разными разделами документа. Для создания содержания с помощью разделителей страниц необходимо выполнить следующие шаги:
Шаг 1: Разделители страниц
Вставьте разделители страниц в нужных местах документа. Это можно сделать, выбрав вкладку «Вставка» в меню Word, а затем нажав на кнопку «Разделитель страницы».
Шаг 2: Добавление заголовков
Теперь необходимо добавить заголовки для каждого раздела документа. Для этого выделите текст, который вы хотите сделать заголовком, и выберите соответствующий стиль заголовка из галереи стилей на вкладке «Главная».
Шаг 3: Создание содержания
После добавления заголовков и разделителей страниц, можно приступить к созданию содержания. Для этого вставьте курсор на место документа, где вы хотите разместить содержание, выберите вкладку «Ссылки» в меню Word, а затем нажмите на кнопку «Содержание». В появившемся меню выберите стиль содержания, который вам подходит.
Теперь, когда вы знаете, как создать содержание с помощью разделителей страниц, вы можете легко организовать свой документ и облегчить его навигацию для читателей. Не забывайте обновлять содержание после внесения изменений в документ, чтобы оно всегда было актуальным.
Раздел 3. Редактирование содержания в Microsoft Word
Редактирование содержания в Microsoft Word позволяет вам точно определить, какие разделы и страницы будут отображаться в содержании вашего документа. Это полезно, когда вы хотите создать структурированный документ с удобной навигацией.
Для начала редактирования содержания вам необходимо выбрать соответствующий пункт меню или использовать сочетание клавиш в Word. После этого откроется специальное окно, где вы сможете добавлять, удалять или изменять разделы и страницы, которые будут отображаться в содержании.
При редактировании содержания вы можете использовать различные инструменты и функции Word, чтобы сделать его более удобным и информативным. Например, вы можете изменить форматирование заголовков разделов, добавить ссылки на другие страницы или вставить номера страниц для каждого раздела.
- Добавление раздела: чтобы добавить новый раздел в содержание, вы можете просто выбрать соответствующий заголовок в документе и нажать кнопку «Добавить» в окне редактирования содержания.
- Удаление раздела: если вам необходимо удалить раздел из содержания, просто выберите его в окне редактирования и нажмите кнопку «Удалить».
- Изменение порядка разделов: вы можете изменить порядок разделов в содержании, перемещая их вверх или вниз с помощью соответствующих кнопок или команд.
Итак, редактирование содержания в Microsoft Word позволяет вам полностью контролировать структуру и оформление вашего документа. С помощью различных инструментов и функций Word вы можете создать удобное и информативное содержание, которое облегчит навигацию по вашему документу.
Вопрос-ответ:
Как изменить шрифт в Microsoft Word?
Чтобы изменить шрифт в Microsoft Word, нужно выделить текст, который необходимо изменить, и выбрать желаемый шрифт из меню «Шрифт» на панели инструментов или во вкладке «Шрифт» в меню «Формат».
Как выровнять текст по центру в Microsoft Word?
Чтобы выровнять текст по центру в Microsoft Word, нужно выделить текст и выбрать соответствующую иконку «Выравнивание по центру» на панели инструментов или воспользоваться опцией «Выравнивание по центру» во вкладке «Параграф» в меню «Расположение».
Как создать заголовок в Microsoft Word?
Чтобы создать заголовок в Microsoft Word, нужно выделить текст, который должен быть заголовком, и выбрать нужный стиль заголовка из списка доступных стилей во вкладке «Стили» на панели инструментов или в меню «Формат».
Как вставить изображение в Microsoft Word?
Чтобы вставить изображение в Microsoft Word, нужно выбрать место, куда необходимо вставить изображение, и выбрать соответствующую иконку «Вставить изображение» на панели инструментов или воспользоваться опцией «Вставить изображение» во вкладке «Вставка» в меню «Редактирование».
Как добавить номера страниц в Microsoft Word?
Чтобы добавить номера страниц в Microsoft Word, нужно перейти на нужную страницу документа, выбрать соответствующую иконку «Добавить номер страницы» на панели инструментов или воспользоваться опцией «Номера страниц» во вкладке «Вставка» в меню «Редактирование».
Как удалить текст в Microsoft Word?
Чтобы удалить текст в Microsoft Word, выделите его с помощью курсора и нажмите клавишу Delete на клавиатуре или используйте комбинацию клавиш Ctrl + X.