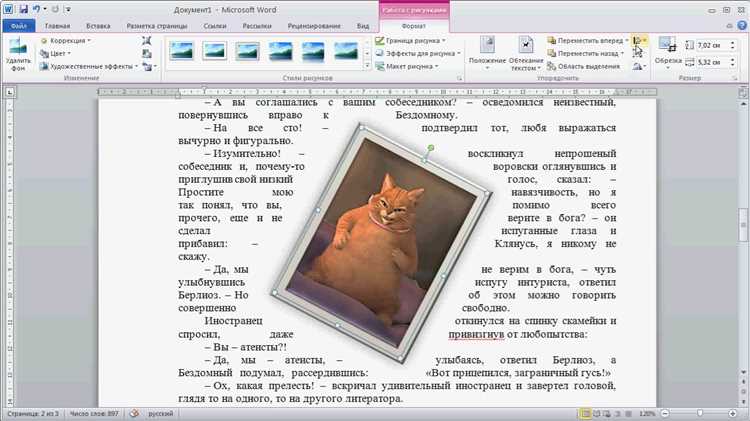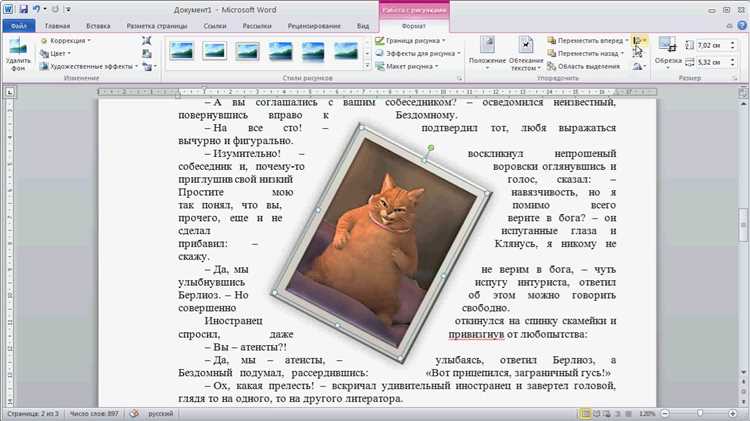
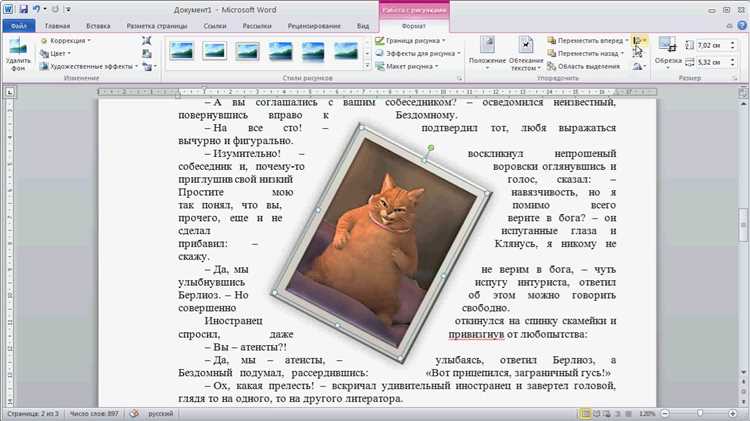
Microsoft Word предоставляет возможность вставлять изображения в различные части документа, включая подвалы. Это может быть полезно, если вы хотите добавить логотип, авторские права или другую графику в нижнюю часть каждой страницы документа. Вставка изображения в подвал в Microsoft Word осуществляется через меню «Вставка» или с помощью быстрых клавиш.
Чтобы вставить изображение в подвал в Microsoft Word, вам потребуется открыть документ, в котором вы хотите вставить графику. Затем выберите нужный тип подвала – левый, правый или центральный – в зависимости от ваших предпочтений. Далее, щелкните правой кнопкой мыши внутри подвала и выберите пункт меню «Добавить изображение».
После выбора пункта «Добавить изображение» вам будет предложено выбрать файл с изображением на вашем компьютере. После выбора файла, изображение будет автоматически вставлено в подвал документа. Вы можете изменять размер изображения и его расположение в подвале с помощью инструментов форматирования, которые доступны в Microsoft Word.
Вставка изображения в подвал в Microsoft Word
Microsoft Word предоставляет удобный инструмент для вставки изображений в подвал документа. Это позволяет дополнить информацию в нижней части страницы и сделать документ более эстетичным и заинтересованным для читателя.
Чтобы вставить изображение в подвал, следуйте следующим шагам:
- Откройте документ в Microsoft Word и перейдите на страницу, где желаете вставить изображение в подвал.
- Нажмите на вкладку «Вставка» в верхней панели инструментов.
- Выберите опцию «Рисунок» из раздела «Иллюстрации».
- Просмотрите файлы на вашем компьютере и выберите изображение, которое желаете вставить в подвал.
- Нажмите кнопку «Вставить» для добавления изображения в документ.
- Перетащите изображение в подвал документа, используя мышь. Вы можете изменить размер и расположение изображения при необходимости.
Теперь изображение успешно вставлено в подвал документа. Вы можете сохранить и распечатать документ, чтобы убедиться, что изображение отображается корректно на каждой странице. Этот метод также можно использовать для замены существующего изображения в подвале или добавления нескольких изображений для создания красивого и профессионального вида документа.
Откройте документ в Microsoft Word
Чтобы начать работу с документом в Microsoft Word, откройте программу на вашем компьютере. Для этого найдите ярлык Microsoft Word на рабочем столе или в меню «Пуск». Щелкните по ярлыку, чтобы запустить программу.
После запуска Microsoft Word вам будет предоставлена возможность открыть существующий документ или создать новый. Если у вас уже есть нужный документ, нажмите на кнопку «Открыть» в верхнем левом углу экрана. Затем выберите файл из списка или найдите его на компьютере с помощью проводника.
Если вы хотите создать новый документ, нажмите на кнопку «Новый» в верхнем левом углу экрана. Вам будет предложено выбрать один из вариантов создания нового документа, например, пустой документ или шаблон с предустановленным форматированием.
После открытия или создания документа вы сможете начать работу с ним, добавлять текст, изображения, таблицы и другие элементы. Вы также сможете отформатировать документ, выбрав нужные стили, цвета и шрифты.
Не забудьте сохранить ваш документ, чтобы не потерять все внесенные изменения. Для этого нажмите на кнопку «Сохранить» или «Сохранить как» в верхнем левом углу экрана и выберите место, где хотите сохранить файл на вашем компьютере.
Перейдите к разделу «Вставка»
Для того чтобы вставить изображение в подвал документа в Microsoft Word, необходимо перейти к секции «Вставка». Здесь вы сможете найти все необходимые инструменты и функции для работы с графическими элементами.
В меню «Вставка» можно найти кнопку «Изображение», которая позволяет выбрать изображение для вставки в документ. После нажатия на эту кнопку откроется окно «Вставить изображение», где вы сможете выбрать нужное изображение с вашего компьютера или из другого источника.
Также в меню «Вставка» доступны другие инструменты для работы с изображениями, например, «Фотоальбом» и «Сканер». Фотоальбом предлагает более сложные варианты оформления изображений, такие как создание коллажей из нескольких фотографий или создание альбома. Для сканирования изображений с помощью сканера также можно воспользоваться функцией «Сканер» в меню «Вставка».
После вставки изображения в документ, вы можете его отредактировать с помощью инструментов форматирования, доступных в меню «Вставка». Вы можете изменить размер, обрезать изображение, применить эффекты и фильтры и многое другое.
Выберите соответствующую опцию
Для того чтобы вставить изображение в подвал документа в Microsoft Word, следует выбрать опцию, которая позволяет осуществить данное действие.
В MS Word есть несколько способов добавления изображения в подвал. Один из них – использование кнопки «Вставка изображения», которая находится в верхней панели инструментов. Нажав на эту кнопку, откроется окно, в котором можно выбрать изображение с компьютера, сделать его скриншот или использовать изображение из Интернета.
Также можно вставить изображение в подвал с помощью комбинации клавиш Ctrl + V. Для этого нужно предварительно скопировать изображение в буфер обмена (например, с помощью команды «Копировать» на контекстном меню изображения) и затем вставить его в подвал документа.
Примечание:


Выбрав подходящий способ, следует убедиться, что изображение имеет соответствующий размер и разрешение для вставки в подвал. При необходимости можно отредактировать изображение, чтобы оно лучше вписывалось в дизайн документа.
Не забывайте о том, что вставленное изображение должно быть размещено в подвале в нужном месте и подходящим образом выровнено. Возможно, потребуется изменить размер изображения или добавить другие элементы для создания желаемого эффекта.
По окончании работы не забудьте сохранить документ и убедитесь, что вставленное изображение отображается в подвале в соответствии с задуманным. Теперь вы знаете, как выбрать опцию «Изображение» для вставки изображения в подвал в Microsoft Word.
Выберите подходящее изображение для вставки
Чтобы правильно подобрать изображение для вставки, следует учитывать несколько важных факторов. Ваш выбор должен зависеть от контекста и цели документа, также необходимо подумать о его соответствии вашей теме, цветовой схеме и общему оформлению документа.
Здесь представлены несколько рекомендаций:
- Связь с темой: Изображение должно иметь прямую или косвенную связь с темой вашего документа. Например, если ваш документ посвящен природе, то подойдут изображения ландшафтов или животных.
- Умеренность и простота: Избегайте изображений, которые перегружены деталями или яркими цветами. Предпочтение лучше отдать нейтральным и сдержанным изображениям, чтобы они не отвлекали внимание читателя.
- Качество и разрешение: Изображение должно быть хорошего качества и высокого разрешения, чтобы оно не выглядело размытым или пиксельным при печати.
- Авторские права: Помните, что использование изображений без разрешения автора или наличия лицензии может нарушать закон об авторских правах. Всегда убедитесь в том, что вы имеете право использовать выбранное изображение.
Процесс выбора изображения для вставки не такой простой, как может показаться. Однако, с учетом указанных рекомендаций, вы сможете создать гармоничный и профессиональный внешний вид своих документов, привлекая внимание читателей и усиливая восприятие вашего бренда.
Разместите изображение в подвале
Когда вы работаете в программе Microsoft Word, вы можете создать профессионально выглядящий документ, включая изображения в свои подвалы. Вставка изображения в подвал может быть полезной для добавления логотипа, подписи или других иллюстраций к документу.
Чтобы вставить изображение в подвал в Microsoft Word, следуйте этим простым шагам:
- Откройте документ Word, в котором вы хотите вставить изображение в подвал
- Выделите область в подвале, куда вы хотите вставить изображение
- Нажмите правую кнопку мыши и выберите «Вставить изображение»
- Выберите изображение на вашем компьютере и нажмите кнопку «Вставить»
- Изображение будет вставлено в подвал и будет автоматически масштабироваться, чтобы соответствовать области
Теперь вы можете сохранить документ и увидеть ваше изображение в подвале. Вы также можете переместить и изменить размер изображения, как и любой другой объект в Word.
Вставка изображения в подвал может улучшить оформление вашего документа и сделать его более профессиональным. Используйте эту функцию, чтобы добавить визуальный элемент к своему документу и выделить его среди остальных.
Размер и расположение изображения: настройка в Microsoft Word
Когда вы вставляете изображение в подвал в Microsoft Word, вам часто необходимо изменить размер и расположение изображения в документе. Это позволяет сохранить эстетический и профессиональный вид вашего документа.
Чтобы изменить размер изображения, вы можете использовать функцию «Изменить размер» в меню «Формат» на панели инструментов Word. С помощью этой функции вы можете произвольно изменять размеры изображения в соответствии с вашими потребностями. Например, вы можете увеличить или уменьшить изображение, чтобы оно соответствовало размеру вашего подвала.
Один из способов изменения расположения изображения — это использование функции «Обтекание текстом». Вы можете выбрать определенный стиль обтекания для изображения, такой как «Точное», «Квадрат» или «Вокруг», чтобы изменить его положение на странице. Это позволяет избежать конфликта между текстом и изображением, что сделает ваш документ более читабельным и привлекательным.
Вы также можете перемещать изображение внутри подвала, чтобы добиться оптимального расположения. Для этого вы можете просто нажать на изображение, удерживать левую кнопку мыши и перетащить его в нужное место в подвале. Это дает вам свободу выбора, чтобы сделать ваш документ более индивидуальным и выразительным.
Изменение размера и расположения изображения в Microsoft Word — важные шаги для создания профессионально выглядящего документа. Следуя этим простым инструкциям, вы сможете контролировать внешний вид изображения в подвале и создавать более эффективные документы.
Вопрос-ответ:
Как изменить размер изображения?
Чтобы изменить размер изображения, можно воспользоваться программами для редактирования фотографий, например Adobe Photoshop или GIMP. В этих программах есть инструменты для изменения размера изображения, которые позволяют увеличить или уменьшить его без потери качества. Нужно открыть изображение в выбранной программе, выбрать инструмент для изменения размера и указать новые размеры в пикселях или процентах.
Как изменить размер и расположение изображения в Microsoft Word?
В Microsoft Word можно изменить размер изображения, выделив его и используя инструменты, которые появляются при наведении на углы изображения. Чтобы изменить расположение изображения, можно выделить его, щелкнуть правой кнопкой мыши и выбрать в контекстном меню пункт «Format Picture». Затем в открывшемся окне выбрать закладку «Layout & Properties» и изменить значения свойств «Horizontal Position» и «Vertical Position».
Как изменить размер и расположение изображения в программе PowerPoint?
В программе PowerPoint можно изменить размер изображения, выделив его и используя инструменты, которые появляются при наведении на углы изображения. Чтобы изменить расположение изображения, можно выделить его, щелкнуть правой кнопкой мыши и выбрать в контекстном меню пункт «Format Picture». Затем в открывшемся окне выбрать закладку «Size & Properties» и изменить значения свойств «Horizontal Position» и «Vertical Position».
Как изменить размер и расположение изображения в программе Photoshop?
В программе Photoshop можно изменить размер изображения, выбрав пункт меню «Image» и затем «Image Size». В открывшемся окне можно указать новые значения ширины и высоты изображения. Чтобы изменить расположение изображения, можно выбрать инструмент Move в панели инструментов и перетащить изображение в нужное место на холсте.
Как изменить размер изображения?
Для изменения размера изображения можно использовать различные программы или онлайн-сервисы. Например, в программе Adobe Photoshop можно изменить размер изображения с помощью команды «Изображение» -> «Размер изображения». В онлайн-сервисах, таких как PicResize или Pixlr, также есть возможность изменить размер изображения путем загрузки файла и указания необходимых размеров.