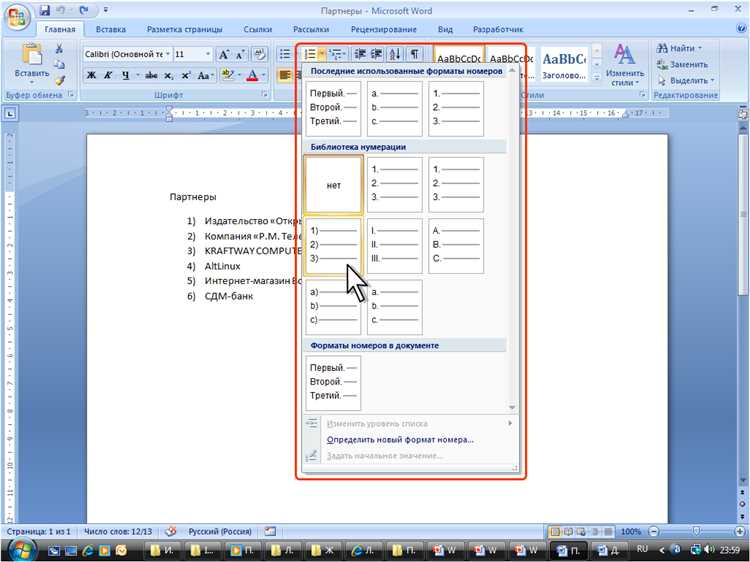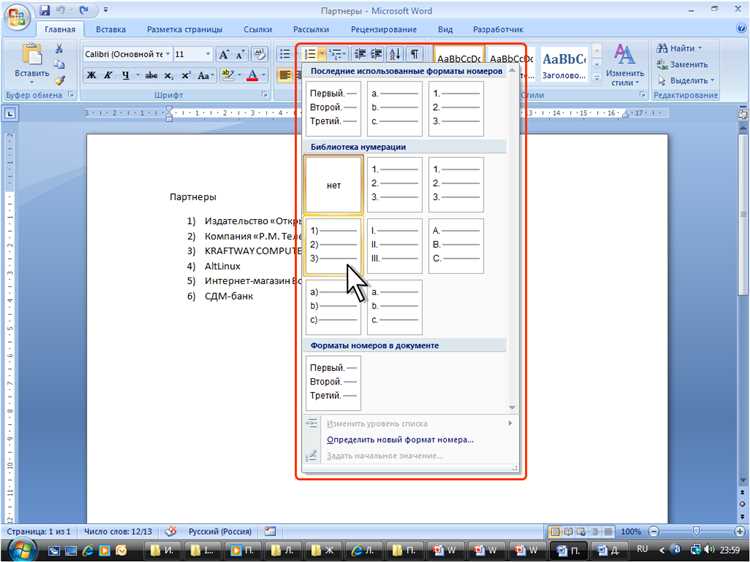
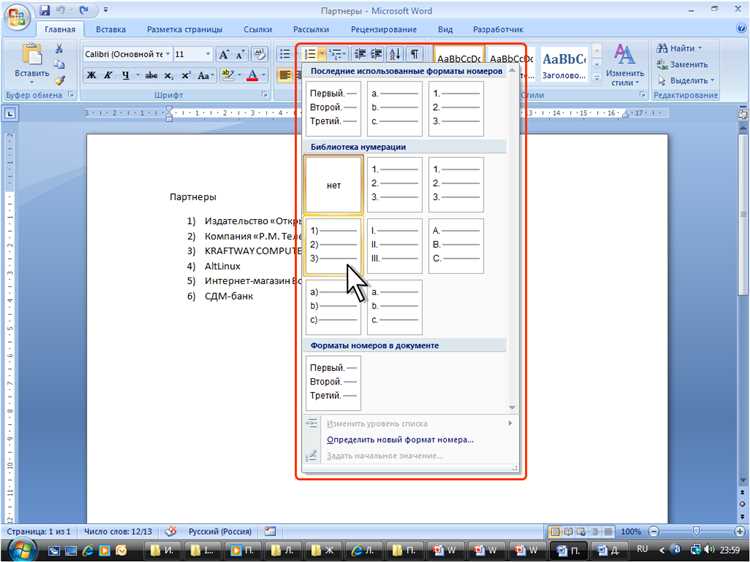
В создании больших списков в Microsoft Word может возникнуть несколько проблем: сложность форматирования, долгое время работы программы при манипуляциях с большим количеством элементов, а также потенциальные ошибки при вставке новых пунктов или изменении порядка элементов.
Однако, существуют способы оптимизации процесса создания больших списков, которые могут помочь вам справиться с этими трудностями. В этой статье мы рассмотрим несколько полезных советов, которые помогут вам улучшить работу с большими списками в Microsoft Word.
Во-первых, для более удобного форматирования больших списков в Word рекомендуется использовать стили. Установка стилей не только упростит процесс форматирования списка, но и позволит легко изменить его внешний вид при необходимости. Кроме того, использование стилей позволит сохранить единообразие в списке и избежать возможных ошибок форматирования.
Во-вторых, при работе с большим количеством элементов в списке важно помнить о том, что Microsoft Word может стать несколько медленным при манипуляциях с большим количеством текста. Чтобы ускорить работу программы, рекомендуется разбить список на более мелкие части или установить режим «Просмотр черновика», который отключает отображение различных эффектов и анимаций.
Определение сложных списков в Microsoft Word
Для определения больших списков в Microsoft Word необходимо обращать внимание на различные аспекты и используемые элементы форматирования. Одним из главных аспектов является правильное выбор основного стиля форматирования для списка.
- Определите тип списка: нумерованный или маркированный;
- Выберите соответствующий стиль форматирования для списка;
- Установите необходимые отступы и расстояния между элементами списка;
- Правильно организуйте иерархию элементов списка, используя подуровни при необходимости;
- Обратите внимание на выравнивание текста внутри элементов списка.
Определение больших списков в Microsoft Word также подразумевает использование дополнительных функций, таких как автоматическая нумерация или маркировка, изменение символов для маркеров или номеров, а также изменение вида и формата отступов элементов списка.
Правильное определение больших списков в Microsoft Word помогает улучшить структуру и удобочитаемость документов, что особенно важно при работе с большими объемами информации.
Общее понятие о списках в Microsoft Word
Список в Microsoft Word представляет собой упорядоченный набор элементов, которые могут быть выражены в виде маркированного списка или нумерованного списка. Списки могут быть созданы для различных целей, включая организацию информации, структурирование текста или создание перечней.
Маркированный список в Microsoft Word позволяет выразить элементы списка при помощи различных символов или точек, которые могут быть настроены пользователем. Нумерованный список, с другой стороны, присваивает элементам списка порядковые номера. У обоих типов списков есть свои преимущества и подходят для разных ситуаций.
Создание списка в Microsoft Word может быть оптимизировано для улучшения процесса работы. Например, можно использовать клавишу TAB для автоматического создания подуровней в списке или команду «Многоуровневый список» для создания сложной иерархии элементов списка. Кроме того, можно настроить оформление списка, чтобы соответствовать определенным стандартам или требованиям оформления документа.
- Список в Microsoft Word — упорядоченный набор элементов.
- Список может быть маркированным или нумерованным.
- Маркированный список использует символы, нумерованный список — порядковые номера.
- Создание списка может быть оптимизировано для улучшения процесса работы.
- Можно использовать клавишу TAB или команду «Многоуровневый список» для создания подуровней.
- Оформление списка можно настроить для соответствия требованиям.
Проблемы, связанные с созданием больших списков в Microsoft Word
Создание больших списков в Microsoft Word может привести к ряду проблем, затрудняющих работу с документом. Некорректное форматирование, сложности в управлении списками и возможные ошибки могут осложнить процесс создания и редактирования списков.
Одной из проблем является неправильное отображение номеров или маркеров в списке. Из-за неправильной настройки форматирования, номера или маркеры могут отображаться некорректно, их порядок может быть нарушен или вовсе отсутствовать. Это затрудняет чтение и понимание списка, а также может снизить его эстетическое восприятие.
Другой проблемой является сложность управления большими списками. При добавлении новых элементов или изменении порядка элементов в списке может возникнуть необходимость вручную перенумеровать все пункты. Это занимает много времени и может привести к ошибкам, особенно если документ содержит длинные списки или их большое количество.
Также важно отметить, что при работе с большими списками в Microsoft Word могут возникнуть проблемы с производительностью программы. Долгое время отклика, «зависания» программы или снижение скорости работы могут оказывать негативное влияние на эффективность работы с документом.
В целом, создание больших списков в Microsoft Word требует внимательности, осторожности и избегания потенциальных проблем, связанных с неправильным форматированием, управлением списками и производительностью программы.
Ограничения в размере списка
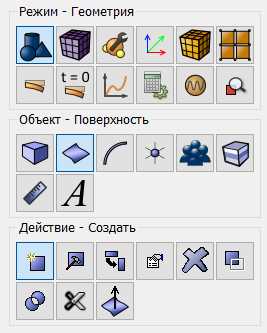
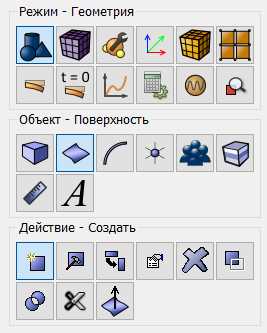
При создании больших списков в Microsoft Word возникают определенные ограничения, которые важно учитывать. Во-первых, есть ограничение на количество элементов в списке. Когда список становится очень большим, возникают трудности с его управлением и форматированием.
Во-вторых, слишком большие списки могут вызвать задержки при работе с документом. При каждом переходе к следующей странице или при изменении форматирования списка, программа может начать замедляться, что создает неудобства для пользователя.
Также нужно учитывать ограничение на размер документа в целом. Если список занимает слишком много места в документе, то это может привести к его перегрузке и затруднению работы с ним.
Чтобы избежать этих ограничений, рекомендуется разбивать большие списки на более мелкие подсписки или использовать другие инструменты для создания списков, такие как таблицы. Это поможет упростить управление списками и обеспечить более удобную работу с документом в целом.
Трудности с нумерацией и маркировкой больших списков
Создание больших списков в Microsoft Word может представлять определенные сложности, особенно в отношении нумераций и маркировок. Это может быть вызвано различными факторами, такими как ошибки форматирования, проблемы со стилями и сложности в управлении длинными списками.
Одной из распространенных проблем является некорректное отображение номеров или маркеров в списке. В некоторых случаях они могут пропадать или быть неправильно выстроены по тексту. Это усложняет чтение и понимание списка, а также создает негативное впечатление у читателя.
Другой проблемой может быть сложность в управлении длинными списками. При создании больших списков, особенно с вложенными подсписками, может быть трудно отследить, когда использовать нумерацию или маркировку, а также правильно выровнять их.
Чтобы справиться с этими трудностями, рекомендуется использовать грамотное форматирование и стили в Microsoft Word. Это позволяет контролировать нумерацию и маркировку списков, а также обеспечивает удобство в управлении большими списками. Кроме того, следует использовать функции автоматической нумерации и маркировки, чтобы избежать ручного форматирования и возможных ошибок.
В целом, хотя существуют трудности с нумерацией и маркировкой больших списков в Microsoft Word, правильное использование форматирования и стилей может помочь справиться с этими проблемами и создать четкие и удобочитаемые списки.
Советы по оптимизации создания больших списков в Microsoft Word
Создание больших списков в Microsoft Word может занять много времени и вызывать иногда сложности. Однако с помощью нескольких советов вы сможете оптимизировать этот процесс и сделать его более эффективным.
1. Использование функции автонумерации
Для создания списков в Microsoft Word рекомендуется использовать функцию автонумерации. Это позволяет автоматически нумеровать пункты списка и освобождает вас от необходимости вручную прописывать каждый номер. Вы можете включить автонумерацию, выбрав соответствующую опцию в разделе «Многоуровневые списки» на панели инструментов.
2. Использование стилей списка
Чтобы сделать большие списки более наглядными и удобными для чтения, рекомендуется использовать стили списка. Стили позволяют применять одинаковое форматирование к каждому пункту списка, таким образом сохраняя единый стиль и структуру. Вы можете создать и настроить свои собственные стили или использовать предварительно настроенные стили из библиотеки Word.
3. Разделение списка на части
Если ваш список очень длинный, вы можете разделить его на части, разбив его на несколько колонок или использовать разные страницы. Это поможет сделать список более компактным и удобным в использовании. Вы можете использовать функцию «Разрывы страницы» или «Разбиение на колонки» в меню «Разметка страницы», чтобы выполнить это разделение.
4. Использование таблиц для организации информации
Если ваш список содержит много столбцов и строк, то использование таблиц может значительно облегчить его чтение и понимание. В Microsoft Word вы можете вставить таблицу, настроить ее размеры и расположение, а затем заполнить ячейки своими данными. Таблицы позволяют упорядочить информацию и сделать ее более структурированной.
Следуя этим советам, вы сможете улучшить процесс создания больших списков в Microsoft Word, сделать его более эффективным и удобным. Используйте функцию автонумерации, стили списка, разделение и таблицы, чтобы организовать информацию и создать профессионально выглядящие списки.
Вопрос-ответ:
Как оптимизировать создание больших списков в Microsoft Word?
Если нужно создать большой список в Microsoft Word, то следует использовать автоматический нумерованный список, чтобы не нумеровать элементы списка вручную.
Как сделать нумерованный список в Microsoft Word?
Для создания нумерованного списка в Microsoft Word нужно выбрать пункт «Нумерованный список» на панели инструментов или нажать клавишу «Ctrl + Shift + L».
Как добавить пункт в нумерованный список в Microsoft Word?
Чтобы добавить пункт в нумерованный список в Microsoft Word, нужно нажать клавишу «Enter» после текущего пункта списка. Новый пункт автоматически будет нумероваться.
Как изменить формат нумерации в Microsoft Word?
Чтобы изменить формат нумерации в Microsoft Word, нужно выделить нумерованный список, затем щелкнуть правой кнопкой мыши и выбрать пункт «Параметры нумерации». В открывшемся окне можно выбрать нужный формат нумерации.
Как удалить пункт из нумерованного списка в Microsoft Word?
Чтобы удалить пункт из нумерованного списка в Microsoft Word, нужно выделить его и нажать клавишу «Delete» или «Backspace» на клавиатуре. После этого список автоматически перенумеруется.