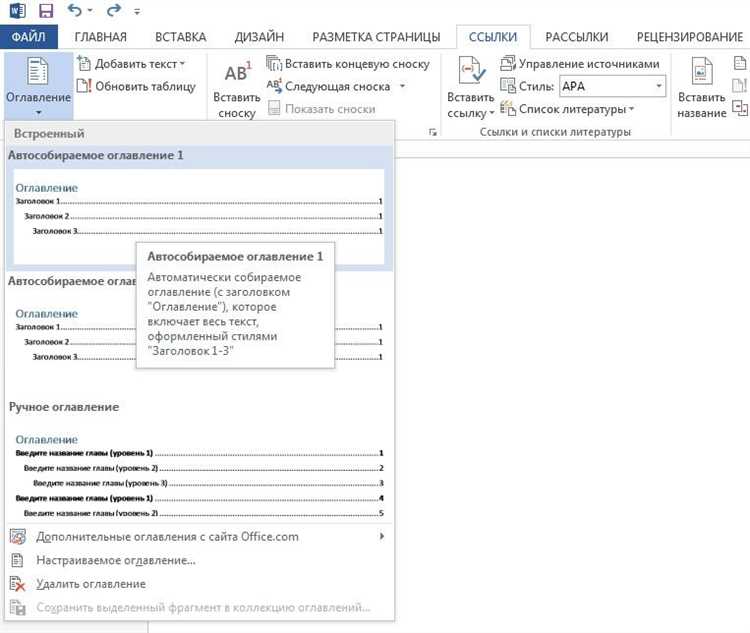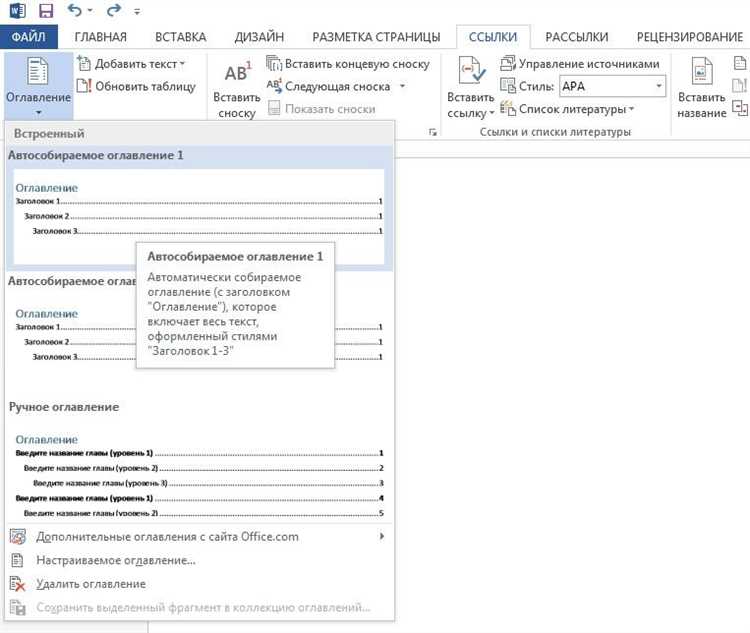
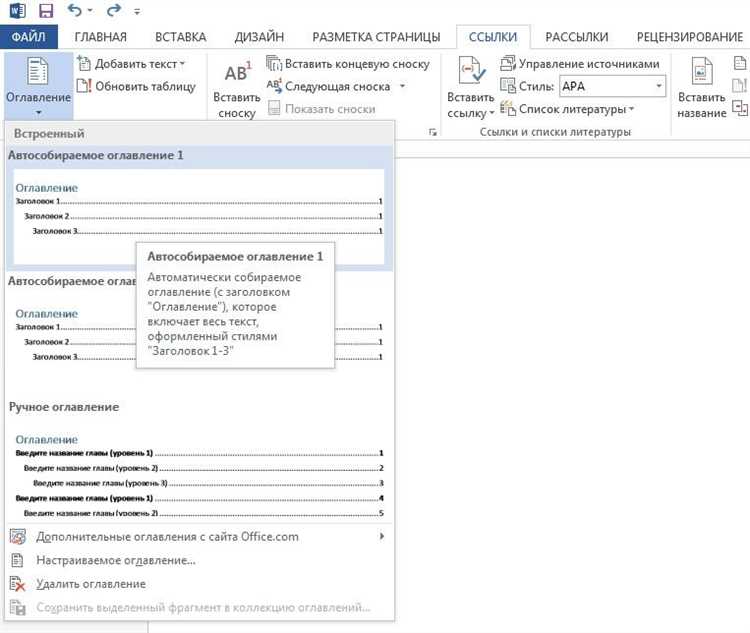
Представьте себе ситуацию: у вас есть документ Word, который содержит много информации и большое количество страниц. Вы хотите, чтобы читатели быстро ориентировались в этом документе и могли быстро переходить к нужной информации. Что же делать? Создать содержание с помощью разделов и заголовков!
Создание содержания с помощью разделов и заголовков в Word — это несложный и эффективный способ организации и структурирования вашего документа. Вы можете использовать разделы, чтобы выделить основные разделы вашего документа, а заголовки, чтобы подразделить каждый раздел на более мелкие части. Это позволит читателям быстро находить интересующую их информацию и сразу переходить к ней.
Для создания содержания с помощью разделов и заголовков в Word вам потребуется всего несколько шагов. Сначала вы должны определить основные разделы вашего документа и задать им соответствующее форматирование. Затем вы можете добавить заголовки и пронумеровать их. После этого вам нужно всего лишь включить автоматическое создание содержания, и Word самостоятельно соберет все ваши разделы и заголовки в одно целое.
Создание содержания с помощью разделов и заголовков в Word — это простой и эффективный способ сделать ваш документ более структурированным и удобочитаемым. Попробуйте использовать этот метод в своих документах, и вы заметите, что читатели будут благодарны вам за возможность быстро и легко найти нужную им информацию.
Зачем нужны разделы и заголовки в Word?
При создании документов в Word необходимо использовать разделы и заголовки, чтобы облегчить навигацию и организацию информации. Разделы и заголовки позволяют создавать структуру документа, делить его на логические части и помогают читателю быстро найти нужную информацию.
Разделы и заголовки используются для создания содержания документа, которое является своеобразной картой, позволяющей ориентироваться в его структуре. Заголовки разделов отражают содержание и основные темы разделов, что позволяет читателю сразу определить, на каком уровне располагается нужная информация.
Плюсы использования разделов и заголовков в Word очевидны. Помимо структурирования документа и облегчения навигации, они также упрощают работу с документом в целом. Благодаря использованию содержания, можно быстро перемещаться по разделам документа, а также добавлять ссылки на конкретные разделы. Кроме того, при создании длинных документов, содержание позволяет выделить ключевые моменты, предоставляя краткую сводку информации.
- Разделы и заголовки в Word позволяют организовать информацию в документе и облегчают навигацию.
- Содержание, создаваемое на основе заголовков, является картой документа, помогая ориентироваться в его структуре.
- Использование разделов и заголовков упрощает работу с документом в целом, позволяя быстро перемещаться по разделам и добавлять ссылки на нужные места.
- Создание содержания также позволяет выделить ключевые моменты в длинных документах, предоставляя краткую сводку информации.
Создание разделов с помощью заголовков в Word
В Word вы можете создать разделы, используя различные уровни заголовков. Для создания заголовка выберите текст, который вы хотите сделать заголовком, и выберите соответствующий уровень заголовка в панели инструментов или использовав сочетание клавиш.
Заголовки могут быть оформлены разными стилями, которые можно настроить в документе. Вы можете изменить шрифт, размер и другие параметры заголовков, чтобы они соответствовали вашим требованиям.
После создания заголовков вы можете автоматически создать содержание, которое будет содержать ссылки на каждый заголовок. Для этого в Word есть специальная функция «Содержание». Вы можете выбрать, какие уровни заголовков должны быть включены в содержание, и добавить его в начало документа или в другое удобное место.
Создание разделов с помощью заголовков в Word поможет вам организовать и структурировать ваш документ, сделать его более читаемым и удобным для пользователей. Это также упростит вам работу с документом, если вам нужно внести изменения или добавить новые разделы.
Открытие документа в Word
Для того чтобы открыть документ в Word, нужно запустить программу и выбрать опцию «Открыть» либо воспользоваться командой «Ctrl + O». После этого появится окно диалога «Открытие файла», в котором необходимо выбрать нужный файл документа с помощью проводника и подтвердить выбор кнопкой «Открыть».
Как только документ откроется, пользователь сможет приступить к его редактированию, добавлению разделов и заголовков для последующего создания содержания.
Шаг 2: Создание первого раздела с помощью заголовка
Шаг 2.1: Вставка заголовка
Перед тем, как создать первый раздел, необходимо определить его название. Затем можно вставить заголовок, чтобы обозначить начало раздела. В Microsoft Word заголовки обычно создаются с помощью специальных стилей, которые можно настроить во вкладке «Главная». Чтобы вставить заголовок, выделите текст, который должен быть заголовком, и выберите соответствующий стиль заголовка.
Шаг 2.2: Настройка форматирования заголовка
После вставки заголовка можно настроить его форматирование. Например, можно изменить шрифт, размер и начертание текста заголовка. Также можно выбрать другой стиль заголовка или создать свой собственный. Главное — сделать заголовок выделяющимся на странице, чтобы он легко привлекал внимание читателя.
- Убедитесь, что заголовок достаточно крупный и отличается от обычного текста.
- Используйте жирное начертание или курсив, чтобы сделать заголовок более выразительным.
- Подумайте о цвете и выравнивании заголовка, чтобы он лучше сочетался с оформлением документа.
Создание первого раздела с использованием заголовка — важный этап процесса создания содержания в Microsoft Word. Правильное форматирование заголовка поможет читателям быстро найти нужную информацию и позволит им более удобно работать с документом.
Шаг 3: Добавление дополнительных разделов и заголовков
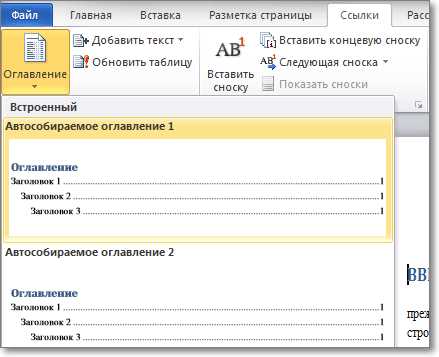
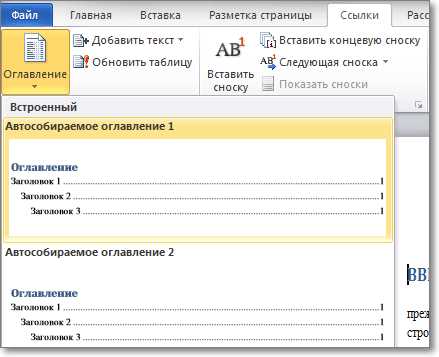
Важным моментом при добавлении разделов и заголовков является выбор подходящего уровня заголовка. Ключевым при этом является определение иерархии информации и установление главных и подчиненных разделов.
Добавление разделов
Разделы являются составной частью содержания документа и позволяют группировать связанные по тематике части текста. Для добавления раздела необходимо выделить соответствующий текст и выбрать опцию «Заголовок 1» или другой уровень заголовка во вкладке «Стиль» на панели инструментов Word.
При добавлении разделов следует придерживаться логического порядка и не создавать слишком много уровней заголовков, чтобы не запутаться в структуре документа.
Добавление заголовков
Заголовки используются для выделения отдельных разделов и подразделов внутри документа. Они помогают сделать текст более читабельным и позволяют быстро найти нужную информацию.
Для добавления заголовка необходимо выделить соответствующий текст и выбрать опцию «Заголовок 2» или другой уровень заголовка во вкладке «Стиль» на панели инструментов Word. Заголовки могут быть выделены жирным шрифтом или курсивом, чтобы отличаться от обычного текста.
Добавление дополнительных разделов и заголовков в документе поможет организовать информацию и сделать ее более структурированной, что облегчит чтение и понимание содержания документа.
Как изменить стиль разделов и заголовков в Word
При работе с текстом в Microsoft Word часто возникает необходимость оформить содержание с помощью разделов и заголовков. Изменение стиля этих разделов и заголовков поможет придать документу более профессиональный и эстетичный вид.
Изменение стиля разделов
Для изменения стиля разделов в Word необходимо выбрать нужный текст или заголовок, затем воспользоваться панелью форматирования, расположенной наверху экрана. В ней можно выбрать различные стили, такие как «Заголовок 1», «Заголовок 2», «Нормальный» и другие. Выбрав один из стилей, программа автоматически применит его ко всем выбранным элементам.
Изменение стиля заголовков
Чтобы изменить стиль заголовков в Word, необходимо сделать следующее: выделить заголовок, который нужно изменить, открыть панель форматирования и выбрать нужный стиль. Важно учитывать, что заголовки обычно структурируют документ, поэтому для более удобного оформления рекомендуется использовать разные уровни заголовков. Например, для основных разделов можно выбрать «Заголовок 1», а для подразделов — «Заголовок 2».
Таким образом, изменение стиля разделов и заголовков в Word является простым и эффективным способом придания документу профессионального вида. С помощью панели форматирования пользователь может выбрать подходящий стиль, чтобы выделить важную информацию и легче навигировать по тексту. Эти инструменты позволяют создать содержание, которое будет выделяться среди других документов и обеспечивать удобство чтения и восприятия.
Шаг 1: Определение стиля для разделов и заголовков
Один из способов определить стили разделов и заголовков — использование встроенных стилей, предлагаемых в программе Word. Встроенные стили представлены в виде различных заголовков (от Заголовка 1 до Заголовка 9) и разделов (1, 2, 3 и т.д.). Каждый стиль имеет свою специфику и внешний вид, что позволяет визуально выделить разделы и заголовки в документе.
Также можно создать свои собственные стили, соответствующие определенным требованиям дизайна и форматирования. Для этого необходимо выбрать соответствующее имя стиля, определить его вид (шрифт, размер, цвет и т.д.) и применить его к нужным разделам и заголовкам. Такой подход помогает сделать содержание единообразным и профессиональным.
Шаг 2: Применение стиля к разделам и заголовкам


Прежде чем применять стили, полезно определить структуру документа и выделить разделы или заголовки, которые нужно выделить. Затем можно выбрать соответствующий стиль для каждого раздела или заголовка.
Когда стиль применен к разделу или заголовку, они получают определенное форматирование, такое как размер и шрифт текста, а также выравнивание. Кроме того, применение стиля позволяет быстро обновить все разделы или заголовки в документе, если вам нужно внести изменения в форматирование.
Word предоставляет несколько предустановленных стилей, которые можно использовать для разделов и заголовков, либо можно создать свои собственные стили, соответствующие вашим потребностям. Стили могут быть применены к разделам и заголовкам с помощью панели инструментов стилей или с помощью горячих клавиш.
Как только вы применили стили к разделам и заголовкам в документе, можно создать содержание, используя функциональность Word. Содержание автоматически отображает все разделы и заголовки в документе вместе с их номерами страниц.
Применение стилей к разделам и заголовкам упрощает не только создание содержания, но и обеспечивает структурированность и профессиональный вид вашего документа. Таким образом, не пренебрегайте этим важным шагом при создании содержания в Word.
Вопрос-ответ:
Как можно применить стиль к разделам и заголовкам?
Для применения стиля к разделам и заголовкам можно использовать CSS-свойства, такие как color, font-size, font-weight и другие. Нужно выбрать элемент раздела или заголовка с помощью селектора CSS и применить нужные стили к нему.
Какой синтаксис используется для применения стилей к разделам и заголовкам?
Для применения стилей к разделам и заголовкам используется CSS-синтаксис. Сначала указывается селектор элемента, а затем в фигурных скобках перечисляются нужные стили, например: h1 { color: blue; font-size: 24px; }
Какие CSS-свойства можно использовать для стилизации разделов и заголовков?
Для стилизации разделов и заголовков можно использовать такие CSS-свойства, как color (цвет текста), font-size (размер шрифта), font-weight (насыщенность шрифта), text-align (выравнивание текста) и другие. Все зависит от желаемого внешнего вида заголовка или раздела.
Как можно выбрать элемент раздела или заголовка с помощью селектора CSS?
Для выбора элемента раздела или заголовка с помощью селектора CSS можно использовать различные селекторы, такие как селектор элемента (например, h1 для выбора всех элементов заголовка первого уровня), селектор класса (например, .section для выбора всех элементов с классом section) или селектор идентификатора (например, #header для выбора элемента с id header).
Можно ли применять разные стили к разным разделам и заголовкам на одной странице?
Да, можно применять разные стили к разным разделам и заголовкам на одной странице. Для этого нужно выбрать конкретные элементы разделов или заголовков с помощью селекторов CSS и применить к ним нужные стили. Например, можно применить один стиль к заголовкам первого уровня (h1), другой стиль к заголовкам второго уровня (h2) и так далее.