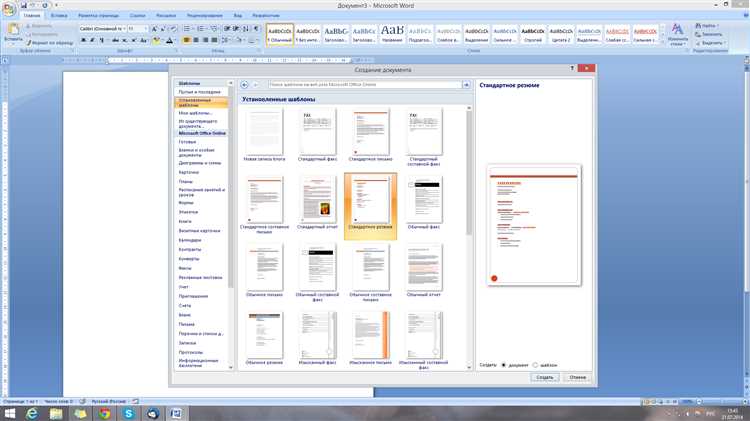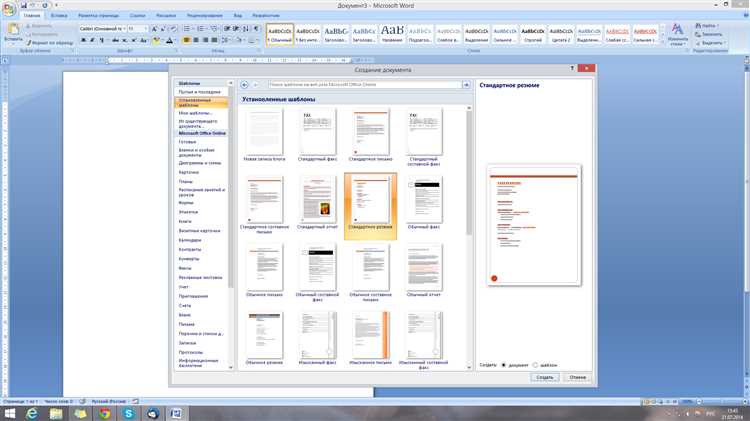
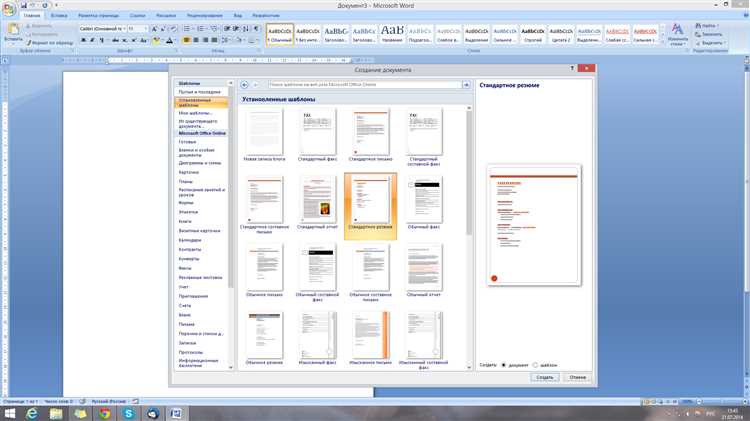
Microsoft Word — один из самых популярных текстовых редакторов, который активно используется в бизнесе и повседневной жизни. Чтобы максимально оптимизировать процесс создания документов и обеспечить единообразный стиль оформления, в Word предусмотрены шаблоны.
Настраивая и используя шаблоны в Microsoft Word, можно значительно упростить и ускорить создание новых документов. Шаблон — это предустановленный документ, содержащий различные элементы форматирования, такие как шрифты, цвета, стили заголовков и многое другое. Принцип работы со шаблонами основывается на применении готового форматирования к новым документам, что позволяет сохранить единообразный стиль и сократить время на оформление.
Настройка шаблонов в Microsoft Word позволяет создавать индивидуальные стили оформления документов согласно особым требованиям. Пользователь может создавать свои собственные шаблоны, определять их структуру и форматирование, а также редактировать уже существующие шаблоны, чтобы адаптировать их под свои нужды.
В чем заключается важность настройки и использования шаблонов в Microsoft Word?
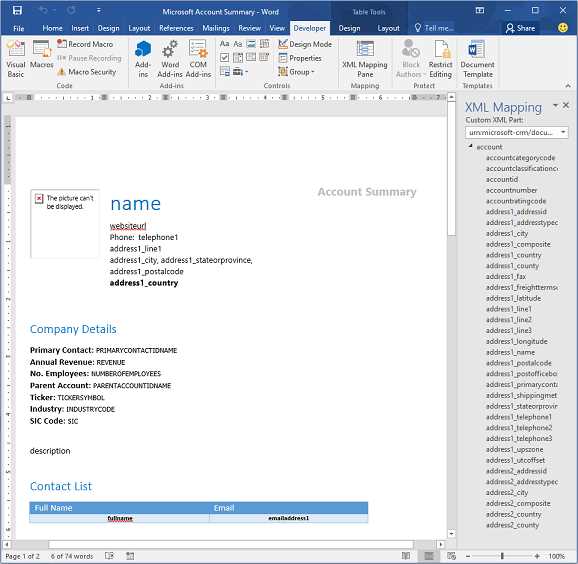
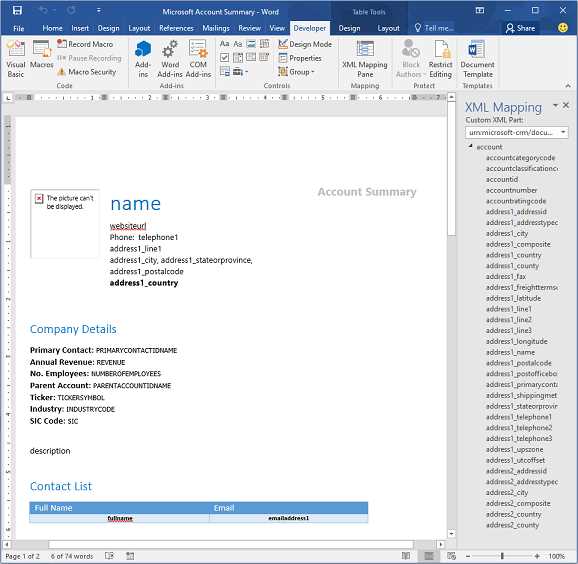
Настройка и использование шаблонов в Microsoft Word играют важную роль в упрощении работы с документами и обеспечении единого стиля и формата содержимого. Шаблоны позволяют установить и предварительно настроить основные параметры документа, такие как шрифт, размер и стиль заголовков, отступы, межстрочный интервал и другие элементы форматирования.
Преимущества использования шаблонов очевидны: они помогают экономить время и усилия при создании новых документов, поскольку все необходимые настройки уже заданы заранее. Кроме того, шаблоны позволяют создавать документы с единообразным и профессиональным внешним видом, что особенно важно, если несколько человек работают над одним проектом или если документы нужно представить кому-то еще.
Однако, использование шаблонов также позволяет создавать документы, удовлетворяющие специфическим требованиям и стандартам. Например, в зависимости от нужд пользователей, можно настроить шаблон для создания документов, соответствующих определенному стилю оформления, правилам оформления отчетов или другим критериям. Это позволяет сделать работу с документами более структурированной и упорядоченной, а также повысить профессионализм и эффективность в работе.
В целом, настройка и использование шаблонов в Microsoft Word позволяет создавать документы с профессиональным внешним видом, соответствующие требованиям и стандартам оформления. Они упрощают работу с документами, экономят время и обеспечивают единообразие и эффективность в работе с текстом.
Как создать новый шаблон документа в Microsoft Word?
Для создания нового шаблона документа в Microsoft Word, вам необходимо выполнить несколько простых шагов.
1. Откройте приложение Microsoft Word и выберите пустой документ или откройте уже существующий документ, который вы хотите превратить в шаблон.
2. Определите стиль форматирования для вашего шаблона. Вы можете использовать предопределенные стили в Word или создать свои собственные стили, чтобы сделать документ уникальным.
3. Разместите все необходимые элементы и тексты в документе, чтобы создать его основу. Вы можете добавить заголовки, параграфы, списки или таблицы в документ, в зависимости от ваших нужд.
4. Чтобы сохранить документ в качестве шаблона, выберите «Сохранить как» в меню «Файл». Затем выберите формат «Шаблон Word» и укажите название и расположение файла шаблона.
5. После сохранения, ваш новый шаблон документа будет доступен в специальной папке шаблонов в Word. Вы сможете использовать его для создания новых документов, основываясь на этом шаблоне.
Теперь вы знаете, как создать новый шаблон документа в Microsoft Word. Это удобный способ сохранить форматирование и содержание документа для повторного использования в будущем.
Настройка стилей форматирования в шаблоне документа
При создании шаблона документа в Microsoft Word, настройка стилей форматирования играет важную роль, так как они определяют внешний вид и структуру текста. Чтобы настроить стили форматирования, необходимо выполнить несколько шагов.
Во-первых, нужно определить основные элементы структуры документа, такие как заголовки, абзацы, списки и другие. Затем для каждого элемента структуры создать соответствующий стиль форматирования, который будет использоваться повсюду в документе.
Для создания стиля форматирования можно использовать предопределенные стили или создать новый стиль с нуля. В процессе настройки стиля можно задать шрифт, размер текста, цвет, выравнивание и другие параметры форматирования.
Кроме того, можно настроить такие аспекты, как отступы, межстрочный интервал, оформление маркированных и нумерованных списков. Это позволит сделать текст более структурированным и удобочитаемым.
Когда стили форматирования настроены, их можно применять к тексту, выбирая нужный стиль из списка стилей в редакторе Microsoft Word. Это позволяет быстро и однородно форматировать текст в документе.
Таким образом, настройка стилей форматирования в шаблоне документа является важным шагом для создания профессионального и структурированного документа, удобочитаемого и привлекательного для читателя.
Добавление автоматических заполнителей в шаблон документа
Для добавления автоматического заполнителя в шаблон документа необходимо выполнить несколько шагов. Во-первых, нужно определить, какое поле вы хотите автоматически заполнять. Это может быть поле с именем, адресом, датой и другое. Затем вы должны создать метку для этого поля, которая будет использоваться как указатель на то, что это поле должно быть автоматически заполнено. Метку можно создать в виде текста, символа или комбинации символов.
После создания метки вам необходимо добавить код, который будет определять, какое значение будет автоматически подставляться в поле. Код может быть написан на языке программирования, таком как VBA (Visual Basic for Applications), или использоваться встроенные функции Word, такие как поля MERGEFIELD или REF. Код будет содержать информацию о том, откуда брать данные для заполнения поля.
Когда вы завершите настройку автоматических заполнителей в шаблоне документа, каждый раз, когда будет создан новый документ на основе этого шаблона, соответствующие поля будут автоматически заполняться согласно заданным правилам. Это позволит значительно упростить и ускорить процесс создания документов и уменьшить возможность ошибок при заполнении информации вручную.
Как использовать созданный шаблон для создания нового документа?
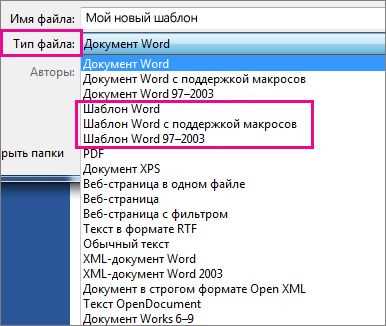
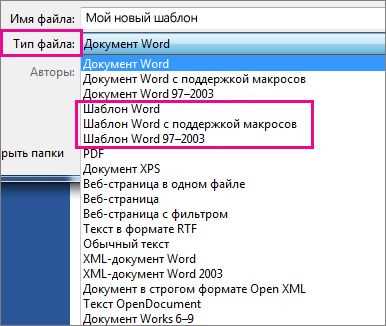
После выбора шаблона следует кликнуть на него и нажать кнопку «Создать». Новый документ будет создан на основе выбранного шаблона, и вы сможете начать работать с ним, вносить изменения и добавлять нужную информацию.
Важно помнить, что созданный шаблон содержит заранее настроенные стили, форматирование и элементы документа, такие как заголовки, текстовые блоки, таблицы и т. д. При создании нового документа на основе шаблона можно использовать готовую структуру и форматирование, что упростит процесс создания и оформления документа.
Для более гибкого использования шаблонов в Word также доступны дополнительные функции, такие как сохранение шаблона в «Галерее шаблонов», использование шаблонов для автоматического заполнения данных в документе и другие инструменты для работы с шаблонами.
В целом, создание и использование шаблонов в Microsoft Word позволяет сэкономить время и стандартизировать оформление документов. С помощью шаблонов можно быстро создавать новые документы с уже заданными стилями и элементами, что упрощает и ускоряет работу с текстами и документацией.
Как изменить, обновить или удалить существующий шаблон в Microsoft Word?
Шаблоны в Microsoft Word предоставляют удобный способ создания и форматирования документов. Однако, возникает необходимость в изменении, обновлении или удалении существующих шаблонов. В этом случае можно воспользоваться следующими шагами:
- Откройте Microsoft Word и выберите «Файл» в верхнем меню.
- В выпадающем меню выберите «Открыть» и найдите папку с шаблонами.
- Выберите нужный шаблон и нажмите на кнопку «Открыть».
- Теперь вы можете вносить необходимые изменения, например, изменить стиль текста, добавить новые элементы или обновить существующие.
- После внесения всех изменений сохраните шаблон, выбрав «Файл» > «Сохранить».
- Если вы желаете удалить шаблон, выберите «Файл» > «Удалить» и подтвердите удаление.
Внесение изменений в существующий шаблон позволяет настроить его под свои потребности и повысить удобство работы. Удаление шаблона, в свою очередь, позволяет освободить место и избавиться от неактуальных или ненужных файлов. Следуя указанным выше шагам, вы сможете успешно изменить, обновить или удалить существующий шаблон в Microsoft Word.