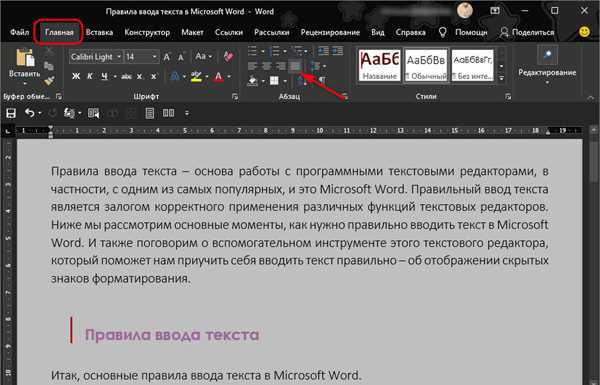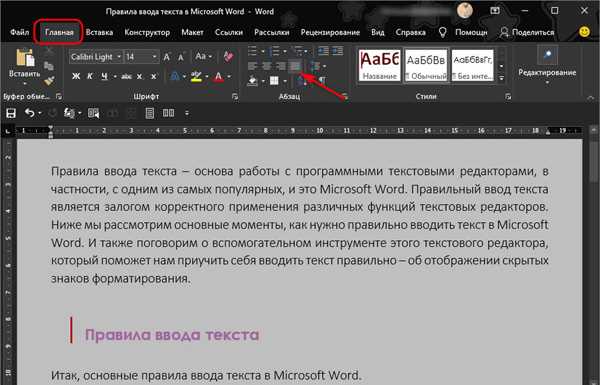
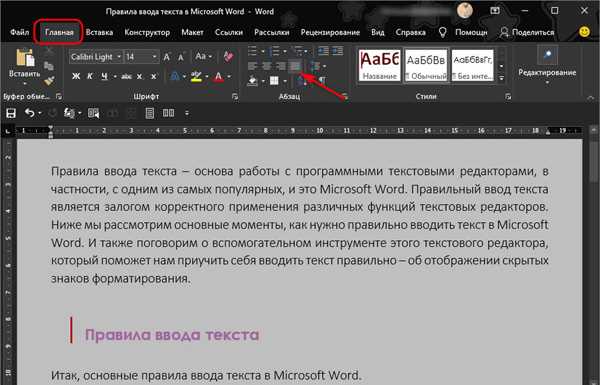
Microsoft Word — это один из наиболее широко используемых текстовых редакторов, который позволяет пользователям создавать и форматировать документы. Вставка изображений в текстовый документ может быть полезной, когда вы хотите добавить иллюстрации или графику для дальнейшего объяснения текста.
Программа Microsoft Word предоставляет возможность вставлять изображения в документы не только после того, как текст будет напечатан, но и во время его набора. Это может быть особенно полезно, если вы хотите, чтобы изображение было сразу видно на странице и вы могли контролировать его местоположение и размер.
Чтобы вставить изображение во время набора текста в Microsoft Word, следуйте этим простым шагам:
1. Разместите курсор там, где вы хотите вставить изображение. Переместите курсор мыши в нужное место внутри текста, где вы хотите видеть изображение. Это может быть перед абзацем, после него или в любом другом желаемом месте.
2. Выберите команду «Вставить изображение». Нажмите на вкладку «Вставка» в верхнем меню программы, затем выберите команду «Изображение» в разделе «Иллюстрации».
3. Выберите изображение на вашем компьютере или вставьте его из другого источника. Найдите изображение на вашем компьютере, выберите его и нажмите кнопку «Вставить». Альтернативно, вы можете выбрать другие варианты, такие как «Вставить из файлов» или «Вставить из Интернета».
После выполнения этих шагов выбранное вами изображение будет вставлено в ваш текстовый документ. Вы можете изменить его размер, перемещать по странице или провести над ним другие операции с помощью инструментов форматирования, которые предоставляет Microsoft Word.
Как вставить изображение во время набора текста в Microsoft Word
Шаг 1: Откройте Microsoft Word и создайте новый пустой документ или откройте существующий документ, в котором вы хотите вставить изображение.
Шаг 2: Выберите место в документе, где вы хотите вставить изображение. Можно использовать курсор для указания позиции в тексте.
Шаг 3: Нажмите на вкладку «Вставка» в верхней панели инструментов. В этом разделе вы найдете все доступные функции для вставки объектов в документ. Найдите иконку «Изображение» и нажмите на нее.
Шаг 4: В появившемся окне выберите файл изображения на вашем компьютере и нажмите кнопку «Вставить». Изображение будет вставлено в выбранное вами место в документе.
Шаг 5: После вставки изображения вы можете изменить его размер или его расположение, чтобы оно лучше соответствовало контексту вашего текста. Для этого выделите изображение и используйте доступные инструменты в верхней панели инструментов.
Шаг 6: Если вы хотите добавить подпись или описание к изображению, вы можете вставить текстовый блок под изображением или использовать функцию «Подпись» в верхней панели инструментов.
Таким образом, вставка изображений во время набора текста в Microsoft Word – простая и удобная функция, которая позволяет визуализировать контент и сделать документ более понятным и привлекательным.
Как открыть программу Microsoft Word
Чтобы открыть программу Microsoft Word, вам необходимо выполнить несколько простых шагов:
- Найдите ярлык в меню Пуск: Кликните на кнопку «Пуск» в левом нижнем углу экрана. В открывшемся меню найдите ярлык Microsoft Word.
- Используйте поиск: Если вы не можете найти ярлык в меню Пуск, можно воспользоваться функцией поиска. Нажмите на икону «Лупа» или нажмите клавишу Windows + S и введите «Microsoft Word».
- Иконка на рабочем столе: Если у вас есть ярлык Microsoft Word на рабочем столе, просто дважды кликните на нем, чтобы открыть программу.
- Иконка в панели задач: Если Microsoft Word является недавно использованным приложением, его иконка может появиться в панели задач внизу экрана. Кликните на иконку, чтобы открыть программу.
После выполнения любого из этих шагов, программа Microsoft Word откроется, и вы сможете начать работу с текстом и изображениями. Не забудьте сохранить свои изменения, чтобы не потерять проделанную работу.
Переход во вкладку «Вставка»
Чтобы вставить изображение в документ Word, вам необходимо перейти во вкладку «Вставка». Для этого вы можете использовать различные способы.
Первый способ — с помощью меню. Нажмите на вкладку «Вставка», которая находится в верхней панели инструментов Word. Здесь вы найдете различные опции для вставки объектов в ваш документ, включая изображения. Нажмите на кнопку «Изображение» и выберите файл, который вы хотите вставить.
Второй способ — использование быстрой панели инструментов. Если вы часто работаете с изображениями, вы можете добавить кнопку «Вставить изображение» на быструю панель инструментов. Чтобы сделать это, нажмите правой кнопкой мыши на панели инструментов и выберите «Настроить панель инструментов быстрого доступа». Затем выберите «Вставить изображение» из списка команд и нажмите «Добавить». Теперь вы сможете быстро вставить изображение, просто нажав на эту кнопку в верхней панели инструментов.
Третий способ — использование горячих клавиш. Если вы предпочитаете использовать горячие клавиши для выполнения команд, вы можете воспользоваться соответствующим сочетанием клавиш для вставки изображения. Например, в Windows вы можете нажать сочетание клавиш «Ctrl + Alt + P» для быстрого открытия диалогового окна вставки изображения.
Теперь, когда вы знаете, как перейти во вкладку «Вставка», вы можете легко вставить изображение в свой документ Word. Используйте любой удобный для вас способ и придайте своему документу более яркий и наглядный внешний вид.
Выбор опции «Изображение» в меню
В процессе работы с документами в Microsoft Word часто возникает необходимость вставить изображение, чтобы дополнить или иллюстрировать текст. Для этого в программе имеется удобная опция «Изображение», которая позволяет быстро и легко добавить картинку в документ.
Для начала необходимо выбрать место, где вы хотите разместить изображение. После этого нужно перейти во вкладку «Вставка» в верхней панели управления программой. В этой вкладке находится опция «Изображение», которую следует выбрать для вставки картинки.
При выборе опции «Изображение» появляется окно «Вставить изображение», в котором можно выбрать источник картинки. Для вставки изображения с компьютера нужно нажать кнопку «Вставить из файла» и выбрать нужный файл из проводника Windows.
Если требуется вставить изображение из интернета, необходимо выбрать опцию «Вставить из Интернета». В появившемся окне нужно указать ссылку на изображение в поле «Адрес» и нажать кнопку «Вставить». Программа загрузит и добавит изображение в документ.
Кроме того, в окне «Вставить изображение» можно выбрать изображение из ранее использованных или из библиотеки программы.
Таким образом, использование опции «Изображение» в меню программы Microsoft Word позволяет легко и удобно добавить картинку в документ, придавая ему дополнительную информацию или привлекательность.
Выбор и загрузка изображения с компьютера
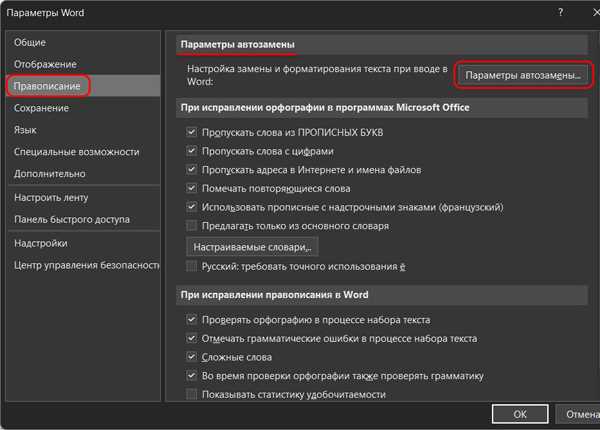
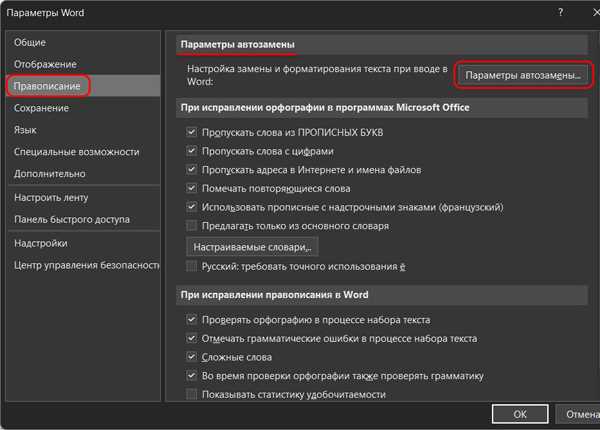
Изображения играют важную роль в создании красочного и привлекательного документа в Microsoft Word. Чтобы вставить изображение в текст, сначала необходимо его выбрать и загрузить с компьютера.
В программе Word есть несколько способов выбора и загрузки изображения. Один из самых простых способов — это использовать команду «Вставка» в верхней панели инструментов. Найдите эту команду на панели меню и щелкните на ней.
- Когда откроется выпадающее меню, найдите и выберите опцию «Изображение».
- После этого откроется диалоговое окно, где вы можете выбрать и загрузить изображение с вашего компьютера. Нажмите кнопку «Обзор» и найдите нужное изображение на вашем жестком диске.
- После выбора изображения нажмите кнопку «Вставить». Изображение будет автоматически вставлено в текст в точке, где находился курсор в момент нажатия кнопки «Вставить».
Еще один способ выбора и загрузки изображения — это использование команды «Вставка из файла». Найдите эту команду на панели инструментов и щелкните на ней. Затем следуйте инструкциям, чтобы выбрать и загрузить нужное изображение с компьютера.
Какой бы способ выбора и загрузки изображения вы ни выбрали, помните, что Microsoft Word поддерживает различные форматы изображений, такие как JPEG, PNG и BMP. Вы также можете изменить размер и положение изображения после его вставки в текст, чтобы оно лучше соответствовало вашему документу.
Перемещение изображения в нужную позицию
Если вам необходимо переместить изображение в нужную позицию в документе Microsoft Word, вам доступно несколько способов для достижения этой цели.
1. Использование функции «Обтекание текстом»
Функция «Обтекание текстом» позволяет вам указать, как текст должен обтекать вокруг изображения. Чтобы воспользоваться этой функцией, выделите изображение и выберите «Обтекание текстом» из контекстного меню. Затем вы сможете переместить изображение в нужную позицию, а текст будет автоматически обтекать вокруг него.
2. Использование функции «Расположение»
Функция «Расположение» позволяет вам точно определить местоположение изображения на странице. Чтобы воспользоваться этой функцией, выделите изображение и выберите «Расположение» из контекстного меню. Затем вы сможете переместить изображение в нужную позицию, указав его абсолютные координаты.
3. Использование функции «Перетаскивание и растягивание»
Функция «Перетаскивание и растягивание» позволяет вам легко перемещать изображение в документе. Просто выделите изображение и перетащите его в нужную позицию. Вы также можете изменять размер изображения, перетягивая его за углы или границы.
Все эти способы помогут вам переместить изображение в нужную позицию в документе Microsoft Word. Выберите метод, который наиболее удобен для вас и наслаждайтесь созданием красивых и профессиональных документов!