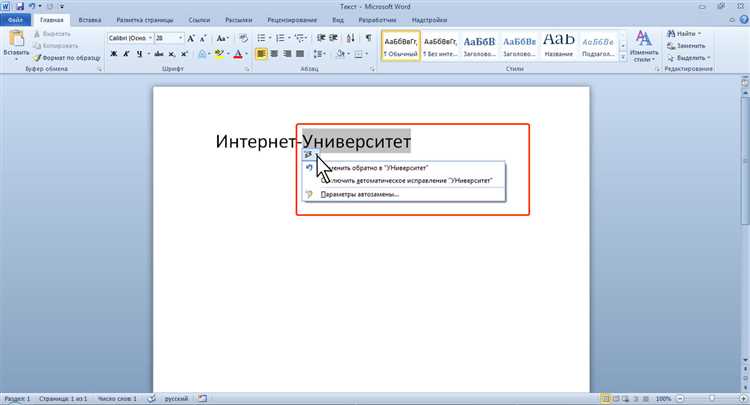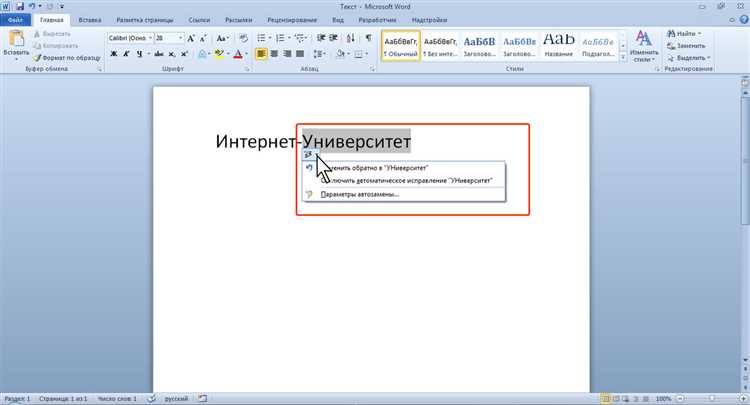
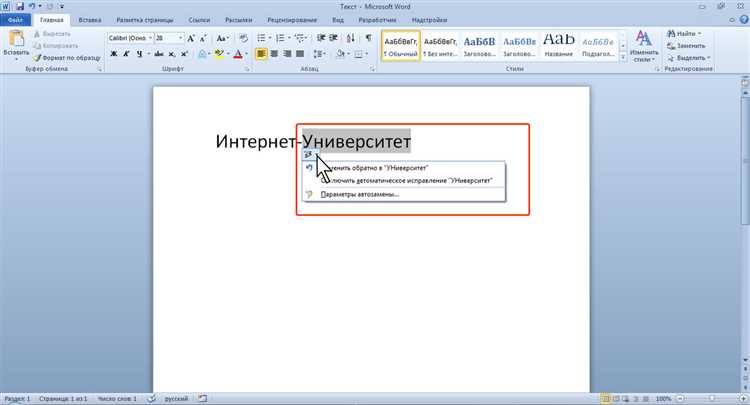
Microsoft Word является одним из самых популярных текстовых редакторов, и многие из нас проводят много времени, читая и пиша в этой программе. Но знаете ли вы, что Word предлагает удобную функцию автозамены, которая может упростить вашу работу? Настройка автозамены – это процесс, который позволяет вам заменять определенные слова или фразы на другие автоматически при вводе. Это может быть очень полезно для орфографической поправки, исправления часто используемых сокращений или добавления автоматических подписей.
Настройка автозамены в Word предоставляет вам возможность увеличить свою продуктивность и сэкономить время. Вы можете настроить автозамену для слов, которые часто вводите неправильно или для долгих и сложных фраз, которые вы часто используете. Например, вы можете настроить автозамену таким образом, чтобы при вводе «здр» автоматически заменялось на «здравствуйте». Это удобно, если у вас много деловых писем или если вы часто вводите одни и те же предложения или фразы в своей работе или учебе.
Настраивать автозамену в Word очень просто. Вам нужно всего лишь знать, какие слова или фразы вы хотите автоматически заменять, и какие слова или фразы использовать в качестве замены. Вы можете настроить автозамену для конкретного документа или для всех документов, создаваемых в Word. Также вы можете изменить или удалить уже настроенные замены в любой момент.
Расширьте границы автозамены в Word
Программа Microsoft Word предлагает множество возможностей автозамены, которые могут значительно упростить вашу работу и повысить производительность. Помимо стандартной автозамены, вам доступны дополнительные инструменты и настройки, которые помогут вам настроить Word под ваши потребности.
Для начала, вы можете настроить автозамену для коррекции опечаток и определённых сокращений. К примеру, вы можете настроить автозамену слова «техника» при наборе «техникa», допустим, если у вас есть список слов, которые вводятся неверно или с ошибками. Это сокращает время, которое вы тратите на правку текста, и уменьшает возможные ошибки.
Дополнительно, вы можете использовать автозамену для автоматической вставки текста, кодов, значков и специальных символов. Настроив правила автозамены, вы можете задать сочетания клавиш, которые будут заменяться на предопределённый текст или символ. Например, при наборе «email», можно настроить автозамену, чтобы вместо этого слова вставлялся полный адрес электронной почты.
Вы также можете расширить функционал автозамены с помощью шаблонов. Просто создайте шаблон для определенного текста или фразы и настройте его на автозамену. Это особенно полезно, если вам часто приходится использовать однотипные фразы, например, при ответе на повторяющиеся запросы в электронной почте или создании стандартных документов.
Используйте все возможности автозамены в Word и создайте свои собственные правила, чтобы упростить вашу работу и сэкономить время. Эти инструменты сделают ваши задачи в Word еще более эффективными и удобными.
Автозамена в Word: новый уровень продуктивности
Автозамена в Word может быть использована для различных целей. Она позволяет значительно сократить время на ввод длинных или технических терминов, а также имен организаций или людей. Например, вместо ввода полного юридического названия компании можно настроить автозамену на короткое сокращение. Также, автозамена полезна при исправлении опечаток – если вы часто ошибаетесь в написании определенных слов, можно настроить автозамену на правильное написание.
Занесение слов в список автозамены – легкая задача, требующая всего нескольких кликов мыши. Вам необходимо указать исходное слово или комбинацию символов, а также желаемую замену. После этого Word автоматически будет заменять исходное выражение на указанную фразу или слово при вводе текста. Кроме того, есть возможность настроить автозамену только для определенного документа или для всех документов программы Word.
Зная возможности автозамены в Word, вы сможете существенно повысить свою продуктивность и избавиться от рутинных задач. Используйте этот инструмент для быстрого и точного ввода текста, исправления опечаток и сокращения времени на ввод длинных терминов. Настройте автозамену с учетом ваших индивидуальных потребностей и получите новый уровень эффективности в работе с Word.
Как настроить автозамену в Word?
Программа Microsoft Word предлагает возможность настроить автозамену, чтобы упростить и ускорить процесс работы с текстом. Настройка автозамены позволяет заменять заданные пользователем последовательности символов на другие символы или слова.
Для того чтобы настроить автозамену в Word, следует выполнить следующие шаги:
- Откройте программу Microsoft Word. Для этого можно использовать ярлык на рабочем столе или найти программу в меню «Пуск».
- Откройте окно настроек автозамены. Для этого нужно нажать на кнопку «Файл» в верхнем левом углу программы, а затем выбрать пункт «Параметры».
- Выберите вкладку «Дополнительно». На этой вкладке нужно найти раздел «Автозамена» и щелкнуть по кнопке «Параметры автозамены».
- Добавьте новую замену. В открывшемся окне нужно нажать на кнопку «Добавить», чтобы добавить новую замену. Здесь можно указать последовательность символов, которую нужно заменить, и последовательность символов, на которую следует произвести замену.
- Нажмите на кнопку «OK». После добавления всех необходимых замен нужно нажать на кнопку «OK» в окне настроек автозамены.
После выполнения этих шагов автозамена будет настроена в программе Word, и заданные пользователем последовательности символов будут автоматически заменяться на указанные символы или слова при наборе текста.
Примеры полезных автозамен в Word
Ниже представлены несколько примеров полезных автозамен в программе Word:
-
Сокращения для даты и времени: Создайте автозамену для сокращений даты и времени, чтобы экономить время при наборе документов. Например, вы можете настроить автозамену «ddate» на текущую дату, а «ttime» на текущее время.
-
Коррекция опечаток: Настройте автозамену для исправления часто допускаемых опечаток. Например, если вы часто набираете «телконференция» вместо «телефонной конференции», вы можете создать автозамену так, чтобы программа автоматически исправляла эту опечатку.
-
Замена фраз: Используйте автозамену для замены сложных или длинных фраз на более короткие. Например, вы можете создать автозамену для замены «сокращение на месте работы» на «СМР» или «персонализированные сообщения» на «ПС».
-
Замена символов: Если у вас есть символы, которые вы часто используете в документах, вы можете создать автозамену для их замены. Например, вы можете настроить автозамену «=>знак» на стрелку вправо или «смайл» на соответствующий символ смайла.
-
Терминология: Если вам нужно часто использовать определенную терминологию или специальные термины, вы можете настроить автозамену для их удобного использования. Например, если вы работаете в области медицины, вы можете создать автозамену для замены «ЗНО» на «злокачественная новообразование».
Это лишь несколько примеров того, как можно использовать автозамены в Word для упрощения рабочего процесса и повышения производительности. Эта функция позволяет вам настроить замены под ваши нужды и сделать работу с текстом более эффективной и удобной.
Как добавить собственные автозамены в Word?
В программе Microsoft Word существует возможность настройки автозамены, которая позволяет автоматически заменять определенные слова или фразы на другие при наборе текста. Однако стандартный набор автозамен в Word может быть недостаточным для удовлетворения всех потребностей пользователя. В таких случаях полезно знать, как добавить собственные автозамены в Word.
Для добавления собственных автозамен в Word необходимо выполнить несколько простых шагов. Во-первых, откройте программу Word и выберите вкладку «Файл» в верхнем левом углу интерфейса. Затем выберите пункт «Параметры» в открывшемся меню.
Шаг 1: Прежде всего, находясь во вкладке «Меню» программы Word, выберите «Параметры» и перейдите к «Дополнительно». Здесь вам необходимо найти раздел «Автозамена» и нажать на кнопку «Автозамена…».
Шаг 2: В открывшемся окне «Автозамена» вы увидите таблицу, в которой указаны существующие автозамены в Word. Чтобы добавить новый автозаменяемый текст, введите его в поле «Заменяемый текст». Например, если вы хотите, чтобы Word автоматически заменял «аббревиатуру» на «сокращение», введите «аббревиатуру» в поле «Заменяемый текст».
Шаг 3: В поле «На текст» введите текст, на который должен быть заменен ваш ввод. В нашем примере введите «сокращение» в поле «На текст».
Шаг 4: Нажмите кнопку «Добавить» и новая автозамена будет добавлена в таблицу. Теперь, когда вы печатаете «аббревиатуру» в Word, она будет автоматически заменяться на «сокращение».
Таким образом, вы можете настроить собственные автозамены в Word для удобства и повышения эффективности работы с текстом.
Как изменить или удалить имеющиеся автоматические замены в Word?
При работе с программой Microsoft Word пользователи зачастую сталкиваются с ситуацией, когда необходимо изменить или удалить имеющиеся автозамены. Эти функции позволяют значительно упростить ввод текста, автоматически заменяя определенные сочетания символов на предварительно заданные слова или фразы.
Чтобы изменить или удалить имеющиеся автозамены, необходимо выполнить несколько простых шагов. Сначала нужно открыть диалоговое окно «Параметры автоисправления» путем выбора соответствующего пункта в меню «Файл». Затем следует перейти на вкладку «Автозамена» и найти нужную автозамену в списке.
Для изменения автозамены необходимо выделить ее в списке и нажать кнопку «Изменить». В появившемся диалоговом окне можно внести необходимые изменения в поле «Заменить» и «На». После внесения изменений следует нажать кнопку «ОК» для сохранения новых параметров автозамены.
Если же необходимо удалить автозамену, нужно выделить ее в списке и нажать кнопку «Удалить». После этого программа попросит подтверждение удаления. Если вы уверены, что хотите удалить данную автозамену, следует нажать кнопку «Да».
Вопрос-ответ:
Могу ли я отменить удаление автозамены в Word?
После того, как вы удалите автозамену в Word, отменить это действие нельзя. Поэтому перед удалением рекомендуется тщательно проверить, чтобы случайно не удалить важные записи. Если вы все же удалили автозамену, вам придется заново создать ее с нужными параметрами.