

Вставка полутоновых изображений в Microsoft Word может быть полезной и эффективной техникой при создании документов. Это позволяет создавать уникальные дизайны, улучшать визуальное представление и делать документы более привлекательными для читателей.
Одним из способов вставки полутонового изображения в Word является использование текста в качестве заполнителя. Это означает, что вместо использования обычного изображения, вы можете использовать отдельные символы или слова, чтобы создать иллюзию полутонового изображения.
Для того чтобы вставить полутоновое изображение текстом в Microsoft Word, необходимо использовать функцию WordArt. WordArt позволяет создавать и форматировать текстовые объекты, которые могут быть использованы в качестве заполнителя для полутонового изображения.
Как создать полутоновое изображение текстом в Microsoft Word
Для начала, откройте Microsoft Word и выберите место, где вы хотите вставить полутоновое изображение. Затем следуйте следующим шагам:
- Шаг 1: Вставка изображения. Нажмите на вкладку «Вставка» в верхней панели инструментов Word. Найдите и выберите опцию «Изображение» в разделе «Иллюстрации». После этого выберите нужное изображение на вашем компьютере и нажмите кнопку «Вставить».
- Шаг 2: Преобразование изображения в полутон. Выделите вставленное изображение и нажмите правой кнопкой мыши. В открывшемся контекстном меню выберите опцию «Формат изображения».
- Шаг 3: Изменение цвета и градаций серого. В окне «Формат изображения» перейдите на вкладку «Коррекция». Найдите ползунок «Цвет» и переместите его влево до достижения желаемого эффекта полутонового изображения. По мере перемещения ползунка, вы сможете видеть, как изображение становится более серым и текстовые символы становятся ярче.
- Шаг 4: Применение изменений. Нажмите кнопку «ОК», чтобы закрыть окно «Формат изображения» и применить изменения к изображению.
Теперь вы успешно вставили полутоновое изображение текстом в Microsoft Word. Этот метод может быть использован для создания уникальных заголовков, фонов или просто для добавления интересных элементов в документы.
Рекомендации по открытию документа в Microsoft Word
Для того чтобы открыть документ в программе Microsoft Word, вам потребуется выполнить несколько простых действий. Следуя данным рекомендациям, вы с легкостью сможете открыть нужный файл и начать работу.
1. Запустите программу Microsoft Word. Чтобы открыть документ, нужно сначала установить программу на компьютер. Для этого вы можете воспользоваться меню «Пуск», а затем выбрать необходимое приложение из списка установленных программ. Другой вариант — щелкнуть два раза по ярлыку на рабочем столе, если он был создан во время установки программы.
2. Выберите файл для открытия. Когда Microsoft Word запустится, вы увидите «Рабочую область», которая предлагает выбрать действия для создания нового документа или открытия существующего файла. Для открытия существующего документа, нажмите на кнопку «Открыть файл», расположенную в верхнем левом углу экрана.
3. Найдите нужный файл в компьютере. С помощью окна «Открытие файла» просмотрите структуру директорий на вашем компьютере и найдите документ, который вы хотите открыть. Если знаете название файла, можно ввести его непосредственно в строку поиска. После выбора файла нажмите на кнопку «Открыть».
4. Проверьте открытый документ. После выполнения предыдущих шагов выбранный документ будет открыт в Microsoft Word. Вам потребуется время, чтобы проверить, правильно ли был открыт файл и насколько все элементы оформления соответствуют вашим требованиям.
5. Начните работу. Когда файл открыт и готов к работе, вы можете приступать к написанию, редактированию или форматированию текста, а также использованию различных функций и инструментов, предоставляемых программой Microsoft Word.
Выберите место для вставки изображения в полутоне
1. Определите цель и настроение документа
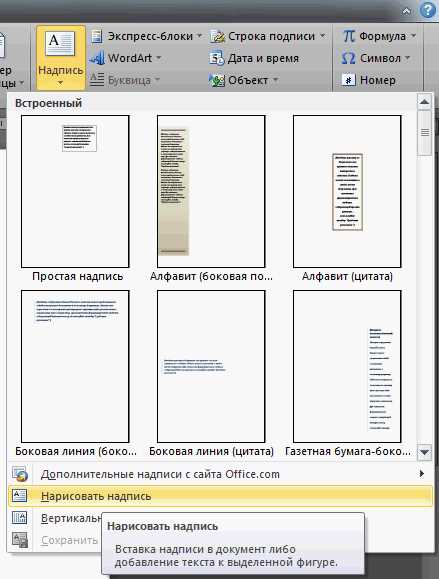
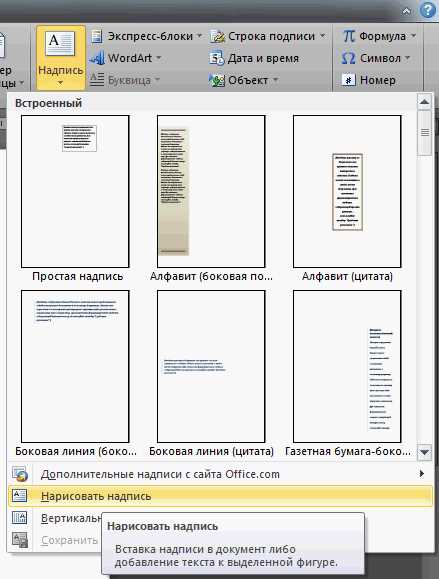
Прежде чем выбрать место для вставки полутонового изображения, определите цель и стиль вашего документа. Выбор места должен соответствовать общему настроению и тематике документа. Например, если вы создаете презентацию о природе, изображение можно вставить в верхней части слайда, чтобы подчеркнуть тему и создать гармоничное сочетание текста и графики.
2. Разместите изображение рядом с соответствующим текстом
Если в вашем документе есть отдельные разделы или абзацы, связанные с конкретными изображениями, рекомендуется размещать изображение рядом с соответствующим текстом. Например, если вы вставляете полутоновое изображение машины, можно разместить его рядом с описанием характеристик этой машины.
3. Создайте акцентный фокус
Вставка полутонового изображения в определенной части документа может создать акцентный фокус и привлечь внимание читателя. Если вы хотите, чтобы определенная информация или сообщение были особенно заметными, разместите изображение рядом или даже поверх текста, чтобы привлечь внимание к этой части документа.
В конечном итоге, выбор места для вставки полутонового изображения зависит от вашего творческого видения и целей документа. Не бойтесь экспериментировать и находить нестандартные и интересные способы использования изображений в полутоне, чтобы сделать ваш документ уникальным и запоминающимся.
Вставьте текстовый блок
При работе с документами в Microsoft Word зачастую возникает необходимость вставить текстовый блок. Вставка текста позволяет добавить определенный фрагмент информации в документ, что делает его более информативным и структурированным.
Для вставки текстового блока в Microsoft Word можно использовать несколько способов. Один из самых простых способов — это использование комбинации клавиш Ctrl+V. После копирования текста из другого источника, достаточно перейти в нужное место документа и вставить скопированный текст.
Еще одним способом является использование команды «Вставить» в главном меню программы. Для этого необходимо выбрать нужное место в документе, затем перейти во вкладку «Вставить» и выбрать команду «Вставить текст». После этого появится окно вставки текста, где можно выбрать файл с текстом или просто вставить текст из буфера обмена.
Также можно использовать функцию «Вставить как объект», которая позволяет вставить текстовый блок, сохраняя его форматирование и структуру. Для этого нужно выбрать нужное место в документе, затем перейти во вкладку «Вставить» и выбрать команду «Вставить как объект». После этого необходимо выбрать тип объекта и вставить нужный текст.
Вставка текстового блока в Microsoft Word является простой и удобной операцией, которая позволяет добавлять информацию в документ точно и быстро. Это особенно полезно при создании отчетов, презентаций, статей и других документов, где необходимо вставлять различные фрагменты текста для уточнения и обоснования информации.
Оформление текстового блока
При создании текстового блока важно уделить внимание его оформлению, чтобы представленная информация была читабельна и эстетически привлекательна. Используя различные элементы разметки HTML, можно достичь наилучшего визуального эффекта и обеспечить удобство восприятия текста.
Одним из основных элементов дизайна текстового блока является использование заголовков <h3>. Заголовки позволяют структурировать информацию и выделять основные темы или разделы текста. Они также помогают ориентироваться читателю и делают текст более понятным.
Для подчеркивания важных слов или фраз в тексте можно использовать тег <em> или <strong>. Это позволяет сделать текст более выразительным и ярким, а также помогает привлечь внимание читателя к ключевым моментам.
Если в текстовом блоке представлена перечисление элементов, можно использовать теги
- и
- . Тег
- создает маркированный список, а тег
- задает каждый элемент списка.
Для создания нумерованного списка можно использовать теги
- и
- . Тег
- создает нумерованный список, а тег
- определяет каждый элемент списка.
В некоторых ситуациях может потребоваться создание таблицы для наглядного представления информации. В этом случае можно использовать тег
. Таблица позволяет организовать данные в удобной форме и сделать их более структурированными.
Обращая внимание на оформление текстового блока и используя различные элементы разметки HTML, можно создать информативное и привлекательное содержание, которое будет легко восприниматься читателем.
Вставьте изображение

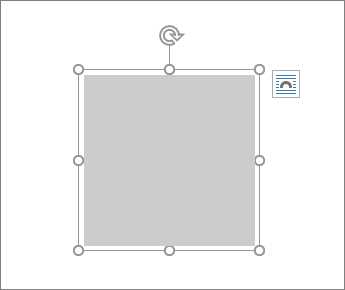
Чтобы вставить изображение в Microsoft Word, нужно выполнить следующие шаги:
- Откройте документ, в который вы хотите вставить изображение.
- Выделите место, где вы хотите разместить изображение.
- На панели инструментов выберите вкладку «Вставка».
- Нажмите на кнопку «Изображение».
- Выберите изображение на вашем компьютере и нажмите на кнопку «Вставить».
После выполнения этих действий изображение будет вставлено в ваш документ. Вы можете изменить его размер, обрезать, добавить подпись или применить различные эффекты, используя инструменты форматирования.
Не забудьте сохранить документ после вставки изображения, чтобы изменения были сохранены.
Преобразуйте изображение в полутоновое
Иногда требуется преобразовать цветное изображение в полутоновое, чтобы добиться определенного эффекта или улучшить его визуальное представление. В Microsoft Word есть возможность вставки текстового изображения, а также дополнительные инструменты для его редактирования.
Для начала выберите цветное изображение, которое вы хотите преобразовать в полутоновое. Откройте Microsoft Word и создайте новый документ. Затем вставьте выбранное изображение.
Чтобы преобразовать изображение в полутоновое, выделите его и выберите вкладку «Вставка». Затем найдите иконку «Обработка изображений» и выберите функцию «Полутоновое». Этот инструмент позволит вам изменить цветовой диапазон изображения, сделав его монохромным или используя оттенки серого.
После этого вы можете настроить параметры полутонового изображения, чтобы достичь желаемого эффекта. Выберите нужный цветовой фильтр или регулируйте яркость и контрастность изображения. Это позволит вам создать уникальное полутоновое изображение, подходящее для вашего проекта или документа.
Когда настройки преобразования полутонового изображения удовлетворяют ваши требования, сохраните документ и используйте его в своей работе. Теперь у вас есть полутоновое изображение, которое можно легко вставить и отредактировать в Microsoft Word.
Вопрос-ответ:
Как преобразовать изображение в полутоновое?
Для преобразования изображения в полутоновое используется процесс градации серого. Это можно сделать с помощью специальных программ и фоторедакторов, таких как Adobe Photoshop. Нужно открыть изображение в программе, затем выбрать опцию «Изображение» или «Фильтр», а затем «Преобразовать в черно-белый». После этого изображение будет преобразовано в полутоновое.
Зачем преобразовывать изображение в полутоновое?
Преобразование изображения в полутоновое может быть полезным в различных ситуациях. Например, в полутоновом изображении можно лучше увидеть тоновые различия и текстуры объектов. Также полутоновое изображение может эффективно передавать настроение и эмоции, особенно в черно-белой фотографии.
Какие программы можно использовать для преобразования изображения в полутоновое?
Есть несколько программ и фоторедакторов, которые можно использовать для преобразования изображения в полутоновое. Например, Adobe Photoshop, GIMP, Paint.NET и другие. В этих программах есть инструменты и фильтры, которые позволяют преобразовать изображение в полутоновое с различными эффектами.
Какие другие методы преобразования изображения в полутоновое существуют?
Помимо использования специальных программ, существуют и другие методы преобразования изображения в полутоновое. Например, можно использовать метод плотного штрихования или точечное растерование. Эти методы позволяют создать полутоновое изображение, используя только черные точки или линии различной плотности.
- определяет каждый элемент списка.
- . Тег
- задает каждый элемент списка.

