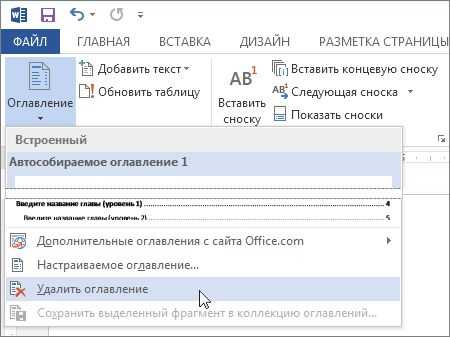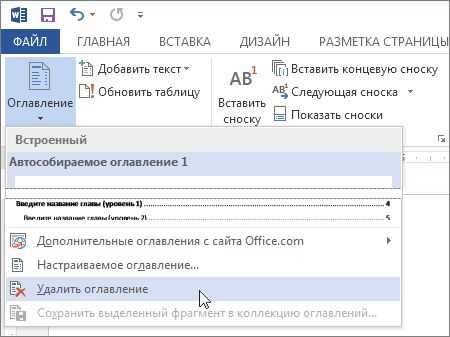
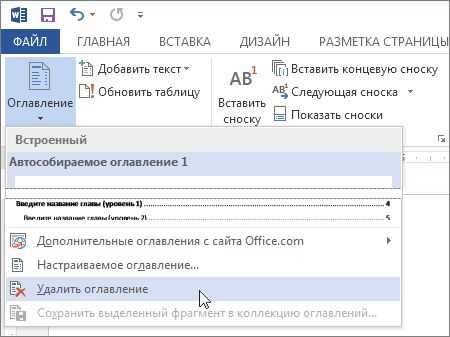
Microsoft Word — это мощный инструмент для создания и редактирования документов. Одним из полезных функций программы является возможность вставки и удаления страниц, что позволяет легко структурировать документы.
Использование функции вставки и удаления страниц может быть особенно полезным при работе с большими документами, где возникает необходимость переставить информацию или добавить новые разделы. Вставка новых страниц позволяет упорядочить содержимое и добавить новую структуру, тогда как удаление страниц помогает убрать ненужные секции или перераспределить информацию.
Чтобы вставить новую страницу в документе, вам нужно выбрать место, где вы хотите вставить новую страницу, щелкнуть на вкладке «Вставка» и выбрать «Страница». Затем выберите, хотите ли вы вставить страницу перед текущей или после нее. Вы также можете выбрать, какого типа страницу вы хотите вставить, например, обычную, портретную или альбомную.
Удаление страницы также просто. Для этого выделите страницу или раздел, который вы хотите удалить, щелкните правой кнопкой мыши и выберите «Удалить страницу». Вы можете удалить одну страницу или выбрать несколько страниц сразу.
Использование функции вставки и удаления страниц в Microsoft Word может значительно облегчить работу с документами и помочь вам более эффективно структурировать информацию. Не бойтесь экспериментировать с различными расположением и порядком разделов, чтобы создать удобную и логическую структуру вашего документа.
Преимущества использования функции вставки и удаления страниц в Microsoft Word
1. Организация содержания: Функция вставки и удаления страниц позволяет пользователям создавать и изменять структуру документа в соответствии с их потребностями. Они могут вставлять новые страницы для добавления дополнительной информации или удалить страницы, которые стали ненужными. Таким образом, пользователи могут лучше организовать свой материал и сделать его более логичным и последовательным.
2. Возможность работы с разными разделами: Функция вставки и удаления страниц позволяет пользователям создавать разделы в документе и легко управлять ими. Они могут добавлять новые разделы, перемещать и удалять их по мере необходимости. Это особенно полезно при создании больших документов с различными разделами, такими как отчеты или исследования.
3. Удобство редактирования: Функция вставки и удаления страниц обеспечивает удобство при редактировании документа. Пользователи могут вставлять новые страницы между существующими страницами, чтобы вставить дополнительную информацию или сдвинуть существующие страницы, чтобы изменить порядок. Это позволяет легко вносить изменения и делать перестановки без необходимости копирования и вставки больших фрагментов текста.
4. Сохранение времени и усилий: Функция вставки и удаления страниц также помогает пользователям сэкономить время и усилия при форматировании документа. Они могут быстро добавлять, перемещать или удалять страницы, не нарушая форматирование и структуру документа. Это позволяет сосредоточиться на содержании и достичь более быстрой и эффективной работы.
В целом, функция вставки и удаления страниц в Microsoft Word предоставляет пользователю удобные инструменты для структурирования документа и обеспечения логического порядка его содержания. Ее преимущества включают возможность организации содержания, работу с различными разделами, удобство редактирования и экономию времени и усилий. Эти преимущества помогают пользователям эффективно использовать программу и создавать профессионально оформленные документы.
Как использовать функцию вставки страниц для структурирования документа


Одним из способов использования функции вставки страниц является создание разделов или разделителей между различными частями вашего документа. Вы можете вставить новую страницу перед определенным разделом, чтобы создать ясное разграничение между различными темами или главами.
Кроме того, вы также можете использовать функцию вставки страниц для создания содержания документа. Представьте себе, что у вас есть большой документ, состоящий из нескольких разделов. Вместо того чтобы самостоятельно создавать содержание, вы можете использовать функцию вставки страниц, чтобы автоматически создать нумерованный список разделов, подразделов и страниц, что позволит вашему читателю быстро найти нужную информацию.
Если вам необходимо изменить структуру вашего документа, вы можете легко удалить ненужные страницы. Функция вставки и удаления страниц позволяет быстро удалить любые разделы или главы, которые уже не актуальны или не соответствуют целям вашего документа.
Таким образом, функция вставки и удаления страниц в Microsoft Word является полезным инструментом для структурирования вашего документа. Она поможет вам создать наглядную и логическую последовательность разделов, создать содержание и легко удалять ненужные страницы. Используйте эту функцию для того, чтобы сделать ваш документ более понятным, организованным и профессиональным.
Вставка новой страницы в документе
Для вставки новой страницы в документе в программе Word можно использовать функцию «Вставить разрыв страницы». Эта функция позволяет создать отдельную страницу внутри документа, что полезно для создания разных разделов, глав или при необходимости разделения информации на разные листы.
Чтобы вставить новую страницу, вам следует выбрать место в документе, где вы хотите разделить страницы. Затем перейдите во вкладку «Вставка» на панели инструментов и нажмите на кнопку «Разрывы». В открывшемся меню выберите опцию «Следующая страница». Instant Word AI обработает ваш запрос и автоматически добавит новую страницу в документ.
Вставка новой страницы может быть полезной при создании содержательного структура документа, такого как академические работы, бизнес-планы или отчеты. Она поможет вам организовать информацию и разделить ее на легко читаемые и понятные разделы.
Не забывайте, что функция вставки страниц может быть также использована для удаления уже созданных страниц. Если вы захотите удалить страницу, которую вы ранее вставили, вы можете просто удалить разрыв страницы между ними. Это удаляет страницу и объединяет содержимое документа.
Перемещение содержимого на новую страницу
Для перемещения содержимого на новую страницу можно использовать несколько способов. Один из них — это использование функции переноса текста на следующую страницу. Для этого необходимо выделить нужный фрагмент текста и нажать сочетание клавиш «Ctrl» + «Enter». В результате выбранный фрагмент автоматически переместится на новую страницу.
Еще один способ перемещения содержимого на новую страницу — использование функции вставки разрыва страницы. Для этого необходимо поставить курсор там, где вы хотите начать новую страницу, и выбрать вкладку «Вставка» в верхней панели инструментов. Затем нужно нажать на кнопку «Разрыв страницы» и выбрать соответствующий тип разрыва, например, «Следующая страница» или «Нечетная страница». После этого вставится разрыв страницы, и весь текст, следующий за разрывом, переместится на новую страницу.
При использовании любого из этих способов важно помнить о том, что при перемещении содержимого на новую страницу может произойти изменение визуального форматирования документа. Поэтому рекомендуется внимательно отслеживать результат и при необходимости вносить дополнительные корректировки.
Как с помощью функции удаления страниц в Microsoft Word структурировать документ?
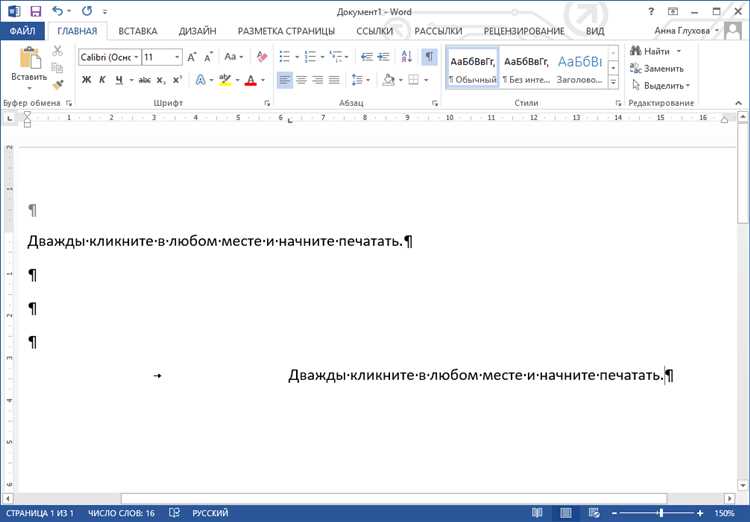
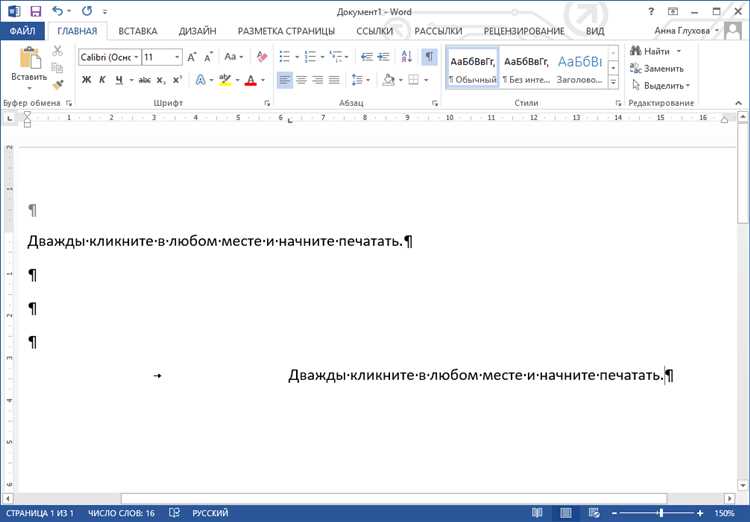
Когда мы начинаем обрабатывать большой документ, часто сталкиваемся с ситуацией, когда некоторые его части оказываются излишними или не относятся к основной теме. Вместо того чтобы просто скрыть эти разделы, функция удаления страниц помогает нам физически удалить их из документа, делая его более компактным и удобочитаемым.
Чтобы воспользоваться функцией удаления страниц, необходимо выделить область, содержащую ненужные страницы, и нажать сочетание клавиш «Ctrl + Shift + G». После этого выбранные страницы будут удалены из документа, а все последующие страницы автоматически переместятся вверх.
Кроме того, можно использовать функцию удаления страниц для перестановки секций документа. Например, если у нас есть разделы, которые мы хотим переместить в другое место документа, мы можем выделить эти страницы и удалить их. Затем мы можем вставить эти страницы в нужное место, чтобы достичь нужной структуры и последовательности информации в документе.
Воспользуйтесь функцией удаления страниц в Microsoft Word, чтобы упорядочить ваш документ, удалить ненужные части и легко переставить секции в нужное место. Это поможет сделать ваш документ более структурированным, последовательным и удобочитаемым.
Выделение нужных страниц для удаления
При работе с большими документами в Microsoft Word может возникнуть потребность в удалении некоторых страниц, чтобы сделать документ более компактным и удобочитаемым. Но как именно выделить нужные страницы для удаления?
Одним из способов является использование функции вставки и удаления страниц в Microsoft Word. Для этого необходимо определить, какие страницы нужно удалить, и воспользоваться соответствующими инструментами программы.
Виды выделения страниц могут варьироваться в зависимости от конкретных требований. Это может быть выделение страниц по их номерам, если страницы имеют четкую нумерацию, или по содержанию, если нужно удалить страницы с определенными словами или фразами.
Одним из способов выделения страниц по номерам является использование функции «Переключить нумерацию страницы». Необходимо выделить страницы с помощью этой функции, а затем удалить их.
Другой способ выделения страниц для удаления — использование функции поиска и замены. Нужно указать ключевые слова или фразы, которые присутствуют только на тех страницах, которые нужно удалить. Затем можно применить функцию удаления найденных элементов.
Важно помнить, что перед удалением страниц всегда рекомендуется создавать резервные копии документа, чтобы в случае ошибки можно было восстановить удаленные страницы. Также стоит учитывать, что при удалении страниц могут изменяться ссылки и перекрестные ссылки внутри документа, поэтому необходимо внимательно проверить их после удаления.
Вопрос-ответ:
Как выделить страницу для удаления?
Для того чтобы выделить страницу для удаления, необходимо зайти в панель управления сайтом и найти раздел «Управление страницами». В этом разделе нужно найти нужную страницу и выбрать опцию «Удалить». После подтверждения операции, страница будет выделена для удаления.
Как отменить выделение страницы для удаления?
Если вы случайно выделили страницу для удаления или передумали ее удалять, то отменить выделение можно в панели управления сайтом. В разделе «Управление страницами» нужно найти выделенную страницу и выбрать опцию «Отменить удаление». Таким образом, страница будет снова доступна и не будет удалена.
Можно ли выделить несколько страниц для удаления одновременно?
Да, возможно выделить несколько страниц для удаления одновременно. Для этого необходимо зайти в раздел «Управление страницами» в панели управления сайтом и выбрать нужные страницы, удерживая клавишу Ctrl или Shift. Затем следует выбрать опцию «Удалить» и подтвердить удаление. Таким образом, все выделенные страницы будут удалены.
Как проверить, какие страницы были выделены для удаления?
Для того чтобы проверить, какие страницы были выделены для удаления, необходимо зайти в раздел «Управление страницами» в панели управления сайтом. Там будет отображен список всех выделенных страниц с пометкой «На удаление». Таким образом, можно легко узнать, какие страницы были выделены и подлежат удалению.
Можно ли восстановить удаленную страницу?
Если страница была удалена, то восстановить ее можно только в случае, если было сделано резервное копирование сайта. Необходимо обратиться к системному администратору или разработчику сайта для восстановления удаленной страницы из резервной копии. Если резервной копии нет, то, к сожалению, восстановить удаленную страницу будет невозможно.