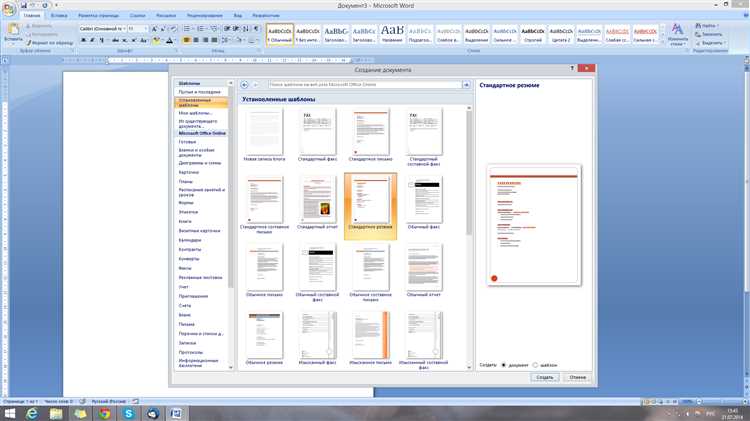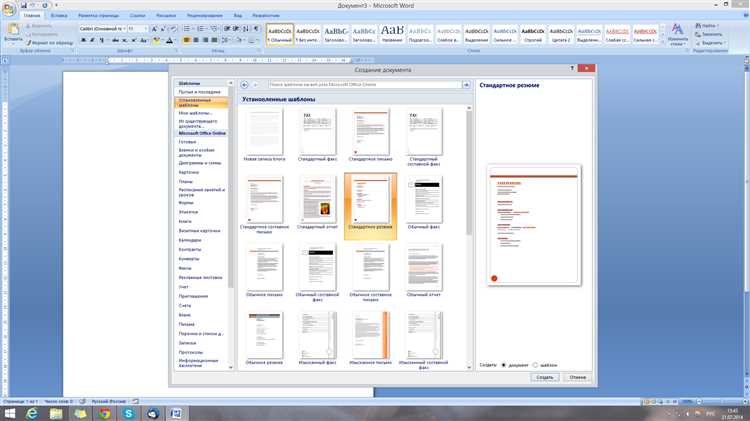
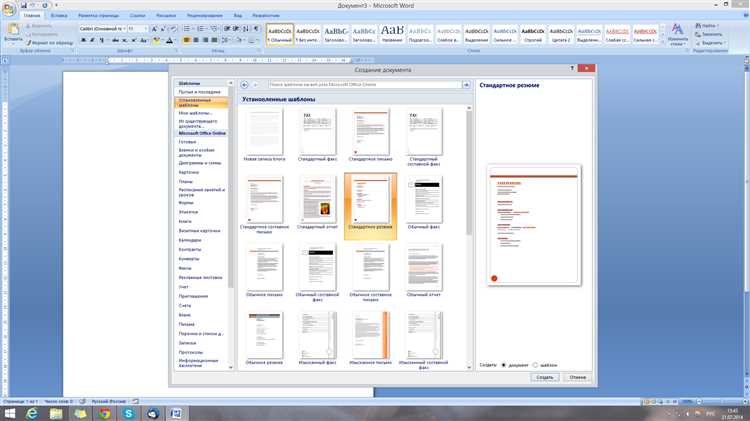
Microsoft Word является одним из самых популярных инструментов для создания документов в деловой сфере. Одним из способов повышения эффективности работы с текстом в Word является использование стилей и шаблонов. Это позволяет быстро и легко форматировать документы и обеспечивает единообразный внешний вид для всех файлов.
Стили в Microsoft Word — это набор предустановленных форматирований, которые можно применить к тексту или абзацам. Они определяют такие параметры, как шрифт, размер текста, выравнивание, цвет и многое другое. Использование стилей упрощает процесс форматирования документов, так как позволяет быстро изменить внешний вид всего текста или его части в зависимости от выбранного стиля.
Шаблоны в Microsoft Word позволяют создать базовую структуру документа, которую можно использовать повторно. Они содержат предопределенные стили, разметку страницы и другие настройки форматирования. Использование шаблонов позволяет сэкономить время при создании новых документов, так как необходимые настройки уже заданы заранее.
Настройка стилей и шаблонов в Microsoft Word дает возможность полностью настроить внешний вид документов, соответствующий корпоративному стилю организации. При использовании предустановленных или созданных собственными стилями и шаблонами весь текст будет выглядеть единообразно и профессионально. Это особенно важно при создании деловых документов, таких как бизнес-планы, отчеты и презентации, где внешний вид играет роль в создании впечатления о компании.
Использование стилей в Microsoft Word


Вместо того, чтобы применять форматирование к каждому абзацу или отдельному слову, можно определить стили, которые будут автоматически применяться к тексту с заданными свойствами.
Для начала работы с стилями необходимо выбрать текст и выбрать соответствующий стиль из списка на панели инструментов или во вкладке «Главная». Можно также создать собственные стили и настроить их параметры, чтобы соответствовать требованиям вашего документа.
Использование стилей позволяет существенно сократить время, затрачиваемое на форматирование документа, а также обеспечивает единообразный внешний вид всего текста. Кроме того, при необходимости изменения форматирования, достаточно изменить параметры стиля, и эти изменения автоматически применятся к соответствующему тексту в документе.
Удобство использования стилей в Microsoft Word позволяет создавать профессионально оформленные документы, такие как отчеты, презентации и бизнес-планы, с минимальными усилиями и максимальной точностью.
Зачем нужны стили в Microsoft Word
Одним из основных преимуществ использования стилей является возможность соблюдения единого стандарта оформления документов в рамках организации. Путем создания и применения собственных стилей можно гарантировать, что все документы выглядят профессионально и соответствуют корпоративному стилю и брендингу компании.
Использование стилей также существенно экономит время при форматировании документа. Вместо ручного применения различных параметров (шрифтов, размеров, отступов и т.д.) к каждому отдельному элементу текста, можно просто выбрать нужный стиль и применить его к соответствующему абзацу или тексту. Это особенно полезно при создании длинных документов, таких как отчеты или презентации, где необходимо настроить единообразное форматирование для различных разделов и элементов.
Другим важным аспектом использования стилей в Microsoft Word является возможность быстрого изменения внешнего вида документа, не затрагивая его содержимого. Так, если необходимо изменить шрифт, размер или цвет текста во всем документе, достаточно изменить форматирование соответствующего стиля, и изменения автоматически применятся ко всем элементам, к которым этот стиль был применен. Это значительно облегчает процесс редактирования и обновления документов.
Итак, использование стилей в Microsoft Word является эффективным способом создания и редактирования бизнес-документов, позволяющим соблюдать единый стандарт оформления, экономить время и легко изменять внешний вид документа без изменения его содержимого.
Создание и изменение стиля в Microsoft Word
Чтобы создать новый стиль, необходимо перейти на вкладку «Разработка» в меню Word и выбрать пункт «Стили» в группе «Стили». Затем нужно нажать на кнопку «Создать стиль», чтобы открыть окно создания нового стиля.
В диалоговом окне создания стиля можно задать различные параметры форматирования, такие как шрифт, размер, цвет текста, выравнивание и многое другое. После задания всех необходимых параметров, стиль можно сохранить и применять к любым элементам документа.
Чтобы изменить существующий стиль, необходимо выделить текст, к которому применен нужный стиль, и затем воспользоваться опцией «Изменить стиль» в контекстном меню. Далее нужно выбрать параметры, которые нужно изменить, и обновить стиль.
Создание нового стиля для уникального оформления документа
Благодаря функционалу Microsoft Word вы можете создать собственные стили, чтобы придать документу уникальный и профессиональный вид.
Одним из способов создания нового стиля является выбор базового стиля, на основе которого вы будете создавать свой собственный. Вы можете выбрать один из готовых стилей в Word или создать свой собственный исходя из ваших предпочтений и требований документа.
Когда вы выбрали базовый стиль, вы можете внести изменения в его форматирование, такие как шрифт, размер и цвет текста, а также выравнивание и интервалы.
Для создания более сложных стилей вы также можете добавить различные эффекты, такие как подчеркивание или заливка фона, а также настройки параграфов для достижения идеального внешнего вида документа.
Когда ваш новый стиль готов, вы можете его сохранить и легко применять ко всем необходимым элементам вашего документа, обеспечивая его единообразное и профессиональное оформление.
Изменение существующего стиля
В процессе создания бизнес-документов в Microsoft Word часто требуется изменять существующие стили, чтобы соответствовать установленным требованиям и стандартам оформления. Для этого в программе предусмотрены различные инструменты, которые позволяют осуществить подобные изменения с легкостью.
Один из способов изменить существующий стиль — воспользоваться функцией «Похожий стиль» в меню «Стили». Эта функция позволяет выбрать стиль, который нужно изменить, и внести необходимые правки в его параметры, такие как шрифт, размер, выравнивание или межстрочное расстояние. После внесения изменений можно сохранить стиль с новыми параметрами или применять его к тексту.
Еще один способ изменить существующий стиль — использовать функцию «Изменить стиль» в меню «Стили». Эта функция позволяет полностью переопределить параметры стиля, включая его название, базовый стиль и все атрибуты. Измененный стиль может быть сохранен и использован для форматирования текста в документе.
Кроме того, можно внести изменения в существующий стиль, применяя ручное форматирование. Для этого нужно выделить текст, относящийся к нужному стилю, и применить необходимые форматирования, такие как жирный текст, курсив или подчеркивание. В дальнейшем такое форматирование можно снять или оставить на выбор.
Важно помнить, что при изменении существующего стиля следует учитывать общую целостность и согласованность документа. Вносите изменения с умом и проверяйте, как они смотрятся на примере разных участков текста, чтобы достичь оптимального результата.
Применение стилей к тексту в Microsoft Word
Microsoft Word предоставляет широкий выбор стилей, которые можно применять к тексту документа. Стили облегчают форматирование текста, сохраняют единообразный вид и помогают создать профессиональный документ. Для применения стиля к тексту следуйте одному из приведенных ниже способов.
Первый способ — это выбрать текст и нажать на соответствующий стиль в панели инструментов на вкладке «Главная». Выбранный текст мгновенно примет выбранный стиль, изменяя свой шрифт, размер, выравнивание и другие параметры в соответствии с выбранным стилем.
Второй способ — это использовать оформление стиля через панель «Стили» на вкладке «Главная». Откройте панель «Стили» и выберите нужный стиль из списка. Затем примените стиль к тексту, выбрав его и нажав на выбранный стиль в списке панели «Стили».
Третий способ — это создание собственного пользовательского стиля. Для этого вы можете изменить форматирование выбранного текста на необходимые параметры, а затем сохранить его как новый стиль. Пользовательский стиль будет доступен для применения к другим текстовым блокам в документе.
Применение стилей в Microsoft Word — это эффективный способ быстрого и удобного форматирования текста. Используйте стили, чтобы сделать свои бизнес-документы более профессиональными и организованными.
Максимальная эффективность при использовании шаблонов в Microsoft Word
1. Выбор подходящего шаблона
Первый шаг — выбор подходящего шаблона. В Microsoft Word представлено множество шаблонов, охватывающих различные виды документов — от презентаций и бизнес-планов до писем и отчетов. Важно выбрать шаблон, соответствующий цели создания документа. Это позволит сэкономить время на дополнительной настройке и форматировании.
2. Пользовательские изменения шаблона
Второй шаг — пользовательские изменения шаблона. Шаблоны предоставляют готовую основу, однако, для индивидуальной адаптации документа под конкретные требования, необходимо внести некоторые изменения. Это может быть изменение логотипа, шрифта, цветовой схемы или даже добавление дополнительных разделов. Важно оставаться последовательным при внесении изменений, чтобы сохранить единый стиль и форматирование.
3. Преимущества использования стилей
Третий шаг — использование стилей. В Microsoft Word стили позволяют применять единое форматирование к определенным частям текста. Это упрощает процесс форматирования и позволяет быстро изменять внешний вид всего документа, включая заголовки, подзаголовки, абзацы и т.д. При создании шаблона рекомендуется использовать стили, чтобы обеспечить единообразие документа и быстрое редактирование.
4. Сохранение и повторное использование шаблона
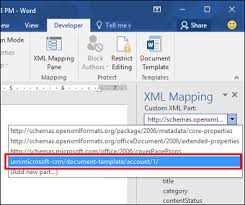
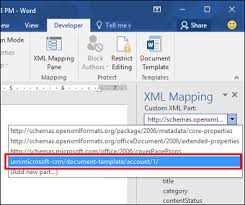
Четвертый шаг — сохранение и повторное использование шаблона. После завершения работы над документом, когда его форматирование, структура и содержание полностью удовлетворяют требованиям, рекомендуется сохранить его в качестве шаблона. Такой подход позволит в дальнейшем экономить время при создании подобных документов, используя готовые шаблоны с минимальными изменениями.
Итак, эффективное использование шаблонов в Microsoft Word требует выбора подходящего шаблона, пользовательских изменений, использования стилей и сохранения шаблона для повторного использования. Это поможет ускорить процесс создания документов и обеспечить их профессиональный внешний вид.
Вопрос-ответ:
Как использовать шаблоны в Microsoft Word?
Для использования шаблонов в Microsoft Word, откройте программу и выберите вкладку «Файл». Затем, нажмите на кнопку «Открыть» и выберите нужный шаблон из списка. После этого, вы сможете редактировать содержимое шаблона, добавлять свои данные и сохранять документ в нужном формате.
Где найти шаблоны в Microsoft Word?
Шаблоны в Microsoft Word можно найти на главной странице программы. Для этого откройте программу, выберите вкладку «Файл» и нажмите на кнопку «Новый». Затем, в открывшемся окне поиска шаблонов, введите ключевые слова или выберите нужную категорию из списка. Выберите нужный шаблон и нажмите на кнопку «Создать».
Можно ли создать свой собственный шаблон в Microsoft Word?
Да, вы можете создать свой собственный шаблон в Microsoft Word. Для этого откройте программу, создайте новый документ и отформатируйте его в соответствии с вашими потребностями. Затем, выберите вкладку «Файл», нажмите на кнопку «Сохранить как» и выберите тип файла «Шаблон Word». Введите имя для своего шаблона и нажмите на кнопку «Сохранить». Теперь вы можете использовать этот шаблон при создании новых документов.
Как изменить шаблон в Microsoft Word?
Для изменения шаблона в Microsoft Word, откройте программу, выберите вкладку «Файл», затем «Открыть» и найдите сохраненный вами шаблон. После открытия шаблона, вы сможете редактировать его содержимое, добавлять или удалять элементы, изменять форматирование и т. д. Когда вы внесете все необходимые изменения, сохраните шаблон и он будет использоваться для всех новых документов, созданных на его основе.
Как удалить шаблон в Microsoft Word?
Для удаления шаблона в Microsoft Word, откройте программу и выберите вкладку «Файл». Затем, нажмите на кнопку «Открыть» и найдите шаблон, который вы хотите удалить. Правой кнопкой мыши кликните на шаблон и выберите опцию «Удалить». Подтвердите удаление, если потребуется. Обратите внимание, что удаленный шаблон будет удален навсегда и его нельзя будет восстановить.
Как использовать шаблоны в Microsoft Word?
Для использования шаблонов в Microsoft Word нужно открыть программу и выбрать вкладку «Файл». Затем необходимо нажать на «Открыть» и выбрать нужный файл шаблона с расширением .dotx или .dot. После открытия шаблона можно его отредактировать, внести нужные изменения, а затем сохранить документ в формате .docx или .doc. Таким образом, можно использовать шаблоны для создания профессиональных документов с готовыми форматированиями, стилями, таблицами и другими элементами.
Как сохранить собственный шаблон в Microsoft Word?
Для сохранения собственного шаблона в Microsoft Word нужно создать новый документ и отредактировать его в соответствии с нужными требованиями и настройками. Затем следует выбрать вкладку «Файл» и нажать на «Сохранить как». В появившемся окне нужно выбрать формат .dotx или .dot и задать имя для шаблона. После нажатия на кнопку «Сохранить», созданный шаблон будет сохранен и можно будет использовать его в дальнейшем для создания новых документов.