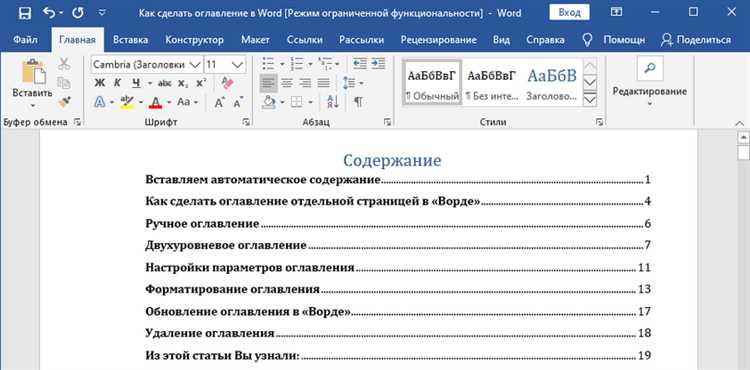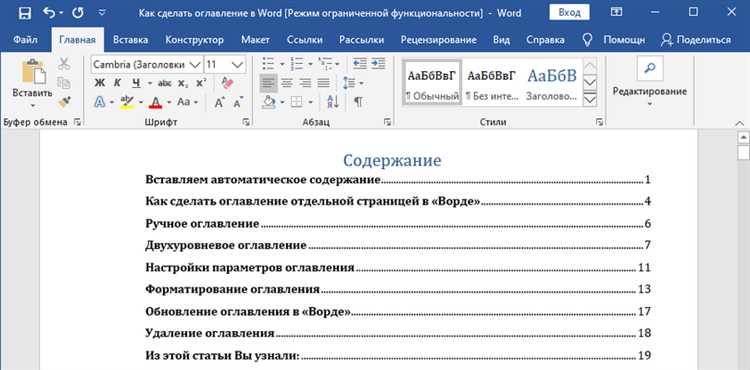
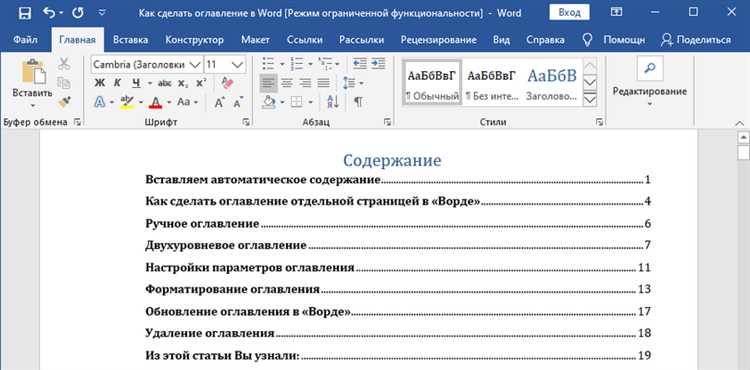
Microsoft Word — один из самых популярных текстовых редакторов, который широко используется в офисах, учебных заведениях и дома. Однако не всем пользователям известны его возможности по созданию шаблонов для автоматического оформления содержания. Создание шаблона содержания может значительно упростить процесс работы с документами и сэкономить время.
Шаблон содержания позволяет быстро и легко создать таблицу содержания с автоматическими ссылками на заголовки и подзаголовки документа. Такой шаблон можно использовать для различных целей — от оформления научных статей до создания книг. Создание шаблона содержания в Microsoft Word требует некоторых навыков работы с программой, но благодаря простому и интуитивному интерфейсу это задача под силу даже начинающему пользователю.
В данной статье мы рассмотрим пошаговую инструкцию по созданию шаблона для оформления содержания в Microsoft Word. Мы покажем, как создать таблицу содержания, добавить ссылки на заголовки и управлять атрибутами шрифта и форматированием таблицы. Следуя нашей инструкции, вы сможете легко создавать профессионально оформленные документы с качественным содержанием.
В чем состоит важность создания шаблона для оформления содержания в Microsoft Word
Одной из основных причин создания шаблона для содержания является улучшение навигации в документе. Благодаря использованию стандартной структуры, которая включает заголовки и номера страниц, пользователю значительно проще ориентироваться в длинных и сложных документах. Такой шаблон позволяет быстро определить содержание разделов и переходить к нужной информации без лишнего траты времени.
Кроме того, одним из важных преимуществ шаблона для оформления содержания является его потенциал для автоматизации процесса создания документов. Создание шаблона позволяет использовать функции автоматического форматирования и нумерации, что значительно упрощает процесс создания документов по образцу. Такой подход позволяет сэкономить время и снизить вероятность ошибок.
Создание шаблона для оформления содержания также способствует однородности и стандартизации документов в рамках организации или проекта. Благодаря использованию предопределенных стилей, шрифтов, отступов и других параметров форматирования, все документы, созданные на основе шаблона, будут иметь схожий внешний вид. Это позволяет создать единый стиль оформления и предоставить профессиональный вид внутренним и внешним документам.
Возможность упорядочить информацию и деловые процессы
Благодаря шаблонам можно создавать документы с заранее заданными структурными элементами, такими как заголовки, подзаголовки, списки и т.д. Это позволяет с легкостью организовывать информацию в документе и облегчает ее восприятие для читателей.
Кроме того, использование шаблонов способствует единообразному оформлению документов в рамках организации. Это позволяет установить стандарты для оформления содержания и облегчает коммуникацию между сотрудниками. У каждого сотрудника есть доступ к общим шаблонам, что позволяет быстро создавать документы согласно заданным правилам и требованиям.
Шаблоны также могут быть использованы для автоматизации некоторых процессов, таких как заполнение определенных полей, вставка графиков или таблиц и других элементов. Это экономит время и снижает вероятность ошибок при создании документов.
В целом, возможность структурировать информацию и упорядочить деловые процессы через создание шаблонов для оформления содержания в Microsoft Word является неотъемлемой частью эффективного организационного управления и помогает повысить производительность и качество работы.
Шаги по созданию шаблона для оформления содержания в Microsoft Word
1. Установка стилей заголовков
Первый шаг в создании шаблона для оформления содержания — это установка стилей заголовков. Вы можете создать стили для разных уровней заголовков, например, H1, H2, H3 и т. д. Затем вы можете применить эти стили к заголовкам в документе, чтобы обеспечить последовательный и структурированный вид содержания.
2. Создание нумерованных или маркированных списков
Для более наглядного и понятного содержания вы можете использовать нумерованные или маркированные списки. Создайте список и примените соответствующие стили, чтобы определить его вид. Также не забудьте задать отступы и выравнивание для списка, чтобы он выглядел аккуратно и структурированно.
3. Добавление ссылок на разделы документа
Чтобы облегчить навигацию по документу, вы можете добавить ссылки на разделы или страницы, содержащиеся в документе. Для этого в Microsoft Word доступна функция добавления гиперссылок. Выделите текст, который должен быть ссылкой, и добавьте соответствующую гиперссылку, указывающую на нужный раздел или страницу в документе.
4. Форматирование содержания
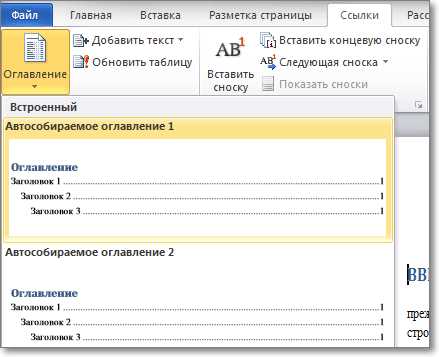
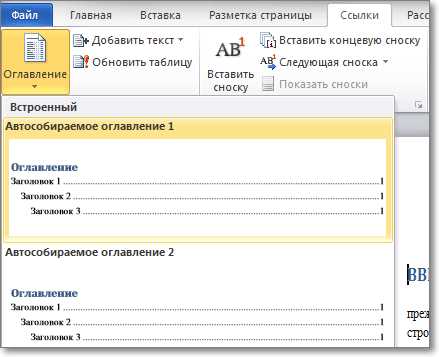
Наконец, чтобы создать единообразный вид содержания, необходимо провести финальное форматирование. Установите отступы, выравнивание, шрифты и другие параметры форматирования, чтобы достичь согласованного вида. Также не забудьте проверить правильность нумерации разделов и названий.
Следуя этим шагам, вы сможете создать шаблон для оформления содержания в Microsoft Word, который поможет вам создавать структурированные и профессионально оформленные документы.
Установка и настройка Microsoft Word
Для установки Microsoft Word на компьютер, вам потребуется официальный пакет установки, который можно приобрести на официальном сайте Microsoft или в лицензированном магазине программного обеспечения. После загрузки пакета установки, следуйте инструкциям по установке, выбирая необходимые опции и указывая путь для сохранения программы на вашем компьютере.
После установки Microsoft Word, вам необходимо настроить программу в соответствии с вашими предпочтениями. Это включает в себя настройку основных параметров документа, таких как шрифт, размер и оформление страницы, а также настройку языка проверки орфографии и грамматики.
Для настройки параметров документа в Word, откройте программу и выберите вкладку «Файл», а затем «Опции» или «Настройки». В открывшемся окне вы сможете выбрать различные опции, включая шрифт, размер и оформление страницы. Вы также можете настроить автоматическое сохранение, автоматическое исправление опечаток и другие параметры.
Кроме того, вы можете настроить языковую поддержку в Word, чтобы программа автоматически проверяла орфографию и грамматику на выбранном вами языке. Для этого вам необходимо выбрать вкладку «Проверка», а затем «Язык» и выбрать нужный язык. После этого Word будет автоматически проверять ваш текст на ошибки.
Установка и настройка Microsoft Word — важные шаги, которые необходимо выполнить перед началом работы с программой. Правильная установка и настройка позволят вам использовать все возможности Word и настроить его под ваши потребности.
Структура содержания документа: важное аспекты
Первым шагом при создании структуры содержания является определение главных разделов и подразделов, которые будут включены в документ. Важно исходить из цели и темы документа, чтобы сформировать логическую и последовательную структуру.
Шаг 1: Организация главных разделов
Главные разделы служат основными разделителями информации и должны быть выделены заголовками на соответствующем уровне. Они могут быть пронумерованы или маркированы, в зависимости от требований.
Шаг 2: Определение подразделов
Подразделы являются более детализированными частями содержания и следуют после главных разделов. Они также должны быть выделены заголовками определенного уровня и могут быть пронумерованы или маркированы для удобства чтения.
Шаг 3: Установка связей между разделами
Связи между разделами помогают читателю понять логическую структуру документа. Это могут быть ссылки на другие разделы, перекрестные ссылки или просто упоминания в тексте.
Шаг 4: Создание навигационной панели
Навигационная панель — это дополнительный элемент, который помогает читателю быстро перемещаться по содержанию. Она может содержать ссылки на главные разделы и подразделы с соответствующими номерами страниц или другими способами идентификации.
Шаг 5: Форматирование и стилизация
Форматирование и стилизация содержания играют важную роль в его визуальном представлении. Они помогают выделить заголовки разделов и подразделов, упрощают восприятие информации и сделать документ более читабельным.
Создание стилей для каждого уровня заголовков
Начнем с создания стиля для заголовков первого уровня. Мы можем задать ему определенный размер шрифта, жирность и выравнивание. Таким образом, заголовки первого уровня будут привлекать внимание читателя и являться основными разделами документа.
Далее перейдем к созданию стиля для заголовков второго уровня. Этот стиль может отличаться от предыдущего по размеру шрифта и выравниванию. Заголовки второго уровня могут использоваться для подразделов и дополнительной структуризации документа.
Не стоит забывать о стиле для заголовков третьего уровня. Они также могут иметь свою уникальную настройку шрифта и выравнивания. Их использование поможет разделить информацию на более детальные подразделы и сделать ее еще более доступной для читателя.
И наконец, создание стилей для заголовков четвертого и последующих уровней позволит нам дальше уточнять структуру документа. Здесь мы можем использовать отличительные шрифты, добавлять цвет и применять другие настройки, которые помогут визуально разграничить различные уровни заголовков.
Применение стилей к заголовкам в содержании
Установка стилей для заголовков в содержании документа играет важную роль в создании профессионального и легкочитаемого вида документа. Правильное форматирование заголовков помогает организовать информацию, сделать ее более структурированной и позволяет быстро найти нужный раздел.
Для начала, следует выбрать подходящие стили для заголовков в документе. Это может быть классический вариант с использованием основных стилей заголовков, таких как «Заголовок 1», «Заголовок 2» и т.д., или более индивидуальный вариант, созданный с учетом специфики документа. В большинстве случаев, используются шаблоны документов, в которых стили заголовков уже настроены.
Далее необходимо применить выбранный стиль к каждому заголовку в содержании. Для этого нужно выделить текст заголовка и применить соответствующий стиль из списка стилей, доступных в программе Microsoft Word. Обычно это делается путем выбора стиля из выпадающего списка стилей, находящегося в меню форматирования текста.
Важно помнить, что стили заголовков должны быть последовательными и иметь иерархическую структуру. Например, стиль «Заголовок 1» может использоваться для основных разделов, а стиль «Заголовок 2» – для подразделов. Это позволяет создать удобное содержание, где каждый раздел и подраздел имеет свой собственный уровень.
Также можно использовать дополнительные элементы форматирования, такие как жирный шрифт или курсив, чтобы выделить важные слова или акцентировать внимание на определенных моментах. Для этого можно использовать соответствующие кнопки форматирования или клавиатурные комбинации.
Пример форматирования содержания с использованием стилей:


- Заголовок 1: Введение
- Заголовок 2: Основные принципы форматирования
- Заголовок 2: Применение стилей к заголовкам
- Заголовок 2: Заключение
Вопрос-ответ:
Каким образом можно применить стили к заголовкам в содержании?
Стили могут быть применены к заголовкам в содержании с помощью CSS. Для этого необходимо задать соответствующие классы или идентификаторы заголовкам и описать их стили в таблице стилей.
Какие стили можно применить к заголовкам в содержании?
Страницы содержания могут быть оформлены разными стилями, включая изменение цвета, размера и текста заголовков. Также, можно добавить фоновую картинку или изменить шрифт и применить другие стилевые свойства.
Какие теги HTML чаще всего используются для оформления заголовков в содержании?
Наиболее часто используются теги
— , которые предназначены для разметки заголовков разных уровней. Они имеют разные размеры и семантику, которые могут быть использованы для оформления содержания. Можно ли применить стили к заголовкам, используя только HTML?
Можно ли применить стили к заголовкам, используя только HTML?
Стили могут быть применены к заголовкам, используя только HTML с помощью атрибутов тега. Например, можно задать цвет или размер заголовка, но для более сложных стилей лучше использовать CSS.
Каким образом можно добавить стили к содержанию в формате PDF?
Для добавления стилей к содержанию в формате PDF необходимо использовать специальные программы или платформы, позволяющие редактировать стили и оформление документа. Например, можно использовать Adobe Acrobat или другие PDF-редакторы.