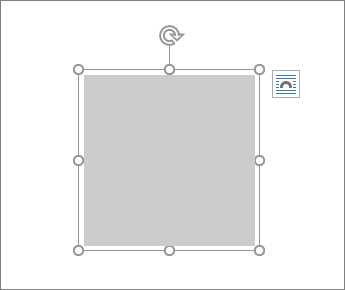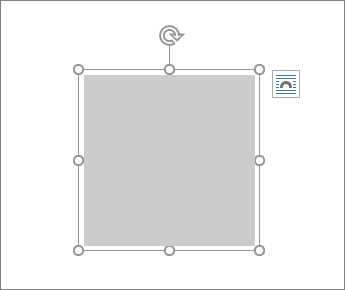
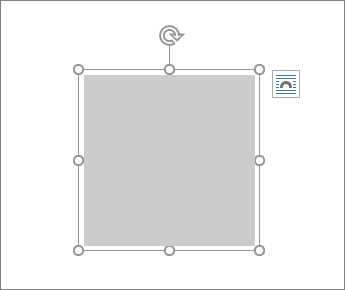
Microsoft Word — один из самых популярных текстовых редакторов, используемых для создания документов с различным содержимым. Вставка растровых изображений в Word позволяет создавать более наглядные и привлекательные документы.
Для вставки растрового изображения в Microsoft Word есть несколько способов. Один из самых простых способов — использовать команду «Вставить изображение» в меню программы. Для этого необходимо выбрать нужный пункт в меню «Вставка», после чего выбрать источник изображения и указать его расположение на компьютере.
Также можно вставить растровое изображение в Microsoft Word путем перетаскивания файла изображения прямо на страницу документа. Для этого необходимо открыть папку с изображением на компьютере, выделить его и перетащить на страницу документа в программе Word.
После вставки растрового изображения в Word, его можно отредактировать, применять различные эффекты и настройки форматирования, которые предоставляет программа. Также можно изменять размер изображения и его положение на странице, а также добавлять подписи и ссылки.
Зачем вставлять растровое изображение в Microsoft Word?
Вставка растрового изображения в Microsoft Word играет важную роль в создании профессиональных документов. Растровые изображения позволяют визуально улучшить документы, привлечь внимание читателя и подчеркнуть ключевые моменты.
Подчеркнуть важность информации: Вставка растрового изображения позволяет выделить главную идею документа, привлекает внимание читателя и создает эмоциональную связь с содержимым.
Визуальное улучшение документов: Растровые изображения добавляют визуальные элементы в текст, делая его более привлекательным и понятным для читателя. С помощью изображений можно иллюстрировать сложные понятия, демонстрировать графики, диаграммы и схемы для более наглядного представления информации.
Создание профессионального документа: Вставка растрового изображения позволяет создать более профессиональный вид документа, что особенно важно в случаях, когда документ предназначен для печати или презентации.
Усиление эмоциональной составляющей: Растровые изображения способны передать эмоции, настроение и атмосферу текста. Они могут вызывать чувства, впечатления и помогать читателю лучше погрузиться в контекст документа.
Практические применения вставки растрового изображения в Microsoft Word
Microsoft Word предоставляет возможность вставить растровое изображение в документ, что может быть полезным в различных ситуациях. Ниже перечислены несколько практических применений этой функции.
1. Создание презентаций с иллюстрациями
Вставка растровых изображений в презентации помогает усилить эффект визуальной презентации информации. Можно использовать фотографии, диаграммы или схемы, чтобы наглядно объяснять сложные понятия или иллюстрировать примеры. Вставленные изображения помогают сделать презентацию более привлекательной и запоминающейся.
2. Создание отчетов или документов с иллюстрациями
При создании отчетов или документов, вставка растровых изображений может быть полезной для иллюстрации представленных данных или концепций. Например, вы можете вставить графики, фотографии или иллюстрации, чтобы проиллюстрировать результаты исследования, представить статистические данные или прокомментировать графические представления.
3. Создание информационных листов или рекламных материалов


Вставка растровых изображений также может быть полезна при создании информационных листов или рекламных материалов. Вы можете использовать фотографии или иллюстрации, чтобы проиллюстрировать продукт или услугу, рассказать о ее особенностях или визуально привлечь внимание аудитории. Использование изображений помогает создать более привлекательные и запоминающиеся материалы, которые будут более привлекательными для потенциальных клиентов или читателей.
Преимущества использования растровых изображений
Высокая детализация: Растровые изображения состоят из пикселей, что позволяет достичь высокой степени детализации. Каждый пиксель может быть точно настроен на определенный цвет, что позволяет отобразить сложные аспекты изображения.
Большой выбор цветов: Растровые изображения могут содержать огромное количество цветов, что делает их идеальным выбором для фотореалистичных изображений. За счет использования миллионов пикселей, растровое изображение может передать даже самые мелкие оттенки и нюансы цветов.
Разнообразие форматов: Растровые изображения поддерживают различные форматы, такие как JPEG, PNG, GIF и другие. Каждый формат имеет свои особенности, позволяющие адаптировать изображение под конкретные требования и ситуации.
Простота использования: Вставка растрового изображения в Microsoft Word или другие текстовые редакторы может быть выполнена в несколько простых шагов. Это позволяет быстро и без лишних усилий добавить графическую информацию к документу.
Широкое применение: Растровые изображения очень популярны и широко используются в различных областях, таких как фотография, дизайн, иллюстрации, реклама и многое другое. Благодаря своим возможностям, растровые изображения помогают создавать визуально привлекательные и качественные материалы.
Как легко вставить растровое изображение в Microsoft Word?
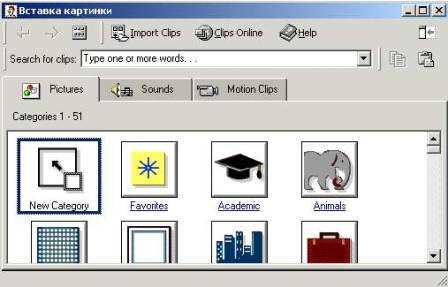
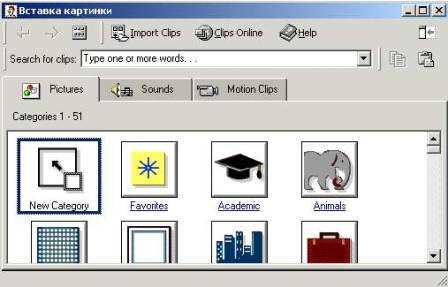
Чтобы вставить растровое изображение, сначала откройте документ в Microsoft Word. Затем выберите место, куда хотите вставить изображение. Нажмите на вкладку «Вставка» в верхней панели инструментов и выберите «Изображение».
После этого откроется диалоговое окно, где вам нужно будет выбрать файл с растровым изображением на вашем компьютере. После выбора файла, нажмите кнопку «Вставить». Изображение появится в выбранном месте в документе.
При вставке изображения вы можете также настроить его размер, обрезать или повернуть его. Для этого щелкните правой кнопкой мыши на вставленном изображении и выберите соответствующие опции в появившемся контекстном меню.
Теперь вы знаете, как легко вставить растровое изображение в Microsoft Word. Используйте этот полезный навык, чтобы делать ваши документы более наглядными и привлекательными!
Шаг 1: Выбор места вставки изображения
Вы можете выбрать место для вставки изображения перед абзацем, в середине абзаца или после абзаца. Важно выбрать подходящее место, чтобы изображение органично вписывалось в контекст текста.
Если вы хотите вставить изображение перед абзацем, то достаточно поставить курсор перед первым символом абзаца и выполнить вставку изображения. Если вы хотите вставить изображение в середину абзаца, то сначала выберите место в абзаце, куда вы хотите вставить изображение, а затем выполните вставку изображения.
Также вы можете вставить изображение после абзаца. Для этого поставьте курсор в конце абзаца и выполните вставку изображения. Изображение будет размещено на новой строке после абзаца.
Выбор места вставки изображения зависит от ваших предпочтений и требований к документу. Помните, что правильное размещение изображения помогает улучшить визуальную привлекательность и понимание текста.
Шаг 2: Добавление изображения из файла
Чтобы добавить изображение в документ Microsoft Word, следует выполнить несколько простых шагов. Помните, что эти указания помогут вам вставить растровое изображение из файла на вашем компьютере.
1. Найдите и выберите файл с изображением, которое вы хотите вставить в документ Word. Если вы заранее не сохранили файл с изображением, сначала сохраните его на свой компьютер или перекопируйте изображение с вашего устройства.
2. Нажмите на вкладку «Вставка» в верхней части страницы. В этом разделе вы найдете различные инструменты для добавления новых элементов в документ Word.
3. В группе команд «Изображение» нажмите на кнопку «Из файла». Появится окно «Вставить изображение». Здесь вы можете выбрать нужный файл изображения на вашем компьютере или устройстве.
4. Обратите внимание, что вам также предоставляется возможность вставить несколько изображений одновременно, выбрав несколько файлов в окне «Вставить изображение». Если на изображении присутствуют текстовые элементы, такие как подписи или надписи, вы можете вставить его как объект или встроенное изображение. В первом случае текстовые элементы не будут изменяться при изменении размера изображения, а во втором случае они будут масштабироваться вместе с изображением.
5. После выбора файла(ов) изображения нажмите кнопку «Вставить». Изображение(я) будет вставлено в ваш документ Word в позицию курсора. Вы также можете переместить изображение в другое место документа, перетащив его с помощью мыши или используя команды форматирования.
6. После вставки изображения рекомендуется проверить его размеры и расположение в документе. Возможно, вам потребуется отрегулировать размер изображения или его обтекание текстом, чтобы документ выглядел более эстетично и профессионально.
Вставка изображения из файла в Microsoft Word — простой и быстрый способ добавить визуальные элементы в ваш документ. Не забудьте сохранить файл после внесения всех необходимых изменений, чтобы сохранить вашу работу.
Шаг 3: Редактирование и форматирование изображения
После того, как вы вставили растровое изображение в Microsoft Word, вы можете приступить к его редактированию и форматированию. Это позволяет вам адаптировать изображение под нужды вашего документа и сделать его более привлекательным и понятным для читателей.
Для начала, вы можете изменить размер изображения, чтобы оно вписывалось в контекст вашего документа. Просто выделите изображение и кликните на вкладку «Формат», где вы найдете различные параметры для изменения размера и пропорций изображения. Вы также можете повернуть или отразить изображение, чтобы оно лучше соответствовало вашему контексту.
Кроме того, вы можете применить различные эффекты к вашему изображению, чтобы сделать его более привлекательным и выразительным. Например, вы можете добавить тени, обводку или блеск к изображению, чтобы оно выделялось на странице. Вам также доступны различные фильтры и настройки яркости, контрастности и насыщенности, которые помогут вам добиться желаемого эффекта.
Кроме того, вы можете добавить подпись к вашему изображению, чтобы объяснить его содержание или указать на важные детали. Просто выберите изображение и используйте опцию «Подпись», чтобы добавить текстовую подпись под изображением. Вы также можете изменить формат и видимость подписи, чтобы она лучше соответствовала вашим потребностям.
Важно помнить, что все редактирование и форматирование изображения в Microsoft Word происходят в пределах программы и не влияют на оригинал изображения. Таким образом, вы можете быть уверены, что ваше редактирование не изменит исходное изображение и будет применено только к его копии в документе.
Вопрос-ответ:
Что такое шаг 3 при редактировании и форматировании изображения?
Шаг 3 включает в себя процессы редактирования и форматирования изображения после его захвата или импорта. На этом шаге вы можете изменять размер изображения, расположение, добавлять текст, фильтры, эффекты и другие элементы для достижения желаемого вида.
Как изменить размер изображения на шаге 3?
Для изменения размера изображения на шаге 3 вы можете использовать инструменты растяжения или сжатия. Выберите изображение, затем выберите опцию изменения размера. Введите новые значения ширины и высоты изображения или измените их, перетаскивая угловые точки рамки изображения.
Как изменить расположение изображения на шаге 3?
Для изменения расположения изображения на шаге 3 вы можете перетащить его на новое место на холсте. Выберите инструмент перемещения, затем щелкните и перетащите изображение в нужное место. Вы также можете использовать опции выравнивания и распределения для точного позиционирования изображения.
Как добавить текст на изображение на шаге 3?
Чтобы добавить текст на изображение на шаге 3, выберите инструмент текста, затем щелкните на холсте и начните вводить текст. Вы можете выбрать шрифт, размер, стиль и цвет текста, а также его расположение и выравнивание. Вы также можете применить эффекты к тексту, такие как тени или обводку.
Как применить фильтры и эффекты к изображению на шаге 3?
Для применения фильтров и эффектов к изображению на шаге 3 выберите инструмент фильтров. Вам будут доступны различные фильтры и эффекты, такие как ч/б, сепия, резкость, размытие и другие. Выберите нужный фильтр или эффект, чтобы применить его к изображению.