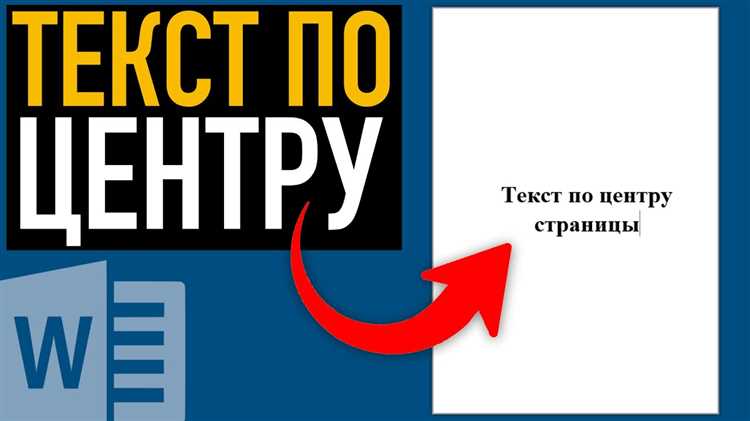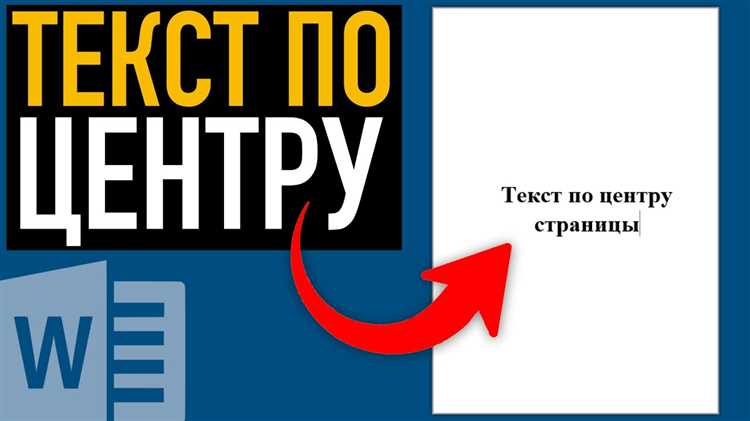
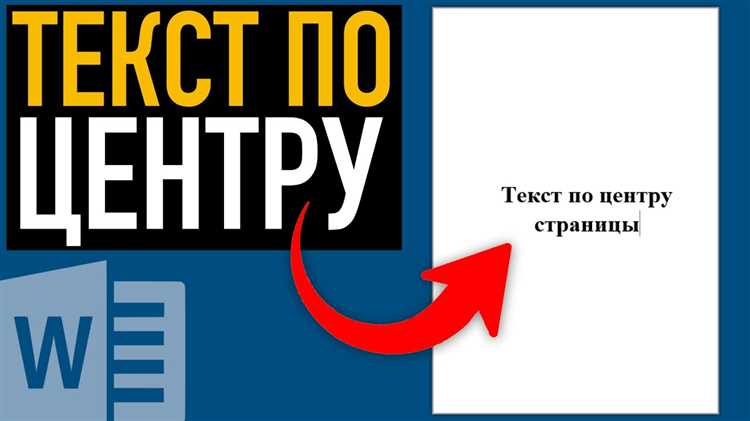
Многие пользователи, работающие с таблицами в Microsoft Word, задаются вопросом о том, как правильно выровнять таблицу по центру страницы. Этот навык особенно полезен для создания документов с профессиональным оформлением, в том числе бизнес-предложений, отчетов и презентаций.
Выравнивание таблицы в центре страницы позволяет достичь более эстетического и симметричного вида документа, что делает его более удобным для чтения и понимания информации. Ведь размещение таблицы по центру придает документу более упорядоченный и завершенный вид.
Существует несколько способов достичь выравнивания таблицы по центру страницы в Microsoft Word. Один из них – использование встроенной функции выравнивания, которая позволяет мгновенно выровнять таблицу по центру страницы с помощью нескольких кликов мыши. Другой – ручное выравнивание таблицы путем изменения отступов ячеек и колонок.
В данной статье мы рассмотрим подробные инструкции по выравниванию таблицы по центру страницы в Microsoft Word, используя эти два метода.
Почему выравнивание таблицы по центру страницы в Microsoft Word важно?
Правильное выравнивание таблицы по центру страницы позволяет создать более сбалансированный и гармоничный документ. Выбор центровки среди вариантов выравнивания делает таблицу более яркой и привлекательной для глаз. Читателю будет удобно просматривать информацию, поскольку он сможет скользить глазами по строкам и столбцам с легкостью.
Выравнивание таблицы по центру также придает ей более профессиональный вид и делает внешний вид документа завершенным и аккуратным. Это немаловажно в случае использования документа в профессиональном контексте или предоставления его в качестве отчета или презентации. Правильное выравнивание демонстрирует внимательность и заботу о деталях, что может улучшить впечатление о содержимом документа.
Кроме того, центрирование таблицы на странице может помочь улучшить читабельность таблицы, особенно если она содержит большое количество информации. Это позволяет читателю легче сосредоточиться на содержании таблицы и более эффективно воспринять все данные, которые она предоставляет.
Шаги по выравниванию таблицы по центру страницы в Microsoft Word
Когда вам необходимо выровнять таблицу по центру страницы в Microsoft Word, следуйте этим шагам:
- Откройте документ в Microsoft Word и найдите таблицу, которую вы хотите выровнять.
- Выделите всю таблицу, нажав на левую верхнюю ячейку и перетянув курсор мыши до правой нижней ячейки таблицы.
- Нажмите правой кнопкой мыши на выделенную таблицу и выберите в контекстном меню пункт «Свойства таблицы».
- В открывшемся диалоговом окне «Свойства таблицы» выберите вкладку «Таблица».
- В разделе «Выравнивание» выберите опцию «По центру страницы».
- Нажмите кнопку «ОК», чтобы сохранить изменения и закрыть диалоговое окно.
- Теперь ваша таблица будет выровнена по центру страницы в Microsoft Word.
Выравнивание таблицы по центру страницы в Microsoft Word позволяет создавать более эстетически приятные и профессиональные документы. Убедитесь, что применение этого выравнивания соответствует вашим требованиям форматирования и дизайна документа.
Откройте файл в программе Microsoft Word
Для изменения форматирования таблицы и выравнивания ее по центру страницы в документе Microsoft Word необходимо открыть соответствующий файл в программе.
Шаг 1: Запустите Microsoft Word и откройте нужный документ
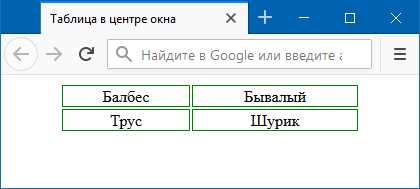
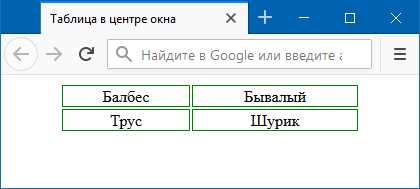
Откройте программу Microsoft Word на вашем компьютере. В меню «Файл» выберите пункт «Открыть» и найдите нужный документ в файловой системе.
Шаг 2: Выберите таблицу, которую хотите выровнять по центру
Обратите внимание на таблицы в открытом документе и выберите ту, которую нужно выровнять по центру страницы. Щелкните на ней, чтобы активировать таблицу.
Шаг 3: Измените выравнивание таблицы
В меню «Верстка» выберите пункт «Свойства страницы». В открывшемся окне перейдите на вкладку «Таблица». В разделе «Выравнивание» выберите опцию «Выровнять по центру страницы». Нажмите кнопку «ОК», чтобы сохранить изменения.
Шаг 4: Проверьте результат
После выполнения указанных действий таблица должна быть выровнена по центру страницы. Проверьте результат, просматривая документ в предварительном просмотре или печатая его.
Как выделить таблицу
Выделение таблицы в Microsoft Word позволяет осуществлять различные операции с содержимым таблицы, включая изменение форматирования, вставку или удаление данных, а также применение специальных эффектов.
Для выделения таблицы в Word необходимо:
- Щелкнуть правой кнопкой мыши на любой ячейке таблицы.
- Выбрать опцию «Выделить таблицу» в контекстном меню, которое появится после щелчка правой кнопкой мыши.
- После этого выделенная таблица станет видна курсором и будет обведена специальными границами, позволяющими легко определить границы таблицы.
После выделения таблицы вы можете приступить к её редактированию, применять различные операции форматирования и улучшать внешний вид содержимого таблицы. Выделение таблицы в Word предоставляет большую гибкость и контроль над содержимым таблицы, что помогает улучшить визуальное представление данных.
Откройте вкладку «Макет страницы»
Для того чтобы выровнять таблицу по центру страницы в Microsoft Word, необходимо открыть вкладку «Макет страницы».
На этой вкладке расположены инструменты, которые позволяют настроить ширину и высоту страницы, а также выравнивание содержимого на странице.
Для выравнивания таблицы по центру страницы следует выбрать опцию «Выравнивание» и выбрать вариант «По центру». Это позволит автоматически выровнять таблицу по центру страницы, делая ее более эстетичной и удобной для чтения.
Как центрировать таблицу на странице в Microsoft Word?
Для того чтобы выровнять таблицу по центру страницы, необходимо нажать на кнопку «Выравнивание по центру», которая находится на панели инструментов таблицы. При нажатии на эту кнопку, таблица будет автоматически выровнена по центру страницы.
Применение выравнивания по центру поможет создать более аккуратный и профессиональный внешний вид таблицы. Кроме того, такой подход может быть полезен при создании отчетов, презентаций или других документов, где необходимо представить информацию в виде таблицы.
Однако следует учитывать, что выравнивание по центру может привести к изменению ширины столбцов в таблице. Поэтому перед применением этой функции рекомендуется сохранить исходный вид таблицы или создать резервную копию документа.
Таким образом, использование функции «Выравнивание по центру» в Microsoft Word является простым и эффективным способом выровнять таблицу на странице, что позволяет создать более качественный и профессиональный документ.
Проверьте результаты
После того как выровняли таблицу по центру страницы в Microsoft Word, важно проверить результаты, чтобы убедиться, что они соответствуют вашим ожиданиям.
Сначала обратите внимание на выравнивание таблицы. Убедитесь, что она действительно находится по центру страницы и выглядит эстетически приятно. Высота и ширина ячеек должны быть равномерными, что создаст балансированный внешний вид таблицы.
Затем проверьте содержимое таблицы. Убедитесь, что все данные корректно отображаются и не были искажены из-за выравнивания. Проверьте, что заголовки столбцов и строк расположены правильно и дополнительные форматирование (например, выделение цветом или шрифтом) применилось к нужным ячейкам.
Если у вас есть заголовок таблицы, проверьте, что он отображается ясно и различимо от основного содержимого таблицы. Заголовок должен быть выделен жирным шрифтом или иметь другое форматирование, чтобы сразу привлекать внимание читателя.
В случае если вы выровняли таблицу на нескольких страницах, проверьте, что все столбцы и строки выровнены одинаково на каждой странице. В противном случае, таблица может выглядеть несбалансированной и затруднять чтение и анализ данных.
Дополнительные рекомендации для выравнивания таблицы по центру страницы в Microsoft Word
Когда вы создаете таблицу в Microsoft Word, вы можете столкнуться с необходимостью выровнять ее таким образом, чтобы она находилась по центру страницы. Это может быть полезным при создании документов, таких как отчеты, презентации или таблицы данных, когда требуется аккуратное и выровненное представление.
Для начала, вы можете использовать команду «Выровнять по центру» во вкладке «Расположение таблицы» на панели инструментов. Эта команда позволяет вам выровнять таблицу относительно страницы, занимая ее центральную часть.
Важно помнить, что при выравнивании таблицы по центру страницы следует учесть такие аспекты, как размеры таблицы и общий дизайн документа. Если таблица слишком широка и не умещается на странице, вы можете попробовать уменьшить ширину столбцов или использовать перенос строк в ячейках. Также не забывайте о типографской эстетике – разумные отступы и пропорциональное размещение таблицы сделают ваш документ более привлекательным.
- Размещение таблицы внутри абзаца: Если ваша таблица является частью абзаца или имеет текстовое содержание рядом, вы можете использовать опцию «Выровнять по центру», чтобы таблица находилась внутри абзаца и создавала с ним единое целое.
- Проверка наложения: Перед печатью или отправкой документа проверьте, что таблица не налагается на другие элементы документа, такие как текст, изображения или заголовки. Также обратите внимание, что при использовании разных версий Microsoft Word или других программ могут наблюдаться отличия в отображении и выравнивании таблицы.
- Просмотр перед печатью: Просмотрите документ в режиме предварительного просмотра перед отправкой на печать. Убедитесь, что таблица расположена и выровнена в соответствии с вашими ожиданиями.
Следуя этим рекомендациям, вы сможете эффективно выровнять таблицу по центру страницы в Microsoft Word и создать профессионально оформленный документ.
Вопрос-ответ:
Как выровнять таблицу по центру страницы в Microsoft Word?
Чтобы выровнять таблицу по центру страницы в Microsoft Word, следует выделить таблицу, затем выбрать вкладку «Расположение» на панели инструментов и нажать на кнопку «Выровнять по центру».
Можно ли выровнять таблицу по центру страницы с помощью клавиатуры?
Нет, выравнивание таблицы по центру страницы в Microsoft Word можно выполнить только с помощью мыши и панели инструментов.
Какие еще методы есть для выравнивания таблицы по центру страницы в Microsoft Word?
Помимо использования кнопки «Выровнять по центру» на панели инструментов, можно также выбрать таблицу, нажать правую кнопку мыши, выбрать «Свойства таблицы» и в окне настроек таблицы выбрать вкладку «Расположение» и задать выравнивание по центру.
Что делать, если таблица не выравнивается по центру страницы в Microsoft Word?
Если таблица не выравнивается по центру страницы, можно попробовать выделить всю таблицу и выбрать сначала опцию «Выровнять по верхнему краю страницы», а затем снова выбрать «Выровнять по центру». Если это не помогает, возможно, в документе есть другие элементы, мешающие корректному выравниванию таблицы.
Что делать, если после выравнивания по центру таблица все равно выглядит смещенной в Microsoft Word?
Если после выравнивания таблица все равно выглядит смещенной, следует убедиться, что у документа задана одинаковая ширина полей на всех страницах. Если ширина полей разная, таблица может выглядеть смещенной из-за разной ширины текстовой области на странице.