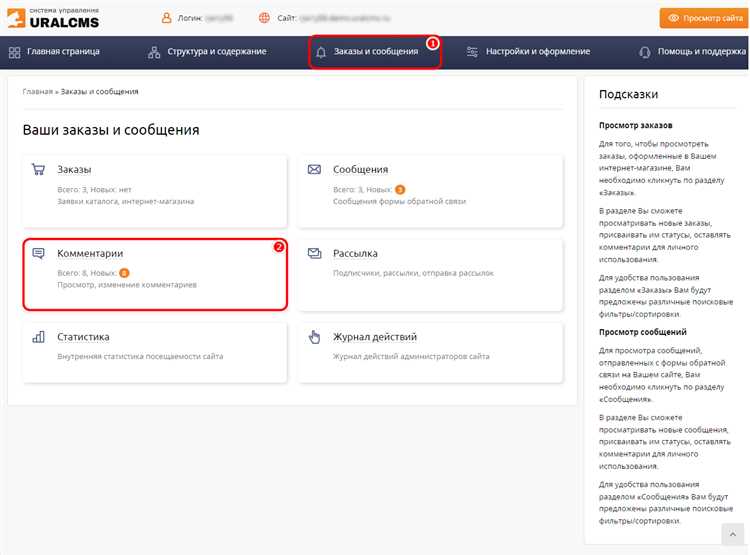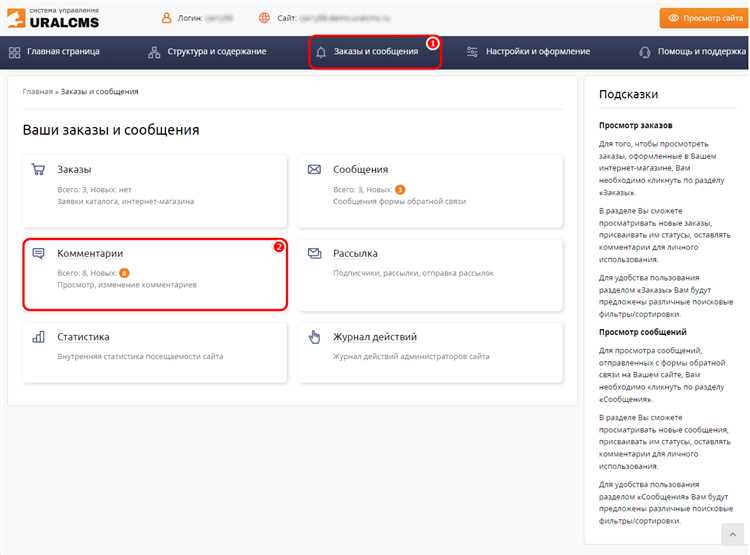
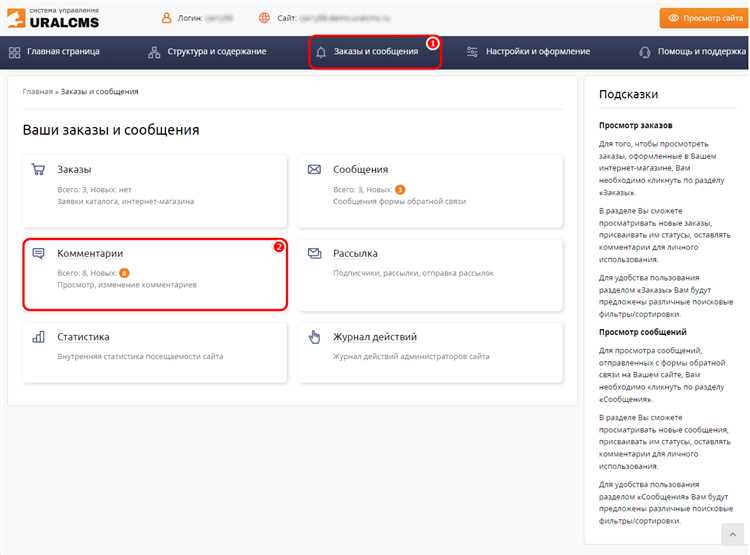
Одной из самых важных функций текстового редактора Word является возможность комментирования документов. Эта функция позволяет пользователям оставлять комментарии и предложения по тексту, обмениваться идеями и корректировать документы совместно. Комментирование документа в Word упрощает процесс обратной связи и позволяет более эффективно работать над текстом.
Комментарии в Word представляют собой заметки, которые можно добавить к выбранному тексту или к области документа. Комментарии можно использовать для указания на ошибки, задавания вопросов, предложения изменений или просто для обсуждения содержания документа.
Использование функции комментариев в Word очень просто. Чтобы добавить комментарий, достаточно выделить нужный участок текста и выбрать вкладку «Вставка». Затем выберите «Комментарий» в разделе «Комментарии» и введите текст комментария.
Кроме того, Word предоставляет возможность отмечать комментарии цветом, отвечать на комментарии других пользователей и управлять комментариями с помощью панели «Задачи». Это делает комментирование документов в Word еще более удобным и интуитивно понятным процессом.
В итоге, использование функции комментариев в Word является эффективным способом обратной связи, который позволяет пользователям легко и удобно вносить предложения и корректировки в текстовые документы. Это удобное средство для совместной работы и обсуждения содержания документов.
Открытие функции комментариев в Word
Microsoft Word предоставляет возможность использования функции комментариев для обратной связи и обсуждения контента документа. Как открыть эту полезную функцию в программе Word? Вот несколько шагов, которыми можно воспользоваться.
Шаг 1: Открыть документ в Word
Прежде всего, необходимо открыть документ, в котором вы хотите использовать функцию комментариев. Для этого запустите Microsoft Word и выберите нужный файл через меню «Открыть» или просто перетащите его в программу.
Шаг 2: Выбрать нужный текст или место для комментария
Далее необходимо выбрать нужный текст или место в документе, куда вы хотите добавить комментарий. Наведите курсор на нужное место и выделите текст, который хотите прокомментировать. Если вам нужно оставить комментарий общего характера без привязки к определенному тексту, просто поставьте курсор в нужное место.
Шаг 3: Найти вкладку «Рецензирование»
Теперь необходимо найти вкладку «Рецензирование» в меню программы Word. Обычно эта вкладка находится в верхней части экрана рядом с вкладками «Файл», «Вставка» и другими. Щелкните на вкладке «Рецензирование», чтобы открыть соответствующие функции.
Шаг 4: Открыть панель комментариев
Внутри вкладки «Рецензирование» найдите панель комментариев. Обычно она расположена в верхней части вкладки. Щелкните на кнопке «Новый комментарий» или «Добавить комментарий», чтобы открыть панель комментариев.
Шаг 5: Начать писать комментарий
Теперь вы можете начать писать комментарий в панели комментариев. Введите свой комментарий в поле ввода, которое обычно находится внизу панели. Комментарии в Word могут быть разнообразными: вы можете оставить общую заметку, задать вопрос, предложить исправления и т.д.
Таким образом, открытие функции комментариев в Word несложно и позволяет эффективно общаться с другими людьми и оставлять отзывы о документе. Пользуйтесь этой полезной функцией, чтобы улучшить свою работу в Word!
Шаг 1: Определение режима редактирования документа
Перед тем, как начать работу в Microsoft Word, необходимо определить нужный режим редактирования для вашего документа.
Есть несколько режимов редактирования, каждый из которых предназначен для определенных задач. Вам нужно выбрать тот, который наиболее соответствует вашим потребностям и поможет эффективно выполнить работу над документом.
Режимы редактирования в Microsoft Word:
- Режим чтения: этот режим предназначен для просмотра документа без возможности внесения изменений. В нем можно только просматривать текст, изображения и таблицы.
- Режим разметки: в этом режиме вы можете добавлять комментарии и замечания к документу, не изменяя его содержимого. Это полезно, если вы хотите предложить свои идеи или сделать обратную связь по документу.
- Режим редактирования: это стандартный режим, в котором можно изменять содержимое документа, вносить правки и форматирование текста, добавлять изображения, таблицы и другие элементы.
Выбор режима редактирования зависит от целей работы с документом. Если вам нужно только ознакомиться с документом, то режим чтения или разметки будет достаточным. Если же вы планируете активно работать с документом и вносить изменения, то выберите режим редактирования.
Настройка панели комментариев
После выполнения первого шага, который заключался в открытии панели комментариев, необходимо перейти к ее настройке. Этот шаг позволяет вам настроить параметры комментариев и выбрать подходящий стиль для отображения.
Первым этапом настройки является выбор цвета фона и цвета текста для комментариев. Вы можете выбрать цвета, которые будут наиболее наглядно выделяться на фоне документа и обеспечивать легкость восприятия информации.
Далее важно настроить параметры отображения комментариев. Вы можете выбрать, каким образом комментарии будут отображаться в документе — в виде боковой панели или в виде всплывающего окна. Определять, какие элементы информации должны быть видны в комментариях — автор, дата и время создания комментария, а также текст комментария.
Важно отметить, что настройка панели комментариев позволяет вам в значительной мере подстроить ее под ваши предпочтения и потребности. Вы можете выбрать стиль отображения, который с наилучшим комфортом позволит вам работать с комментариями и эффективно использовать функцию обратной связи.
Добавление комментариев в документ Word
1. Выделите фрагмент текста, к которому хотите оставить комментарий
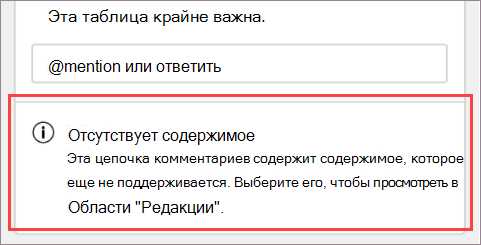
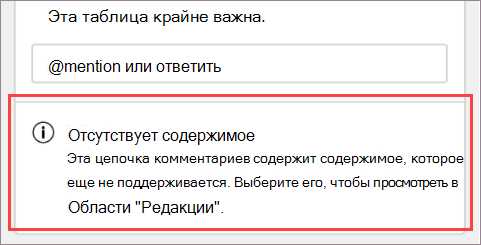
Перед тем, как добавить комментарий, нужно выделить тот фрагмент текста, к которому вы хотите оставить замечание. Чтобы сделать это, просто выделите нужный текст с помощью мыши или используйте сочетание клавиш Ctrl + A для выделения всего документа.
2. Нажмите на вкладку «Вставка»
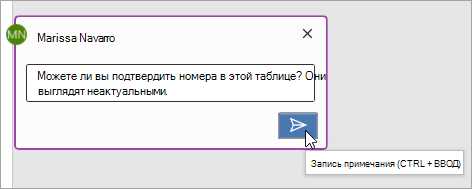
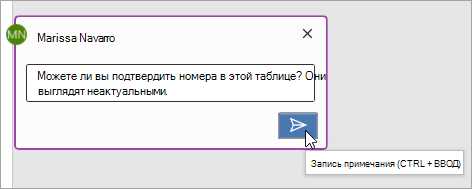
Чтобы добавить комментарий, перейдите на вкладку «Вставка» в верхней части окна Word. Здесь вы найдете различные инструменты для изменения форматирования текста и вставки объектов.
3. Нажмите на кнопку «Комментарий»
На вкладке «Вставка» найдите группу инструментов «Комментарий» и нажмите на кнопку с соответствующей иконкой. Обычно эта кнопка изображена как диалоговое облако с маленькой флажком.
4. Введите текст комментария
После нажатия кнопки «Комментарий» откроется новое окно или боковая панель с возможностью ввода текста комментария. Введите свои замечания или предложения в соответствующее поле. Вы также можете выбрать различные параметры форматирования для вашего комментария, такие как шрифт, цвет или выравнивание.
5. Сохраните комментарий
Когда закончите писать комментарий, нажмите кнопку «Сохранить» или «Готово» для сохранения вашего комментария в документе. Обратите внимание, что комментарии обычно отображаются в сайдбаре или всплывающем окне, и воспринимаются как отдельные элементы в документе.
Теперь вы знаете, как добавить комментарий в документ Word. Эта функция поможет вам обмениваться мнениями с коллегами или редактировать документ с более подробным объяснением. Не забывайте, что комментарии могут быть удалены или изменены по вашему усмотрению.
Шаг 1: Определение выделенного текста, для которого будет создан комментарий
Прежде чем начать комментировать документ в Word, важно определить тот участок текста, который будет комментирован. Такой выделенный текст будет служить основой для комментария, который позволит добавить дополнительную информацию, замечания или предложения.
Чтобы выделить текст для комментария, необходимо использовать функционал программы Word. Это можно сделать, например, с помощью мыши, зажимая кнопку левой кнопкой и выделяя нужную часть текста. Также можно воспользоваться клавишами Shift + стрелки или Shift + Home/End, чтобы выделить сразу несколько строк или всю строку.
Подобные выделения текста можно сделать не только в основном теле документа, но и в таблицах, заголовках, сносках и других элементах форматирования, которые поддерживают функцию комментирования.
Когда нужный участок текста выделен, следует перейти к следующему шагу, чтобы создать комментарий и добавить его к выделенному тексту.
Шаг 2: Добавление комментария
Когда вы хотите дать обратную связь или оставить комментарий к документу в программе Microsoft Word, вы можете воспользоваться функцией комментариев. Это очень удобный способ общаться с другими пользователями или сотрудниками, а также делиться своими мыслями и предложениями относительно содержания документа.
Чтобы добавить комментарий к документу, следуйте следующим шагам:
- Выделите часть текста или фрагмент, к которому хотите оставить комментарий. Для этого просто удерживайте левую кнопку мыши и перетаскивайте курсор над нужным текстом.
- Перейдите на вкладку «Обзор» в верхней панели инструментов Word.
- В разделе «Комментарии» нажмите на кнопку «Добавить комментарий».
- Откроется боковая панель с пустым полем для ввода текста комментария.
- Введите свой комментарий в поле и нажмите клавишу «Enter» или кнопку «Готово».
После выполнения этих шагов ваш комментарий будет добавлен к выбранному фрагменту текста. Вы также можете видеть комментарии других пользователей, если они добавили их ранее. Чтобы просмотреть существующие комментарии или отредактировать свои, просто щелкните на комментарий в боковой панели.
Вопрос-ответ:
Как вставить комментарий в коде?
Для вставки комментария в коде, нужно поставить двойной слэш // перед текстом комментария.
Зачем нужны комментарии в коде?
Комментарии в коде нужны для пояснения его структуры и логики, а также для облегчения его понимания другим разработчикам.
Какой формат используется для комментариев в HTML?
В HTML используется формат для добавления комментариев в код.
Какой символ используется для комментариев в Python?
В Python для комментариев используется символ #. Все, что идет после символа #, будет считаться комментарием.
Можно ли использовать многострочные комментарии в языке программирования Java?
Да, в языке программирования Java можно использовать многострочные комментарии, они начинаются с /* и заканчиваются */.