

Документы Word — одна из наиболее распространенных форматов для создания и редактирования текстовых документов. Работа со стилями в Word позволяет значительно упростить процесс форматирования и оформления текста, а также повысить его качество и единообразие.
При использовании стилей в Word можно легко изменить внешний вид всего документа, меняя всего лишь один стиль. Кроме того, работа со стилями позволяет быстро создавать содержание документа, автоматически нумеровать заголовки, оформлять таблицы и многое другое. Все это делает использование стилей в Word незаменимым инструментом для создания профессиональных документов.
В данной статье мы рассмотрим пошаговую инструкцию по применению стилей в документе Word. Мы расскажем, как создать и изменить стили, как применить стиль к тексту, а также как использовать стили для автоматического форматирования различных элементов документа. Благодаря этой инструкции вы сможете максимально эффективно использовать стили в Word и значительно сэкономить время при работе над документами.
Как создать собственные стили в документе Word
Шаг 1: Откройте документ Word, в котором вы хотите создать новые стили. Найдите вкладку «Главная» в верхней части экрана.
Шаг 2: Нажмите на кнопку «Стили» для открытия панели стилей. Здесь вы найдете широкий выбор предустановленных стилей, которые можно использовать в документе.
Шаг 3: Чтобы создать новый стиль, нажмите на кнопку «Создать стиль». Откроется окно для создания стиля.
Шаг 4: Введите имя для вашего стиля и выберите базовый стиль, на основе которого будет создан новый стиль. Вы также можете настроить различные параметры стиля, такие как шрифт, размер текста, отступы и т. д.
Шаг 5: После того, как вы настроили все параметры стиля, нажмите кнопку «ОК», чтобы сохранить его. Ваш новый стиль теперь будет доступен в списке стилей для использования в документе.
Создание собственных стилей в документе Word — это простой способ улучшить внешний вид и организацию документа. Благодаря стилям вы сможете создать уникальное форматирование, которое поможет выделить ключевые элементы вашего текста и сделает его более понятным для читателя.
Как открыть панель стилей в документе Word
Для открытия панели стилей в документе Word, можно использовать несколько способов:
- Меню «Главная». На вкладке «Главная» в верхнем меню Word, вы можете обнаружить раздел «Стили». Нажмите на стрелку возле этого раздела, чтобы открыть панель стилей.
- Клавиатурные комбинации. Комбинация клавиш Ctrl+Shift+Alt+S также открывает панель стилей в Word.
- Панель «Стили» в навигационной панели. Если навигационная панель отображается в Word, можно найти иконку «Стили» в нижней части панели. Щелчок по этой иконке открывает панель стилей.
Когда панель стилей открыта, вы можете использовать ее для просмотра доступных стилей, применения стилей к выделенному тексту, создания и редактирования собственных стилей. Это поможет вам создавать качественные и структурированные документы в Word.
Создание нового стиля
Для создания нового стиля в документе Word необходимо выполнить следующие шаги:
- Открыть панель стилей, нажав на соответствующую кнопку на панели инструментов или выбрав пункт «Стили» в меню «Формат».
- Выбрать команду «Создать стиль» из выпадающего списка.
- В появившемся окне «Создание стиля» задать название нового стиля и выбрать базовый стиль, на основе которого будет создан новый.
- Настроить желаемые параметры форматирования, такие как шрифт, размер, цвет текста, отступы и межстрочное расстояние.
- Сохранить созданный стиль, нажав кнопку «ОК».
После выполнения этих шагов новый стиль будет доступен в панели стилей и можно будет применить его к нужному тексту в документе. Создание нового стиля позволяет упростить форматирование текста, сохранить его единый вид и быстро применять заданные настройки к различным элементам документа.
Применение стилей к тексту с помощью INDEGO SOL Server
INDEGO SOL Server предоставляет удобный способ применения стилей к тексту в документе Word. Для начала, необходимо открыть документ и выбрать нужный текст, к которому вы хотите применить стиль. После этого следует перейти на вкладку «Главная» и найти раздел «Стили».
Вы можете найти широкий выбор стилей, которые предварительно определены в INDEGO SOL Server. Некоторые из них включают «Заголовок 1», «Заголовок 2», «Абзац» и другие. Чтобы применить стиль, просто выберите его из списка.
Однако, если вам нужен особый стиль, который отличается от предустановленных, вы можете создать собственный стиль. Для этого нужно нажать правой кнопкой мыши на любой существующий стиль и выбрать «Изменить», затем настроить нужные параметры стиля, такие как шрифт, размер текста и выравнивание. После того как стиль создан, он будет доступен для применения к другим текстам.
Применение стилей к тексту позволяет сохранить единообразный вид документа и сэкономить время, которое было бы затрачено на ручное форматирование каждого абзаца или заголовка. Кроме того, использование стилей облегчает работу с документом, так как позволяет быстро изменить вид всего текста с помощью одного клика мыши.
- Выберите текст, к которому хотите применить стиль.
- Откройте вкладку «Главная»
- Выберите нужный стиль из списка или создайте собственный стиль.
- Примените стиль к выбранному тексту.
Таким образом, применение стилей к тексту является эффективным способом форматирования документа Word, который упрощает работу и создает единообразный вид текста.
Выделение текста
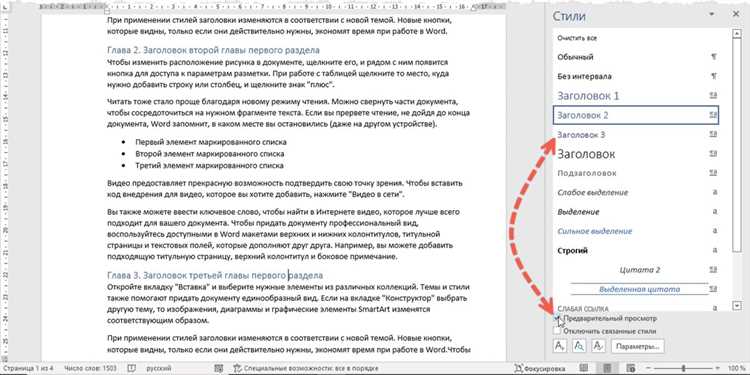
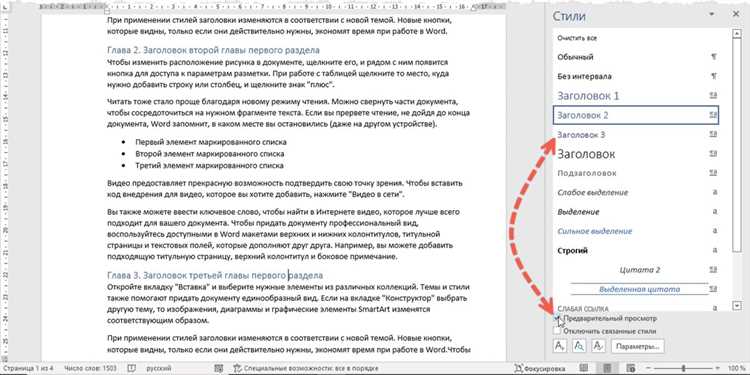
При работе с документами в Word часто возникает необходимость выделить определенные фрагменты текста, чтобы сделать их более заметными, акцентировать внимание на них или просто выделить информацию.
Для выделения текста в Word можно использовать различные методы. Один из самых популярных способов — это использование форматирования текста, такого как жирный шрифт, курсив, подчеркивание или зачеркивание. При помощи этих методов можно легко выделить отдельные слова или фразы, сделав их более заметными и акцентированными.
Еще один способ выделения текста в Word — использование стилей символов. Стили символов позволяют применять определенные настройки форматирования к тексту, такие как цвет, размер шрифта, тип шрифта и другие параметры. С помощью стилей символов можно создавать различные эффекты и комбинировать их, чтобы создать уникальный и привлекательный дизайн текста.
Также в Word есть возможность создания списков, которые могут служить отличным способом выделить определенную информацию. Списки могут быть упорядоченными или неупорядоченными, и при помощи них можно создавать структурированные и легко воспринимаемые блоки текста.
Кроме того, Word предоставляет возможность создания таблиц, которые также могут быть использованы для выделения и организации информации. Таблицы позволяют создавать различные сетки и макеты, разделять текст на разделы и даже добавлять изображения и другие элементы дизайна.
Применение стилей в документе Word: советы по эффективному форматированию текста
Во-первых, использование стилей позволяет сохранить единый формат во всем документе. Выделение заголовков, подзаголовков, абзацев и других элементов текста стилями позволяет создать цельное впечатление и упрощает чтение и навигацию по документу.
Во-вторых, стили упрощают внесение изменений в форматирование текста. Если вы решите изменить шрифт, размер или цвет заголовков, вам не придется вручную изменять каждый заголовок в документе — достаточно будет изменить стиль, и все заголовки автоматически обновятся.
Для применения стиля в документе Word необходимо сделать следующее:
- Выделить текст, к которому вы хотите применить стиль
- Выбрать нужный стиль из галереи стилей в панели форматирования
- При необходимости настроить параметры стиля, используя панель стилей или диалоговое окно «Форматирование стиля»
- Применить стиль к тексту, нажав на соответствующую кнопку или используя сочетание клавиш
Помимо стандартных стилей, можно создавать собственные стили, соответствующие вашим потребностям и стилю документа. Это позволяет создать уникальный и профессиональный вид вашего текста.
Как изменить существующие стили
Для изменения существующих стилей в документе Word необходимо следовать нескольким шагам. Во-первых, нужно открыть панель инструментов стилей, которая расположена на вкладке «Главная» в верхней части приложения. Затем, выберите текст, для которого вы хотите изменить стиль.
После того, как текст будет выделен, щелкните на нужном стиле в панели инструментов. Это приведет к применению измененного стиля ко всему выделенному тексту. Однако, если вы хотите изменить только часть текста, то выделите его, а затем выберите нужный стиль. Это применит стиль только к выделенной части.
Чтобы внести более глубокие изменения в стиль, необходимо открыть настройки стиля, которые доступны в контекстном меню выбранного стиля. В этих настройках можно изменить шрифт, размер, цвет и другие атрибуты текста, а также настройки абзаца.
Кроме того, стили можно изменять и создавать с нуля. Для этого нужно открыть панель инструментов стилей, а затем выбрать опцию «Создание нового стиля». После этого откроется окно, в котором можно указать все необходимые параметры для нового стиля.
Изменение существующих стилей позволяет быстро и эффективно применять изменения ко всему документу или его частям, обеспечивая единообразный и профессиональный вид текста.
Редактирование стиля
При работе с документом в Word часто требуется внести изменения в предустановленные стили или создать новые стили, чтобы сделать документ более удобочитаемым и красивым.
Для редактирования стиля необходимо выбрать нужный стиль во вкладке «Стиль» на панели инструментов. Затем, используя окно «Стиль», можно изменить шрифт, размер текста, цвет, отступы и другие параметры стиля.
Чтобы изменить шрифт, можно выбрать нужный шрифт и его начертание, например, полужирный или курсив. Размер текста также можно изменить, выбрав нужный размер из списка. Кроме того, можно изменить цвет текста, задать отступы и межстрочный интервал.
Иногда бывает нужно изменить именно элементы форматирования абзаца, например, выровнять текст по левому, правому или центральному краю, отключить выравнивание по ширине, задать отступы слева или справа. Также можно изменить интервал между абзацами или применить нумерацию или маркированный список.
Редактирование стилей позволяет создать единый стиль для всего документа или для его отдельных частей. Это упрощает работу с документами различных объемов и обеспечивает единообразный внешний вид текста.
Важно помнить, что внесенные изменения в стиль могут быть применены только к тому тексту, к которому применен данный стиль. Если необходимо изменить стиль во всем документе, нужно применить его ко всем абзацам или выделить текст и затем применить стиль.
Вопрос-ответ:
Что такое редактирование стиля?
Редактирование стиля — это процесс внесения изменений в визуальный образ текста или графического элемента, чтобы он соответствовал определенным требованиям или предпочтениям.
Какие параметры можно изменять при редактировании стиля?
При редактировании стиля можно менять шрифт, размер и цвет текста, выравнивание, интервалы, отступы, границы, фоны, тени, а также применять другие эффекты и стилизацию текста или графики.
Какой программой можно редактировать стиль?
Редактирование стиля можно проводить с помощью различных программных инструментов, таких как графические редакторы (например, Adobe Photoshop, CorelDRAW), текстовые редакторы (например, Microsoft Word, Adobe InDesign) или специализированные программы для редактирования CSS-стилей.
Зачем нужно редактировать стиль?
Редактирование стиля позволяет придавать тексту или графическим элементам определенный вид, делать их более привлекательными и удобочитаемыми, выделять важные части контента, создавать единый и согласованный образ для различных элементов документа или веб-сайта.
Какие принципы следует соблюдать при редактировании стиля?
При редактировании стиля нужно учитывать целевую аудиторию, общую концепцию документа или веб-сайта, сохранять единый стиль и согласованность внешнего оформления, не перегружать дизайн излишней информацией и добиваться читабельности и понятности текста.
1. Как изменить шрифт в текстовом документе?
Чтобы изменить шрифт в текстовом документе, выделите нужный текст и выберите вкладку «Шрифт» на панели инструментов. В открывшемся окне можно выбрать нужный шрифт из списка предложенных вариантов или задать свой собственный шрифт. Также можно изменить размер шрифта, стиль (полужирный, курсив или подчеркнутый) и цвет текста.
2. Как изменить цвет фона в документе Microsoft Word?
Для того чтобы изменить цвет фона в документе Microsoft Word, выберите вкладку «Разметка страницы» на панели инструментов. Затем нажмите на кнопку «Цвет страницы» и выберите нужный вам цвет фона. Вы также можете выбрать цвет из палитры стандартных цветов или задать свой собственный цвет, указав его код.

