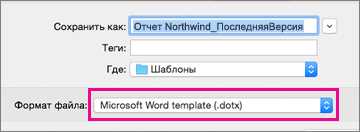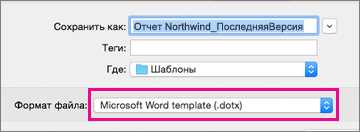
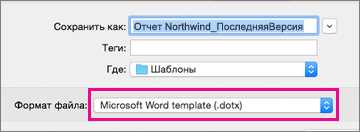
Microsoft Word – это один из самых популярных текстовых редакторов, который широко используется для создания различных документов. Однако, многие пользователи сталкиваются с проблемой повторного создания однотипных файлов, например, учебных материалов, договоров, презентаций и других документов.
В таких случаях на помощь приходят шаблоны в Microsoft Word. Шаблон представляет собой заранее созданный документ, который содержит готовую структуру, форматирование, стили и другие элементы. Использование шаблонов позволяет значительно сэкономить время и упростить процесс создания документов.
Для создания собственного шаблона в Microsoft Word необходимо выполнить несколько простых шагов. Во-первых, нужно открыть пустой документ и настроить его внешний вид, добавить желаемые элементы и задать их форматирование. Затем, следует сохранить документ в формате шаблона (.dotx), чтобы иметь возможность использовать его повторно. После сохранения шаблона, можно создавать новые документы на его основе, применяя стили и форматирование, сохраненные в шаблоне.
Важность создания собственных шаблонов в Microsoft Word для эффективной работы
Один из главных преимуществ создания собственных шаблонов в Microsoft Word заключается в возможности предварительного определения стилей и форматирования для разных типов документов. Каждый раз, когда пользователь начинает новый проект, ему необходимо будет только выбрать соответствующий шаблон, а затем просто заполнить содержимое. Это существенно упрощает и ускоряет процесс создания документов в Word.
Еще одно преимущество создания собственных шаблонов заключается в сохранении единого внешнего вида и стиля документов, созданных в разные периоды времени или разными сотрудниками. Пользователь может определить желаемый шрифт, размер и цвет текста, настройки отступов и многое другое, и все новые документы будут автоматически применять эти настройки. Это создает единый корпоративный стиль и обеспечивает согласованность внешнего вида документов организации.
Кроме того, создание собственных шаблонов позволяет пользователям сохранять часто используемые элементы или блоки текста для повторного использования. Например, пользователь может создать шаблон с уже предварительно вставленным шапкой или подвалом документа, датой или лого компании, что позволит ему легко вставлять эти элементы в документы в будущем.
В целом, создание собственных шаблонов в Microsoft Word предоставляет пользователю удобный и эффективный инструмент для оформления и форматирования документов. Благодаря использованию шаблонов, пользователь может сосредоточиться на содержимом документа, в то время как оформление и стили будут автоматически применяться. Это позволяет сократить время, усилия и повысить производительность в работе с Word.
Как создать новый шаблон в Microsoft Word
Чтобы создать новый шаблон в Microsoft Word, следуйте этим простым шагам:
- Откройте пустой документ: В начале работы откройте программу Microsoft Word и создайте новый пустой документ. Этот документ будет использован в качестве основы для создания нового шаблона.
- Оформите документ в соответствии с вашими потребностями: С помощью различных инструментов форматирования и стилей, оформите документ в соответствии с вашими потребностями. Задайте нужные шрифты, размеры, отступы и другие параметры, чтобы создать желаемый внешний вид шаблона.
- Добавьте элементы дизайна: Важным аспектом создания шаблона является включение элементов дизайна, которые будут применяться ко всем документам, созданным на основе этого шаблона. Вы можете добавить логотипы, фоновые изображения, заголовки, нижние колонтитулы и другие элементы, которые должны присутствовать в каждом документе.
- Сохраните документ как шаблон: Когда вы закончите оформлять документ, сохраните его как шаблон. Чтобы сохранить документ как шаблон, выберите опцию «Сохранить как» в меню «Файл» и выберите формат «Шаблон Word». Укажите имя и расположение файла шаблона и сохраните его.
- Используйте созданный шаблон: Теперь, когда ваш шаблон сохранен, вы можете использовать его для создания новых документов. Просто откройте программу Microsoft Word, выберите шаблон из списка доступных шаблонов и начните создание нового документа на основе вашего пользовательского шаблона.
Создание собственных шаблонов в Microsoft Word дает пользователю больше гибкости и позволяет экономить время при создании новых документов. Следуйте этим шагам, чтобы создать свой собственный удобный и стильный шаблон, который будет использоваться ваши проекты и задачи.
Шаг 1: Создание настроек для пустого документа
Перед началом работы в Microsoft Word, необходимо открыть новый пустой документ и настроить его согласно индивидуальным предпочтениям.
1. Параметры страницы
Первым шагом следует настроить параметры страницы. Это включает выбор ориентации страницы (горизонтальная или вертикальная), размера бумаги (как A4 или Letter), а также настройку полей страницы.
Для настройки ориентации страницы необходимо перейти во вкладку «Разметка страницы» и выбрать желаемую ориентацию страницы. Также вы можете настроить размер бумаги в этой же вкладке.
Настройка полей страницы позволяет определить размеры верхнего, нижнего, левого и правого полей. Эти параметры можно настроить, перейдя на вкладку «Макет», затем нажав на «Поля страницы». В открывшемся окне вы можете ввести нужные значения или выбрать одну из стандартных настроек.
2. Создание заголовка и нижнего колонтитула
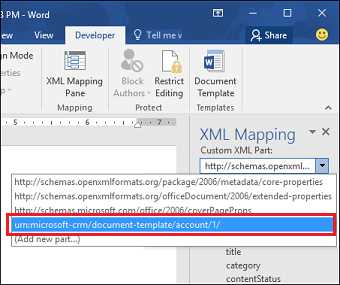
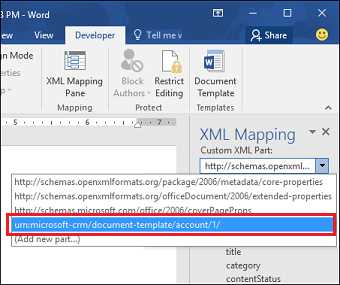
Создание заголовка и нижнего колонтитула позволяет добавить информацию, которая будет появляться на каждой странице документа. Заголовок и нижний колонтитул могут содержать название документа, автора, дату и другую полезную информацию.
Чтобы создать заголовок или нижний колонтитул, необходимо перейти на вкладку «Вставка» и выбрать соответствующий элемент. После этого вы можете добавить необходимую информацию и настроить ее внешний вид, используя инструменты форматирования текста.
3. Настройка стилей и шрифтов
Для удобства работы и создания последующих документов следует настроить стили и шрифты по своему усмотрению. Это позволит быстро применять нужные стили к тексту, изменять шрифт, размер и цвет текста.
В Microsoft Word вы можете изменить шрифт и его параметры, выбрав нужный текст и перейдя на вкладку «Главная». Также стоит обратить внимание на стили текста, которые могут быть заранее созданы или настроены под ваши предпочтения. Настройка стилей позволит быстро применять нужные форматирования к тексту.
Настройка пустого документа в Microsoft Word включает в себя параметры страницы, создание заголовка и нижнего колонтитула, а также настройку стилей и шрифтов. Это поможет создать удобную и настроенную среду для работы с новыми документами.
Шаг 2: Cохранение документа как шаблона
После того, как вы создали документ и настроили его в соответствии с вашими требованиями, важно сохранить его как шаблон, чтобы иметь возможность использовать его в будущем. Сохранение документа в качестве шаблона позволяет вам быстро создавать новые документы на основе этого шаблона, со всеми заранее настроенными стилями, форматированием и элементами.
Для сохранения документа как шаблона вы должны выполнить несколько простых шагов. Во-первых, нажмите на вкладку «Файл» в верхней ленте программы Microsoft Word. Затем выберите опцию «Сохранить как» из выпадающего меню.
В появившемся окне «Сохранить документ» выберите место, где хотите сохранить свой шаблон, и введите имя для него. Важно выбрать правильное расширение файла, чтобы он был распознан как шаблон. Расширение файла шаблона должно быть «.dotx» или «.dotm» в зависимости от типа шаблона — обычного или содержащего макросы соответственно.
После выбора места сохранения и имени файла, используйте кнопку «Сохранить», чтобы сохранить документ как шаблон. Теперь, когда вам нужно создать новый документ на основе этого шаблона, вы можете просто открыть его и начать работу с уже созданными стилями, форматированием и элементами.
Как использовать созданный шаблон в Microsoft Word
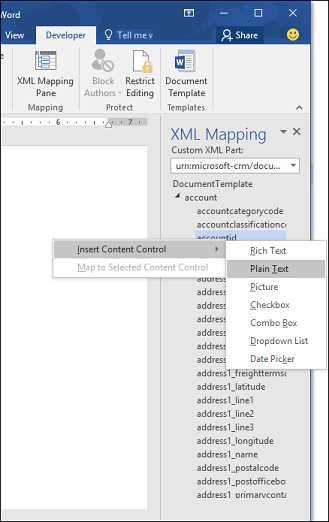
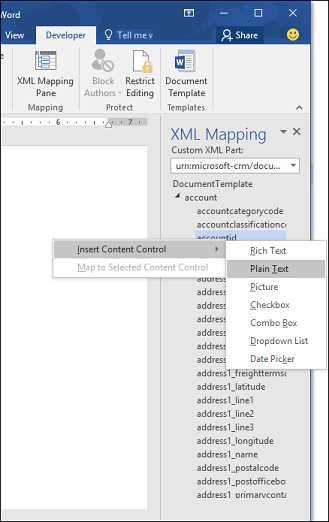
После создания шаблона в Microsoft Word его можно легко использовать для создания новых документов. Для этого необходимо следовать нескольким простым шагам.
Шаг 1: Открыть программу Microsoft Word
Для использования созданного шаблона необходимо открыть программу Microsoft Word на вашем компьютере. Для этого вы можете воспользоваться ярлыком на рабочем столе или найти программу в меню «Пуск».
Шаг 2: Выбрать шаблон
После запуска программы необходимо выбрать вкладку «Файл» в верхнем левом углу окна. Затем вы можете выбрать шаблон из списка предварительно созданных шаблонов или нажать на кнопку «Открыть» и выбрать свой собственный шаблон с помощью проводника.
Шаг 3: Создать новый документ на основе шаблона
После выбора шаблона, вам будет предложено создать новый документ на его основе. Нажмите на кнопку «Создать» или дважды щелкните на выбранном шаблоне, чтобы открыть новый документ.
Используя созданный шаблон, вы можете добавлять и редактировать текст, менять форматирование и стили, добавлять изображения и таблицы, а также выполнять любые другие необходимые действия для создания вашего документа. В конце работы с документом не забудьте сохранить его, чтобы иметь возможность использовать шаблон снова в будущем.
Преимущества использования шаблонов
- Экономия времени: созданный шаблон позволяет вам быстро создавать новые документы без необходимости начинать с нуля.
- Единообразие: использование одного шаблона для всех ваших документов помогает поддерживать единый стиль и форматирование.
- Удобство: шаблоны позволяют вам сохранять повторяющиеся элементы, такие как заголовки, подписи и логотипы, что делает процесс создания документов проще и удобнее.
Использование созданного шаблона в Microsoft Word значительно упрощает процесс создания документов и помогает поддерживать единообразие и стиль в вашей работе. Попробуйте создать свой собственный шаблон сегодня и убедитесь в его практичности и удобстве!
Вопрос-ответ:
Какой способ использования созданного шаблона в Microsoft Word?
Для использования созданного шаблона в Microsoft Word вы можете открыть программу, затем выбрать вкладку «Файл» в верхнем левом углу экрана. В выпадающем меню выберите «Открыть» и найдите сохраненный шаблон на вашем компьютере. После этого вы сможете редактировать и заполнять шаблон по своему усмотрению.
Как сохранить созданный шаблон в Microsoft Word?
Чтобы сохранить созданный шаблон в Microsoft Word, вам нужно открыть документ, который вы хотите сохранить как шаблон, затем выберите вкладку «Файл» в верхнем левом углу экрана. В выпадающем меню выберите «Сохранить как» и в появившемся окне выберите формат «Шаблон Word (*.dotx)». Укажите место для сохранения файла и нажмите «Сохранить». Ваш шаблон будет сохранен и вы сможете его использовать в дальнейшем.
Как применить созданный шаблон в Microsoft Word к существующему документу?
Для применения созданного шаблона в Microsoft Word к существующему документу вы должны открыть документ, к которому вы хотите применить шаблон. Затем выберите вкладку «Документы» в меню сверху и нажмите на кнопку «Шаблоны». Выберите «Вибрировать» и найдите ваш шаблон в списке шаблонов. После выбора шаблона он будет применен к вашему документу.
Можно ли изменить созданный шаблон в Microsoft Word после его сохранения?
Да, вы можете изменить созданный шаблон в Microsoft Word после его сохранения. Для этого вам нужно открыть шаблон, внести нужные изменения и сохранить его снова. После этого измененный шаблон будет доступен для использования.
Как удалить созданный шаблон в Microsoft Word?
Для удаления созданного шаблона в Microsoft Word, вам нужно открыть папку, в которой хранятся шаблоны (обычно это папка «Шаблоны» в каталоге «Документы»). Найдите шаблон, который вы хотите удалить, щелкните на него правой кнопкой мыши и выберите «Удалить». Подтвердите удаление шаблона, и он будет удален из вашего компьютера.