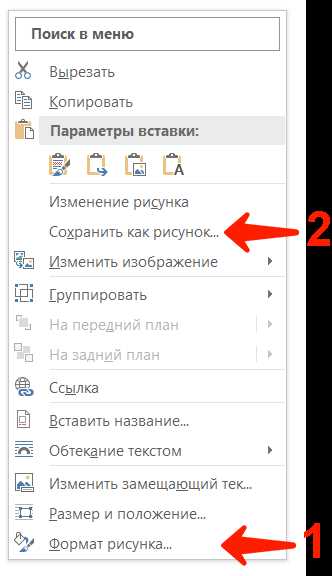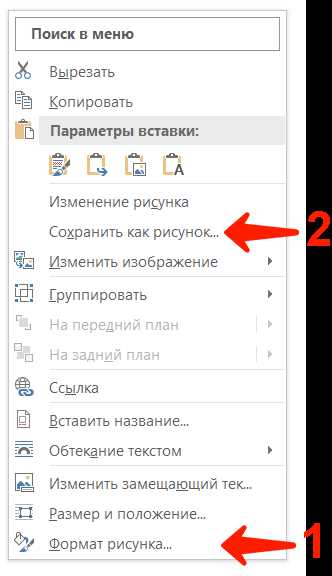
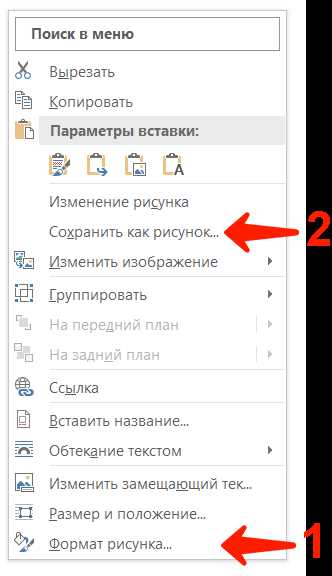
Вставка текста из другого документа в Microsoft Word — это полезная функция, которая позволяет экономить время при создании новых документов или редактировании существующих. С ее помощью можно легко скопировать нужный текст из другого файла и вставить его в текущий документ.
Чтобы вставить текст из другого документа в Microsoft Word, нужно открыть оба файла — исходный файл, из которого нужно скопировать текст, и целевой файл, в который нужно вставить текст. Затем выделяется нужный фрагмент текста в исходном файле и копируется в буфер обмена.
После этого переходим в целевой файл и устанавливаем курсор на то место, где хотим вставить текст. Затем нажимаем комбинацию клавиш Ctrl+V или выбираем команду Вставка в меню и выбираем опцию Вставить.
Таким образом, вставка текста из другого документа в Microsoft Word облегчает работу с текстом и повышает производительность. Эта функция особенно полезна при создании больших документов, где нужно объединить информацию из разных источников или при редактировании уже имеющихся файлов.
Подготовка к вставке текста из другого документа в Microsoft Word
Перед вставкой текста из другого документа в Microsoft Word необходимо выполнить некоторые подготовительные шаги. Во-первых, нужно определить формат и кодировку исходного файла. Это позволит правильно отобразить все символы и символические ссылки при вставке.
Затем необходимо проверить правильность отображения шрифтов и стилей форматирования. Если в исходном документе использовались специфические шрифты, которые отсутствуют в Word, нужно заменить их на доступные аналоги. Также следует проверить заголовки, абзацы и выравнивание текста, чтобы вставленный текст не выглядел размазанным или нечитаемым.
После этого рекомендуется выполнить проверку наличия орфографических и грамматических ошибок. Для этого можно воспользоваться инструментами автоматической проверки орфографии в Word или использовать онлайн-сервисы. Важно исправить все ошибки еще до вставки текста, чтобы сохранить чистоту и правильность содержимого.
Если в документе присутствуют таблицы или изображения, нужно убедиться, что они будут корректно отображены при вставке. Проверьте, соответствуют ли таблицы формату страницы в Word, и при необходимости внесите соответствующие изменения. Также следует убедиться, что изображения имеют правильное разрешение и не будут слишком большими или маленькими при вставке.
Открытие документа для вставки текста
При работе с Microsoft Word часто возникает необходимость вставить текст из другого документа. Для этого первым шагом необходимо открыть целевой документ, в который будет производиться вставка.
Открытие документа можно осуществить различными способами. Наиболее распространенным является использование команды «Файл» в верхнем меню программы. Нажав на данную команду, открывается выпадающее меню, в котором выбирается пункт «Открыть».
В открывшемся окне необходимо указать путь к документу, выбрав его в файловой системе компьютера. После этого нужно нажать на кнопку «Открыть».
Также возможно открыть документ, используя комбинацию клавиш Ctrl + О. При этом также открывается окно выбора файла, где нужно указать путь к документу.
После успешного открытия документа, на экране появляется его содержимое, готовое для редактирования. В дальнейшем можно перейти к процессу вставки текста из другого документа, чтобы обогатить исходный текст новой информацией.
Выбор места вставки текста
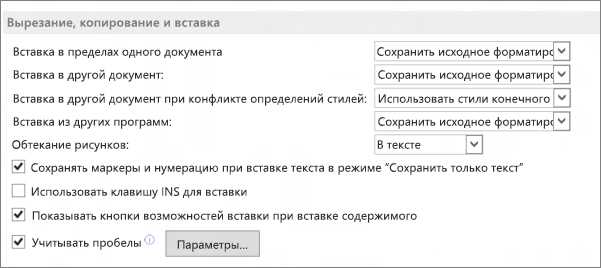
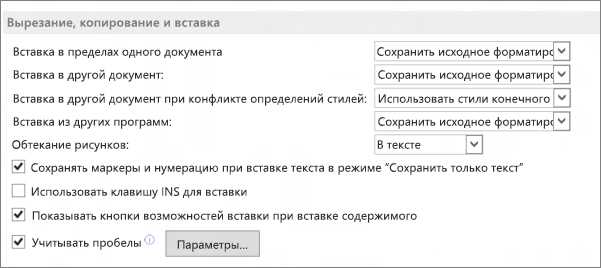
В процессе работы с документами в Microsoft Word часто возникает необходимость вставить текст из другого документа. Выбор места вставки текста играет важную роль в организации информации и логической структуре документа.
При выборе места вставки текста необходимо учитывать цель и содержание документа. Если документ разделен на разделы или главы, то целесообразно вставлять текст в соответствующий раздел или главу. Это поможет сохранить структуру документа и облегчит его чтение и понимание.
Также следует учитывать потребности и ожидания читателей. Если вставляемый текст содержит дополнительные сведения, иллюстрации или примеры, то их следует расположить в удобном для восприятия месте. Например, после основного текста или в виде приложения.
Кроме того, при выборе места вставки текста важно учитывать структуру предложения и параграфа. Если вставляемый текст является продолжением предложения или развитием темы, то его следует вставить в близкую пространственную и логическую связь с уже имеющимся контекстом.
Важно помнить, что правильное размещение вставленного текста способствует удобству чтения и понимания информации. Правильный выбор места вставки текста поможет создать структурированный, логически продуманный и информативный документ.
Способы вставки текста из другого документа в Microsoft Word
При работе в Microsoft Word возникает необходимость вставить текст из другого документа. Это можно сделать несколькими способами.
1. Копирование и вставка текста
Самый простой способ — скопировать текст из исходного документа и вставить его в Microsoft Word. Для этого нужно выделить нужный текст, нажать комбинацию клавиш «Ctrl + C» для копирования и «Ctrl + V» для вставки в документ Word. Важно следить за форматированием текста, чтобы не возникло проблем с отображением.
2. Импорт текста из другого файла
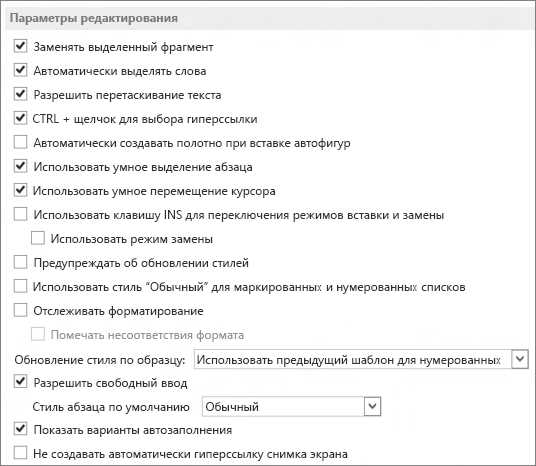
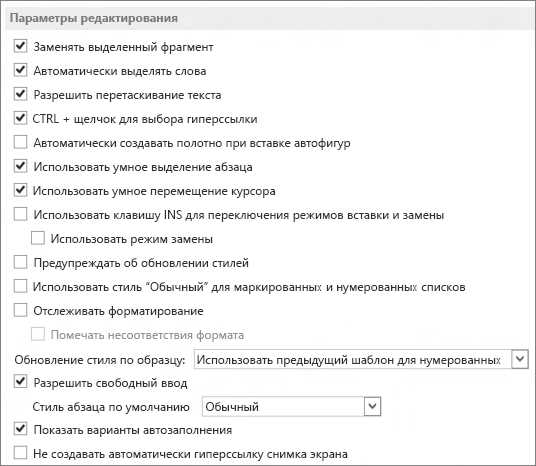
Если нужно вставить большой объем текста, можно воспользоваться функцией импорта текста. Для этого нужно выбрать пункт «Вставить» в меню, затем «Объект» и «Текст из файла». После этого нужно выбрать нужный файл и нажать «ОК». Текст будет вставлен в документ Word без изменений.
3. Использование функции перетаскивания
Удобным способом является перетаскивание текста из одного документа в другой. Для этого нужно открыть оба документа, выделить нужный текст в исходном документе, затем зажать левую кнопку мыши и перетащить выделенный текст в документ Word. Текст будет автоматически вставлен в выбранное место.
Необходимо выбрать наиболее удобный способ вставки текста в зависимости от ситуации и предпочтений пользователя. Работа с текстом в Microsoft Word станет более эффективной при использовании этих методов.
Копирование и вставка текста
Во-первых, выделите нужный фрагмент текста, который вы хотите скопировать. Для этого можете использовать мышь и выделить текст, зажав левую кнопку и проведя курсором по тексту. Также можно использовать комбинацию клавиш Ctrl + A для выделения всего текста в документе или Ctrl + Shift + стрелка для выделения определенного фрагмента.
После того, как текст выделен, нажмите комбинацию клавиш Ctrl + C или воспользуйтесь кнопкой «Копировать» на панели инструментов, чтобы скопировать текст в буфер обмена.
Теперь откройте документ, в который вы хотите вставить скопированный текст. Переместите курсор в нужное место и нажмите комбинацию клавиш Ctrl + V или воспользуйтесь кнопкой «Вставить» на панели инструментов, чтобы вставить текст.
При вставке текста в Word можно выбрать несколько опций форматирования: «Сохранить исходное форматирование», «Объединенное форматирование» или «Текст без форматирования». Выберите нужную опцию в зависимости от ситуации.
Таким образом, копирование и вставка текста — простая и удобная функция Microsoft Word, которая позволяет быстро и эффективно перемещать информацию между документами.
Использование команды «Вставить»
Команда «Вставить» в Microsoft Word позволяет пользователю вставить текст из другого документа или источника, сохраняя структуру и форматирование.
Одной из возможностей команды является вставка текста из буфера обмена. Для этого необходимо скопировать нужный текст и выбрать опцию «Вставить» в контекстном меню или нажать комбинацию клавиш Ctrl+V. Текст будет вставлен в текущую позицию курсора.
Другой способ вставки текста — это выбор нужного файла с помощью команды «Вставить» в меню «Файл». Пользователь может найти нужный файл в проводнике, выбрать его и нажать кнопку «Вставить». Текст из выбранного файла будет вставлен в документ Word с сохранением оригинального форматирования.
Команда «Вставить» также позволяет вставить текст из другого документа в виде гиперссылки. При выборе опции «Вставить гиперссылку» пользователь может указать путь к файлу или веб-адресу, вставить текст ссылки и выбрать тип отображения ссылки. После подтверждения выбора, текст ссылки будет встроен в документ Word как активная гиперссылка.
Команда «Вставить» предоставляет широкие возможности для вставки текста из других источников в документ Word, упрощая работу с различными текстовыми материалами и обеспечивая сохранение их структуры и форматирования.
Импорт текста из другого документа в Microsoft Word
Часто при работе с текстовыми документами возникает необходимость вставить текст из одного файла в другой. Microsoft Word предоставляет удобную возможность импортировать текст из других документов.
Для вставки текста из другого файла, следует выполнить несколько простых шагов. Во-первых, откройте документ, в который хотите вставить текст, и установите курсор на нужное место. Затем выберите опцию «Вставить» в верхнем меню программы.
После этого откроется список различных вариантов вставки. Чтобы импортировать текст из другого документа, выберите опцию «Вставить текст из файла». На экране появится окно, в котором вы сможете выбрать нужный файл для импорта.
Выберите нужный файл и нажмите кнопку «Вставить». Весь текст из выбранного документа будет автоматически вставлен в ваш текущий документ, начиная с позиции курсора.
Если вы хотите импортировать только часть текста из другого файла, выделите эту часть перед выполнением операции вставки. Только выделенный фрагмент будет скопирован и вставлен.
Импорт текста из другого документа в Microsoft Word удобен и позволяет быстро и легко объединять информацию из разных источников. Эта функция особенно полезна, когда вам нужно обработать большие объемы текста и использовать его в своих документах.
Вопрос-ответ:
Как импортировать текст из другого документа в Microsoft Word?
Чтобы импортировать текст из другого документа в Microsoft Word, нужно выбрать команду «Вставить» в верхней панели инструментов, затем выбрать «Текст из файла» и указать нужный файл для импорта.
Какой формат файла можно импортировать в Microsoft Word?
Microsoft Word поддерживает импорт текста из различных форматов файлов, включая .txt, .rtf, .docx и другие. Для импорта файла нужно выбрать соответствующий формат при выборе файла для импорта.
Можно ли импортировать форматирование текста при импорте из другого документа в Microsoft Word?
Да, при импорте текста из другого документа в Microsoft Word можно сохранить исходное форматирование текста. Для этого нужно выбрать соответствующую опцию при импорте файла.
Можно ли выбрать только определенные части текста для импорта в Microsoft Word?
Да, в Microsoft Word можно выбрать только определенные части текста для импорта. Для этого нужно выделить нужный текст в другом документе перед выполнением команды импорта.
Какие еще варианты импорта текста существуют в Microsoft Word?
Помимо импорта текста из другого документа, в Microsoft Word также есть возможность импортировать текст из буфера обмена, из Интернета, а также из других программ и сервисов с использованием соответствующих команд и функций программы.