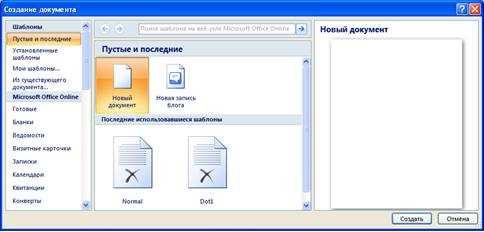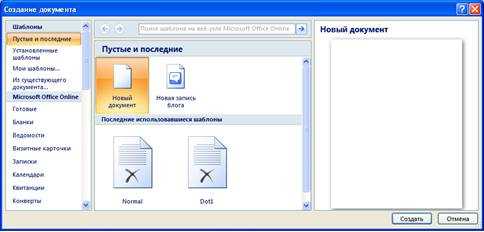
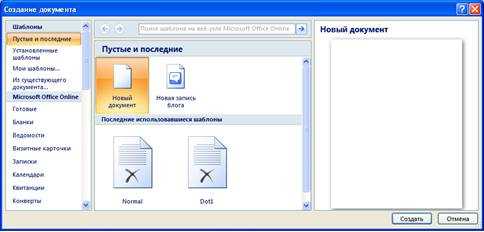
Microsoft Word — одно из самых популярных приложений для создания и редактирования документов. Одной из его наиболее полезных функций является возможность создания и использования шаблонов таблиц. Шаблон таблицы — это предварительно настроенная структура таблицы, которую можно использовать для создания новых таблиц с заданным форматированием.
Создание шаблона таблицы в Microsoft Word очень просто. Вам нужно выбрать нужное количество столбцов и строк, а затем настроить форматирование ячеек: выравнивание текста, цвет фона, размер шрифта и так далее. Когда таблица отформатирована по вашему вкусу, вы можете сохранить ее как шаблон для последующего использования.
Использование шаблонов таблиц также очень удобно. Вам просто нужно открыть пустой документ Word, выбрать нужный шаблон из списка доступных шаблонов и начать заполнять его данными. Все заданное форматирование, которое вы настроили в шаблоне, будет применяться автоматически к новой таблице.
Шаблоны таблиц в Microsoft Word являются мощным инструментом, который поможет вам экономить время и создавать профессионально выглядящие документы. Попробуйте создать свой собственный шаблон таблицы и увидите, как это может упростить вашу работу!
Создание и использование таблиц в Microsoft Word: шаблоны
Во-первых, откройте Microsoft Word и выберите вкладку «Таблица» в верхней части экрана. Затем щелкните на кнопке «Вставить таблицу», чтобы создать новую таблицу. После этого, выберите размер и количество ячеек в таблице, а затем нажмите «ОК».
После создания таблицы вы можете начать настраивать шаблон по своему усмотрению. Настройки включают в себя изменение размера ячеек, добавление или удаление строк и столбцов, изменение цвета фона и шрифта, а также применение стилей и форматирования к таблице.
Для сохранения таблицы как шаблона вы можете использовать функцию «Сохранить как шаблон» в меню «Файл». После сохранения шаблона, вы можете легко использовать его снова, просто выбрав его из списка шаблонов при создании новой таблицы.
Использование шаблонов таблиц в Microsoft Word поможет вам экономить время и упрощает процесс создания и форматирования таблиц. Вы можете создавать и использовать различные шаблоны для разных типов таблиц, что позволяет быстро и эффективно организовывать данные в документе Word.
Основные принципы создания таблиц в Microsoft Word
Майкрософт Ворд предоставляет удобные инструменты для создания и форматирования таблиц. Правильное использование этих инструментов может значительно упростить процесс создания и оформления таблицы.
Первым шагом при создании таблицы в Microsoft Word является выбор соответствующего инструмента. Для этого можно воспользоваться функцией «Вставить таблицу» в меню «Вставка». Затем необходимо указать необходимое количество строк и столбцов в таблице. Важно учесть, что количество строк и столбцов можно изменить в любой момент в процессе работы над таблицей.
После создания таблицы можно приступать к ее форматированию. Для этого необходимо выделить нужные ячейки или всю таблицу с помощью мыши или клавиатуры. Затем можно использовать различные инструменты форматирования, такие как изменение цвета фона ячеек, добавление границ и другие.
Одним из важных принципов создания таблиц в Microsoft Word является использование шаблонов. Шаблоны позволяют заранее определить стиль таблицы, включая шрифты, выравнивание, цвета и другие атрибуты. При создании новой таблицы можно выбрать нужный шаблон и применить его к таблице. Это позволяет существенно сократить время на форматирование и сделать таблицу более структурированной и профессионально выглядящей.
Также стоит отметить, что Microsoft Word предлагает различные инструменты для сортировки, фильтрации и анализа данных в таблицах. Например, можно отсортировать данные в столбце по алфавиту или по числовому значению, а также применить фильтр для отображения только определенных данных.
Создание таблицы с нуля
После того, как вы выбрали нужное количество строк и столбцов, в меню «Вставка» выберите опцию «Таблица». Затем выберите «Вставить таблицы» и укажите количество строк и столбцов. Нажмите «ОК», и таблица будет вставлена в ваш документ.
Теперь вы можете изменить размеры и расположение таблицы, а также настроить различные параметры форматирования, чтобы она соответствовала вашим нуждам. Например, вы можете добавить заголовки строк и столбцов, применить стиль таблицы или изменить шрифт и цвет текста.
После того, как таблица создана, вы можете заполнять ее данными. Просто щелкните в ячейке, в которую вы хотите ввести информацию, и начните печатать. Вы также можете копировать и вставлять данные из других источников, таких как электронные таблицы или веб-страницы.
При необходимости вы можете добавить или удалить строки и столбцы, а также применить различные формулы и функции для автоматического расчета данных в таблице. Не забудьте сохранить свою работу, чтобы не потерять все изменения.
Изменение стиля таблицы и ее оформление
Для изменения стиля таблицы в Microsoft Word можно воспользоваться встроенными стилями или создать собственный уникальный стиль.
- Выбирая встроенный стиль, вы можете легко изменить внешний вид таблицы всего двумя кликами мыши. Просто выделите таблицу и выберите нужный стиль из предложенного списка.
- Создание собственного стиля позволяет вам полностью настроить каждый аспект таблицы, такой как цвет фона, шрифт, выравнивание и т. д. Вы можете сохранить свой стиль и использовать его в любом другом документе.
Помимо изменения стиля, вы можете оформить таблицу, добавив границы и заливку ячеек. Microsoft Word предлагает множество вариантов границ, включая сплошные, пунктирные и двойные линии. Вы также можете выбрать цвет границы и настроить ее толщину.
Кроме того, вы можете добавить заливку ячеек, чтобы сделать таблицу более наглядной и выделить определенные данные. Выберите цвет заливки, который будет сочетаться с остальным оформлением документа и делать таблицу более читабельной.
Изменение стиля таблицы и ее оформление — это простой способ сделать вашу таблицу уникальной и профессиональной. Используйте все доступные инструменты в Microsoft Word, чтобы создать таблицу, которая будет привлекать внимание и эффективно передавать информацию.
Применение готовых шаблонов таблиц в Microsoft Word
В Microsoft Word существует возможность использовать готовые шаблоны таблиц для удобства создания и форматирования таблиц. Это позволяет сэкономить время и упростить процесс работы с данными.
При создании новой таблицы можно выбрать один из предустановленных шаблонов, которые включают различные стили форматирования и предварительно расположенные заголовки и контент. Кроме того, можно создать свой собственный шаблон таблицы, который будет соответствовать уникальным требованиям.
Применение готовых шаблонов таблиц позволяет быстро и легко создать профессионально выглядящую таблицу с использованием нужных стилей, шрифтов и цветов. Комбинируя различные шаблоны и настраивая их под свои нужды, можно создавать уникальные дизайны и разнообразные варианты таблиц.
Создание и использование собственных шаблонов таблиц
При создании собственных шаблонов таблиц каждый пользователь может определить уникальный дизайн и стиль для своих таблиц, чтобы они соответствовали его фирменному стилю или другим особенностям работы.
Сначала необходимо открыть Microsoft Word и выбрать вкладку «Вставка». Затем следует нажать на кнопку «Таблица» и выбрать «Вставить таблицу». В появившемся окне можно задать необходимое количество строк и столбцов для таблицы.
После создания таблицы пользователь может приступить к ее форматированию. Для этого необходимо выделить таблицу и выбрать вкладку «Макет», где можно настроить различные параметры таблицы, такие как шрифты, цвета, границы и многое другое.
Один из способов создания собственных шаблонов таблиц — это сохранение готовой таблицы в виде шаблона. Для этого необходимо выбрать таблицу, затем щелкнуть правой кнопкой мыши и выбрать «Сохранить как шаблон». После выбора места сохранения и имени файла, таблица будет сохранена в виде шаблона и будет доступна для использования в будущих документах.
Шаблоны таблиц также можно создавать с нуля, настраивая параметры и форматирование таблицы в соответствии с требованиями пользователя. После создания шаблона его также можно сохранить для повторного использования.
Использование собственных шаблонов таблиц в Microsoft Word позволяет значительно упростить и ускорить процесс создания таблиц и обеспечить их единый стиль и форматирование в различных документах.
Каждый пользователь может создавать и использовать собственные шаблоны таблиц, чтобы адаптировать их под свои индивидуальные потребности и предпочтения, создавая удобный и структурированный вид информации в таблицах.
Типичные проблемы и их решения при работе с таблицами в Microsoft Word
При работе с таблицами в Microsoft Word могут возникать различные проблемы, которые могут затруднить процесс создания и редактирования таблиц. Важно знать основные причины этих проблем и иметь подходящие решения для их устранения.
1. Сложности при создании таблицы
Одной из типичных проблем при работе с таблицами в Microsoft Word является сложность в создании таблицы. Часто возникают вопросы о выборе количества строк и столбцов, указании размеров ячеек, а также расположении текста и границ таблицы.
- Решение: Для упрощения создания таблицы в Word можно использовать функцию «Вставка таблицы», которая позволяет выбрать необходимое количество строк и столбцов, а также размещать текст в ячейках.
2. Проблемы с форматированием таблицы
Другой распространенной проблемой при работе с таблицами в Microsoft Word является сложность в форматировании таблицы. Иногда возникают проблемы с изменением ширины столбцов, выравниванием текста и добавлением границ.
- Решение: Для форматирования таблицы в Word можно использовать функции, доступные во вкладке «Раскраска таблицы» и «Разметка таблицы». С помощью этих функций можно изменять ширины столбцов, выравнивать текст и добавлять границы.
3. Проблемы с объединением и разделением ячеек
Еще одной трудностью при работе с таблицами может быть объединение и разделение ячеек. Нередко возникают вопросы о том, как правильно объединить или разделить ячейки для создания нужной структуры таблицы.
- Решение: Для объединения и разделения ячеек в Word необходимо выделить нужные ячейки и выбрать соответствующие функции во вкладке «Разметка таблицы». С помощью этих функций можно объединять и разделять ячейки в таблице.
Все эти проблемы могут возникать при работе с таблицами в Microsoft Word, однако с помощью соответствующих решений и функций программы их можно легко устранить и успешно создать и отредактировать таблицы.
Вопрос-ответ:
Как вставить таблицу в документ Word?
Для вставки таблицы в документ Word нужно выбрать вкладку «Вставка» в главном меню, затем нажать кнопку «Таблица» и выбрать желаемую размерность таблицы. Можно также воспользоваться комбинацией клавиш Ctrl + Shift + T.
Как изменить размер таблицы в Word?
Чтобы изменить размер таблицы в Word, нужно выделить ее, затем нажать правой кнопкой мыши и выбрать пункт меню «Свойства таблицы». В открывшемся окне можно изменить количество строк и столбцов, а также их размеры. Также можно использовать мышь, чтобы изменить размеры таблицы, перетаскивая ее границы.
Как объединить ячейки в таблице в Word?
Для объединения ячеек в таблице в Word нужно выделить их, затем нажать правой кнопкой мыши и выбрать пункт меню «Объединить ячейки». Также это можно сделать, выбрав нужные ячейки, затем нажав на вкладку «Макет» в главном меню, и выбрав кнопку «Объединить ячейки».
Как отформатировать таблицу в Word?
Для форматирования таблицы в Word можно использовать различные инструменты. Например, можно изменить шрифт и размер текста в ячейках, применить цвет заливки или границы к ячейкам, выравнять содержимое ячеек по горизонтали или вертикали и т.д. Все эти опции находятся в панели инструментов «Макет таблицы» или «Форматирование таблицы».