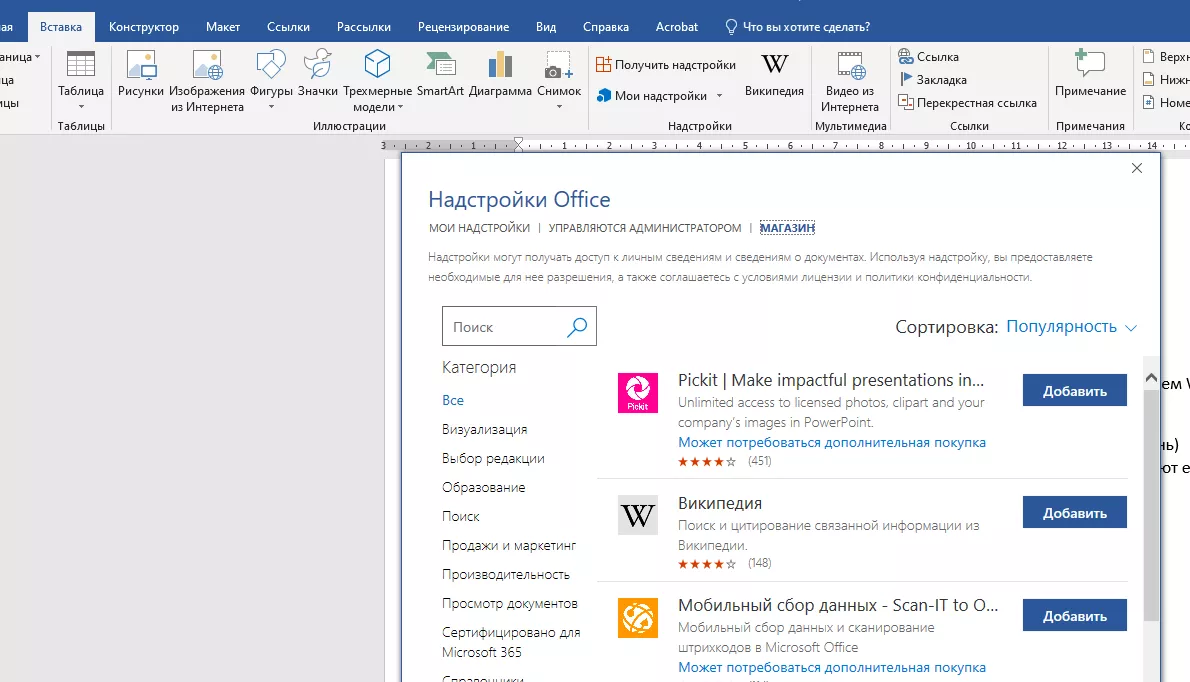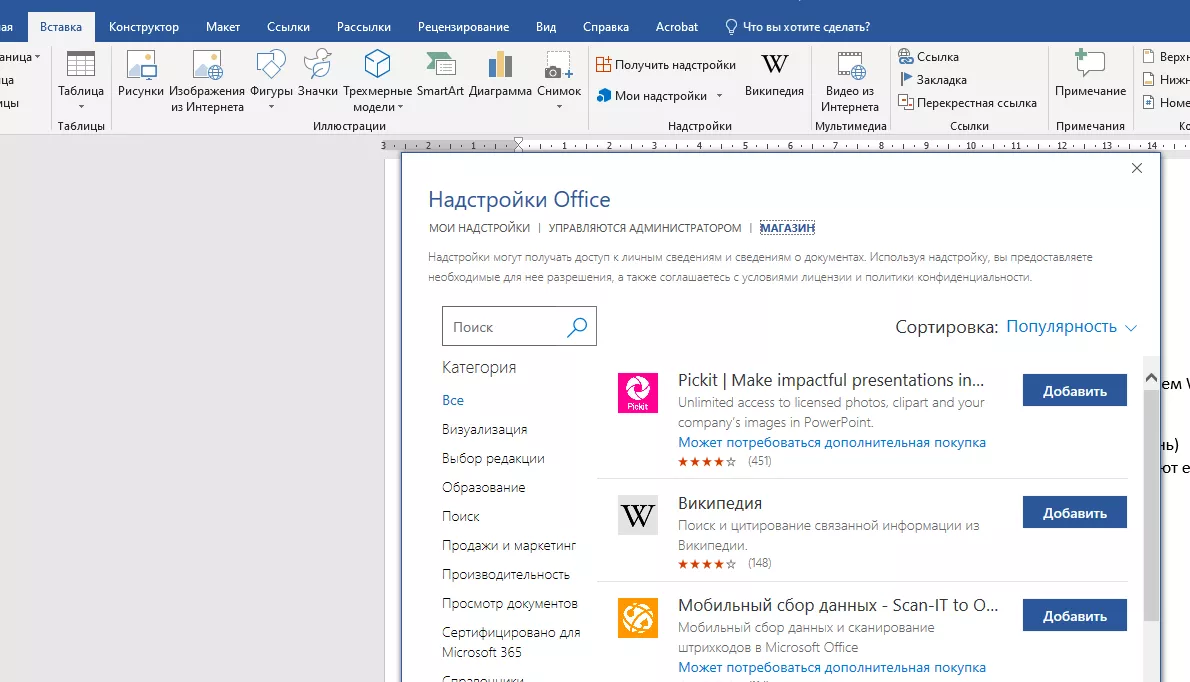
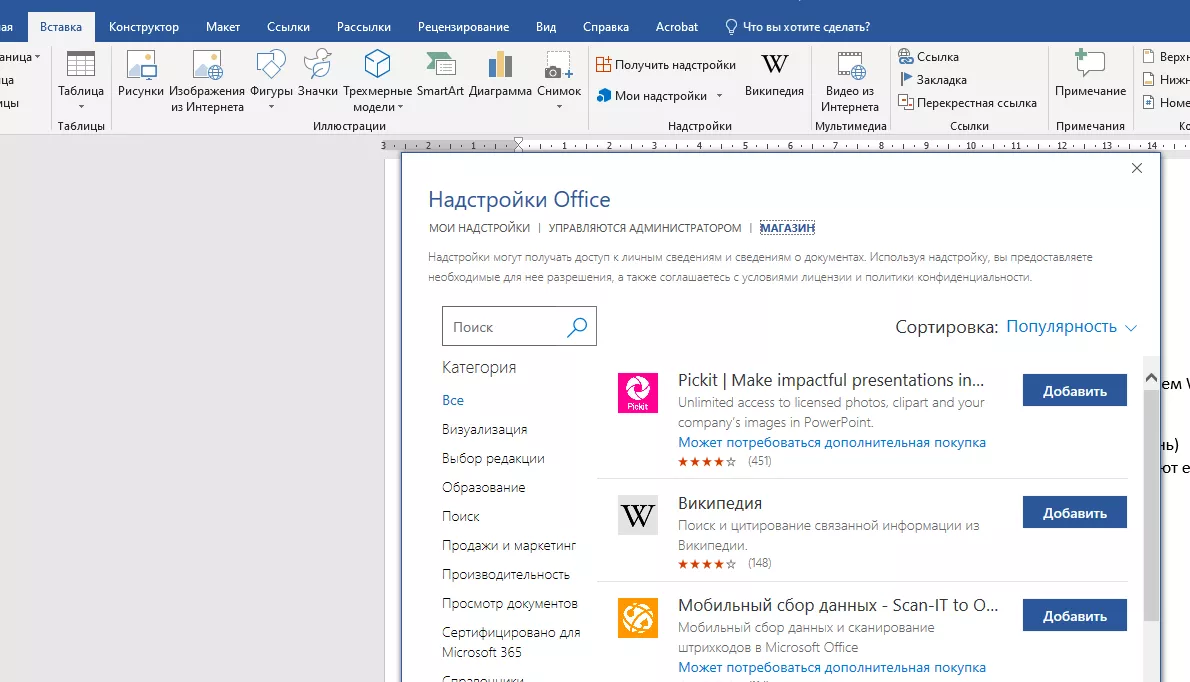
Создание и редактирование документов в Microsoft Word — незаменимая задача для многих пользователей. Когда речь идет о вставке больших фрагментов текста, таких как цитаты, статьи или другие документы, это может стать довольно трудоемким и монотонным процессом. Но благодаря функции «Вставить текст из файла» в Microsoft Word, это стало гораздо проще.
Функция «Вставить текст из файла» позволяет вставить содержимое текстового документа в активный документ Word с использованием всего нескольких простых шагов. Без необходимости копирования и вставки каждой отдельной строки или абзаца, вы можете быстро и легко вставить весь текст из файла, сохраняя его оригинальное форматирование и организацию.
Эта функция особенно полезна, когда вам нужно вставить большие фрагменты текста из других документов или источников без необходимости переписывать их или преобразовывать вручную. Она улучшает вашу производительность и экономит ваше время, позволяя вам сосредоточиться на главной задаче — создании качественного контента.
В этой статье мы рассмотрим, как использовать функцию «Вставить текст из файла» в Microsoft Word, чтобы упростить процесс вставки текста и сэкономить ваше время при работе над документами. Вы узнаете, как найти эту функцию, как использовать ее и какие опции она предоставляет для настройки вставки текста. После прочтения этой статьи у вас будет все необходимые знания, чтобы использовать эту функцию в своей повседневной работе с Microsoft Word.
Как вставить текст с помощью функции «Вставить текст из файла» в Microsoft Word
Microsoft Word предлагает удобную функцию «Вставить текст из файла», которая позволяет вставить содержимое другого файла прямо в текущий документ. Это позволяет пользователям сэкономить время и упростить процесс работы с большими объемами текста.
Для вставки текста из файла в Microsoft Word необходимо:
- Открыть документ, в который нужно вставить текст.
- Перейти в раздел «Вставка» в верхней панели меню.
- Нажать на кнопку «Вставить текст из файла» в разделе «Текст».
- Выбрать нужный файл, содержимое которого необходимо вставить.
- Нажать кнопку «Вставить».
После выполнения этих шагов выбранный текст из файла будет вставлен в текущий документ точно на том месте, где находилось курсор.
Кроме того, Microsoft Word предлагает возможность настроить вставку текста из файла исходя из конкретных потребностей. В том случае, если у вас есть специфические требования к форматированию или стилю текста, вы можете воспользоваться функцией «Вставить текст из файла» и настроить опции в диалоговом окне загрузки файла.
Теперь вы знаете, как вставить текст с помощью функции «Вставить текст из файла» в Microsoft Word. Это простой и удобный способ импортировать содержимое текстовых файлов в ваши документы без необходимости копировать и вставлять их вручную. Это особенно полезно при работе с большими объемами текста или при необходимости вставить уже готовый текст из другого файла.
Функция «Вставить текст из файла» в Microsoft Word
Функция «Вставить текст из файла» предлагает пользователю выбрать нужный файл с текстом, а затем автоматически вставляет его содержимое в документ Word. Это особенно удобно, если требуется вставить большой отрывок, например, цитату или статью из другого текстового файла.
Для использования этой функции необходимо выполнить несколько простых шагов. Сначала нужно выбрать место в документе Word, где будет располагаться вставляемый текст. Затем необходимо перейти во вкладку «Вставка» и в разделе «Текст» выбрать опцию «Вставить текст из файла». После этого появится окно, в котором нужно найти и выбрать файл с нужным текстом.
После выбора файла, программа автоматически вставит его содержимое в документ Word. Текст будет сохранять свои форматирования и стили, что позволяет сохранив оригинальный вид текста, избегая дополнительной работы по корректированию. Если же требуется вставить только часть текста из файла, можно выделить нужный отрезок и вставить его, выбрав соответствующую опцию.
Функция «Вставить текст из файла» является полезным и удобным инструментом для тех, кто часто работает с большими объемами текста в программе Microsoft Word. Это позволяет экономить время и усилия, упрощая работу с документами. Теперь пользователи могут легко добавлять исходные тексты, документы или другие источники в свои документы Word, без необходимости набирать каждый символ вручную.
Как найти функцию «Вставить текст из файла» в Microsoft Word
Хотя функция «Вставить текст из файла» может быть незаметной на первый взгляд, Microsoft Word предоставляет несколько способов, как найти ее и воспользоваться:
1. Панель меню
Первый способ — воспользоваться панелью меню. В верхней части окна Word находится полоса меню, где присутствуют различные вкладки и команды. Щелкните на вкладке «Вставка», чтобы открыть соответствующую вкладку и увидеть группу команд «Текст». В этой группе находится кнопка «Объединение», нажав на которую появится раскрывающийся список. В списке будет команда «Вставить текст из файла». Выберите эту команду, и далее следуйте инструкциям, чтобы выбрать файл и вставить его содержимое в текущий документ Word.
2. Контекстное меню
Второй способ — использовать контекстное меню. Контекстное меню появляется при щелчке правой кнопкой мыши на любом месте внутри документа Word. В контекстном меню выберите команду «Вставить», а затем найдите и выберите команду «Вставить текст из файла». После этого откроется диалоговое окно, в котором можно выбрать и открыть нужный файл и вставить его содержимое в текущий документ.
3. Клавиатурные сокращения
Третий способ — использовать клавиатурные сокращения. Microsoft Word предоставляет удобные комбинации клавиш, которые позволяют выполнять различные команды без необходимости использования мыши. Чтобы воспользоваться функцией «Вставить текст из файла» с помощью клавиатуры, нажмите клавиши Alt + N, затем F, затем I. Таким образом, вы откроете вкладку «Вставка» и воспользуетесь командой «Вставить текст из файла».
Теперь вы знаете, как найти функцию «Вставить текст из файла» в Microsoft Word. Эта функция может быть полезной, если вам нужно вставить содержимое другого файла в свой документ Word.
Как использовать функцию «Вставить текст из файла» в Microsoft Word
Чтобы воспользоваться этой функцией, следуйте простым шагам:
- Откройте документ, в который требуется вставить текст.
- В меню выберите вкладку «Вставка».
- В группе «Текст» найдите кнопку «Файл» и щелкните на ней.
- В открывшемся окне выберите нужный текстовый файл и нажмите «Вставить».
Microsoft Word вставит в документ весь текст из выбранного файла, сохраняя его форматирование и структуру.
Если вы хотите вставить только определенный фрагмент текста из файла, выделите его перед нажатием кнопки «Вставить». Только выделенная часть будет добавлена в документ.
Кроме того, функция «Вставить текст из файла» позволяет добавлять текст из разных файлов в разные части документа. Вы можете вставить текст из нескольких файлов подряд, создавая таким образом комплексный документ с информацией из различных источников.
Как правильно выбрать файл с текстом для вставки в Microsoft Word?
Чтобы вставить текст из файла в Microsoft Word, необходимо проделать несколько простых шагов. Прежде всего, важно правильно выбрать файл с текстом для вставки.
Для начала, убедитесь, что выбранный файл содержит текстовую информацию, которую вы хотите вставить в документ Word. Проверьте формат файла – он может быть поддерживаемым форматом, таким как .txt, .doc или .docx. В зависимости от версии Word, которую вы используете, форматы файлов могут различаться.
Если у вас есть текстовый файл, вы можете вставить его содержимое прямо в текущий документ Word. Для этого откройте нужный файл в текстовом редакторе и выберите весь текст. Затем скопируйте его в буфер обмена.
Вернитесь в документ Word, найдите место, где вы хотите вставить текст, и щелкните правой кнопкой мыши. В контекстном меню выберите опцию «Вставить» или используйте сочетание клавиш Ctrl+V. Содержимое буфера обмена будет вставлено в документ Word.
Также вы можете вставить текст из файла, используя функцию «Вставить текст из файла». Для этого откройте документ Word и выберите вкладку «Вставка» в верхней части экрана. Затем найдите раздел «Текст» и нажмите на кнопку «Вставить текст из файла». В появившемся окне выберите нужный файл и подтвердите выбор.
Теперь вы знаете, как правильно выбрать файл с текстом для вставки в Microsoft Word. Следуя этим простым инструкциям, вы сможете легко вставить нужный текст в свои документы и эффективно работать с программой Word.
Подготовка файла с текстом для вставки в Microsoft Word
1. Формат файла: Чтобы удобно работать с текстом, рекомендуется использовать формат, совместимый с Microsoft Word, такой как .docx или .txt. Образцом для подготовки файла можно использовать ранее созданный документ Word.
2. Кодировка: Установите кодировку файла в UTF-8, чтобы избежать проблем с отображением специальных символов. Это поможет сохранить все особенности текста при его вставке в Word.
3. Разметка текста: Хорошо структурированный текст облегчит последующую работу с документом. Рекомендуется использовать заголовки, абзацы и списки для отображения информации логичным и удобным образом.
Для представления пронумерованных или маркированных списков можно использовать теги
- и
- . Это поможет визуально выделить иерархию информации при вставке текста в Word.
4. Проверка грамматики и правописания: Ошибки в тексте могут привести к неправильному отображению и пониманию содержимого документа. Перед вставкой текста в Word рекомендуется провести проверку грамматики и правописания с помощью специальных программ или онлайн-сервисов.
5. Контроль форматирования: При подготовке файла с текстом для вставки в Word необходимо учитывать особенности форматирования. Например, если в исходном файле текст был выделен жирным шрифтом или курсивом, это форматирование также нужно восстановить в документе Word после вставки.
В целом, подготовка файла с текстом для вставки в Microsoft Word — это ответственный процесс, который требует внимательности и точности. Соблюдение указанных выше рекомендаций поможет достичь наилучшего результата в работе с текстом и создании документов в Word.
Вопрос-ответ:
Как подготовить файл с текстом для вставки в Microsoft Word?
Для подготовки файла с текстом для вставки в Microsoft Word в формате
Вопрос Ответ Можно ли использовать другой формат, кроме
Вопрос Ответ
Что делать после подготовки файла с текстом?
После подготовки файла с текстом в желаемом формате нужно сохранить его с расширением .txt или .docx. Затем открыть Microsoft Word, выбрать нужный шаблон или создать новый документ, вставить содержимое файла в документ и сохранить его в нужном формате (например, .docx или .pdf).
Какие преимущества есть у использования формата
Вопрос Ответ
Вопрос
Ответ
- , а каждый элемент списка обозначить с помощью тега