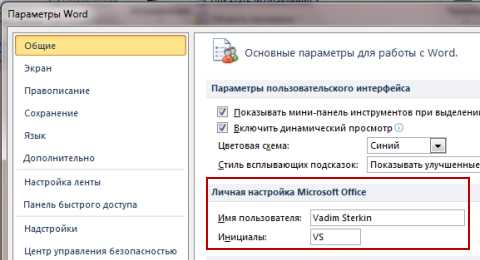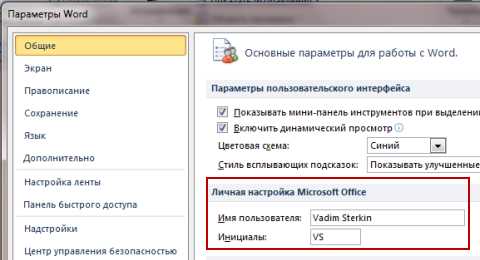
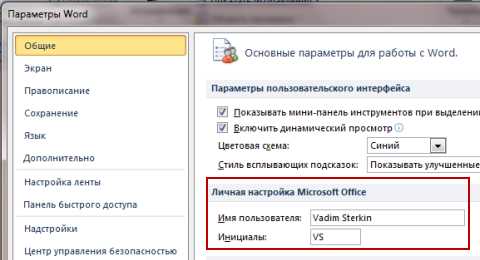
Microsoft Word является одним из самых популярных текстовых редакторов, используемых для командной работы над документами. Однако, когда несколько человек одновременно работают над одним документом, может возникнуть необходимость отслеживания изменений, чтобы не потерять сделанные правки или чтобы отследить, кто внес какие изменения.
Именно для этой цели в Microsoft Word доступна функция отслеживания изменений, которая позволяет командам работать в режиме реального времени над одним документом. При активации функции отслеживания изменений, все внесенные правки будут отображаться в документе, и каждое изменение будет отмечено специальными метками, указывающими, кто и когда внес эту правку.
Отслеживание изменений — это не только удобный способ для командной работы над документом, но и важная возможность для контроля качества и безопасности информации. Авторы могут легко просмотреть и принять или отклонить все изменения, а также обсудить их с коллегами в разделе комментариев. Также, при необходимости можно включить функцию закрытого отображения изменений, чтобы сохранить приватность и конфиденциальность документа.
Отслеживание изменений в Microsoft Word: важность и польза для командной работы
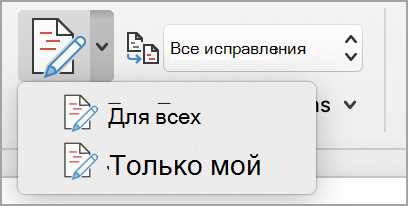
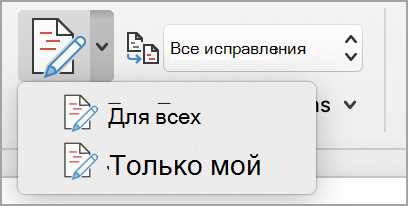
Возможность отслеживания изменений в Microsoft Word позволяет участникам команды вносить правки в документы, сохраняя при этом прозрачность и легкость анализа изменений. При использовании данной функции каждое изменение отмечается специальными метками, позволяя видеть, что было добавлено, изменено или удалено в документе.
К преимуществам отслеживания изменений в Microsoft Word можно отнести:
- Возможность проводить редактуру текста без затирания исходных данных. Каждое внесенное изменение отображается отдельно, что позволяет легко следить за порядком правок и их содержанием.
- Удобство работы в команде. Отслеживание изменений позволяет нескольким пользователям одновременно вносить правки в документ, что ускоряет процесс работы и повышает эффективность командной работы.
- Легкость анализа и сравнения версий документа. Функция отслеживания изменений позволяет быстро просматривать все внесенные правки и сравнивать различные версии документа, что значительно упрощает процесс согласования и принятия решений.
В целом, отслеживание изменений в Microsoft Word является неотъемлемым инструментом для командной работы над документами. Оно улучшает качество совместного редактирования и обеспечивает прозрачность процесса изменений, что существенно повышает эффективность командной работы.
Зачем нужно отслеживать изменения в документе?
Во-первых, отслеживание изменений в документе помогает узнать, какие именно изменения были внесены в текст, чтобы легко разобраться в произведенных правках и не тратить время на поиск и анализ. Это особенно важно, когда несколько человек работают над одним документом и каждый вносит свои правки.
Во-вторых, отслеживание изменений позволяет контролировать процесс работы над документом. Система отслеживания изменений позволяет видеть, кто и когда вносил изменения, что создает прозрачность и отчетность в процессе командной работы. Это особенно полезно для руководителей, которые могут быстро просмотреть и оценить проделанную работу.
В-третьих, отслеживание изменений способствует улучшению качества документа. Оно позволяет выявить потенциальные ошибки, несоответствия или неясности в тексте, что позволяет быстро исправить их. Благодаря этому участники проекта могут вносить свои комментарии и предложения, что способствует улучшению документа в целом.
В целом, отслеживание изменений в документе является необходимой и полезной функцией для командной работы. Оно обеспечивает эффективное взаимодействие между участниками проекта, улучшает контроль и качество работы над текстом. Поэтому использование данной возможности редактора, такого как Microsoft Word, имеет преимущества для всех участников командной работы.
Как включить отслеживание изменений в Microsoft Word
Первым шагом необходимо открыть документ, над которым будет вестись работа, в программе Microsoft Word. После этого, необходимо перейти на вкладку «Редактирование», которая находится в верхней панели инструментов.
На вкладке «Редактирование» нужно найти и щелкнуть по кнопке «Отслеживание изменений». После этого откроется панель с опциями отслеживания изменений. На этой панели можно включить режим отслеживания изменений, а также настроить различные параметры, например, выбрать цвет для изменений или настроить автоматическое отображение комментариев.
Когда отслеживание изменений включено, весь текст, который будет изменяться, будет выделен особым образом: все добавленные слова будут подчеркнуты, а удаленные слова будут зачеркнуты. Все изменения будут отображаться в специальной панели справа, где можно увидеть, кто и что изменил в документе.
Включение отслеживания изменений в Microsoft Word — отличный способ организовать командную работу над документом. Этот инструмент позволяет эффективно вносить и отслеживать изменения в тексте, а также наглядно видеть, какой вклад вносит каждый участник команды.
Шаги по включению функции отслеживания изменений
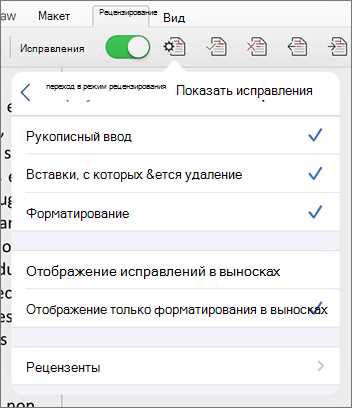
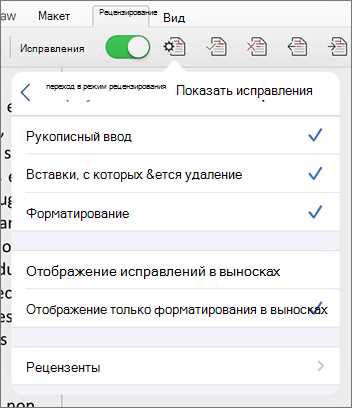
- Откройте документ в Microsoft Word: Если у вас уже имеется документ, который вы хотите редактировать с отслеживанием изменений, откройте его в Microsoft Word. Если у вас нет документа, создайте новый.
- Включите отслеживание изменений: Чтобы включить отслеживание изменений, найдите и нажмите на вкладку «Правка» в верхней панели инструментов Word. Затем щелкните на кнопку «Изменения» в разделе «Изменение».
- Работайте над документом: После включения отслеживания изменений вы можете начать редактирование документа. Все внесенные изменения будут отображены и подсвечены в документе.
- Сохраните изменения: Когда вы закончите редактирование документа, сохраните его. Все отслеживаемые изменения останутся в документе, позволяя другим участникам команды видеть и анализировать все внесенные изменения.
- Отключите отслеживание изменений: Если вам больше не нужно отслеживать изменения, вы можете отключить эту функцию. Для этого просто найдите и нажмите на кнопку «Изменения» в разделе «Изменение» на вкладке «Правка» и выберите «Отключить отслеживание».
Включение функции отслеживания изменений в Microsoft Word позволяет эффективно и точно отслеживать все изменения, вносимые в документ командой. Это упрощает процесс редактирования и улучшает командную работу.
Возможности настройки отслеживания изменений
Отслеживание изменений в Microsoft Word предоставляет команде удобный инструмент для совместной работы над документом. Однако, чтобы эффективно использовать эту функцию, необходимо правильно настроить отслеживание изменений.
Настраиваемые параметры отслеживания:
- Режим отслеживания: Microsoft Word позволяет выбрать между режимами «Как показано» и «Показывать подробные изменения». В первом режиме изменения отображаются в документе в виде подсвеченных фрагментов, а во втором режиме к изменениям добавляется детальная информация, такая как имя автора и время внесения изменений.
- Видимость изменений: Возможность скрыть или показать все изменения сразу удобна при рассмотрении локальных изменений отдельных авторов или при обзоре всего документа в целом.
- Фильтр изменений: Для более удобного анализа изменений можно настроить фильтр, чтобы отобразить только определенные типы изменений, такие как вставки, удаления, комментарии и форматирование.
- Управление комментариями: В Microsoft Word можно настроить отображение комментариев, чтобы они были отображены непосредственно в тексте документа или в отдельной панели, облегчая их просмотр и анализ.
- Режим редактирования: Рекомендуется использовать режим «Охрана» при отслеживании изменений, чтобы предотвратить случайное удаление или изменение текста документа.
Настройка параметров отслеживания изменений в Microsoft Word позволяет команде более эффективно работать над документом, повышая прозрачность и контроль над процессом совместного редактирования.
Как использовать функцию отслеживания изменений в Microsoft Word
Для начала работы с отслеживанием изменений необходимо открыть документ в Microsoft Word и активировать функцию, нажав на вкладку «Отслеживание» в верхней панели инструментов. При активации этой функции, все изменения, вносимые в документ, будут автоматически отображаться и выделены специальной форматировкой.
Одной из важных возможностей отслеживания изменений является возможность добавления комментариев к конкретным изменениям. Пользователь может вносить свои комментарии и отмечать важные моменты в документе, чтобы участники команды могли увидеть их и принять во внимание при дальнейшей работе. Это облегчает коммуникацию и улучшает понимание между участниками команды.
Кроме того, функция отслеживания изменений позволяет сравнивать версии документа. Если несколько человек работают над одним документом и каждый вносит свои изменения, то с помощью этой функции можно видеть различия между разными версиями и выбирать наиболее подходящие варианты.
В целом, отслеживание изменений в Microsoft Word — мощный инструмент для командной работы над документом. Оно позволяет участникам команды видеть и анализировать все внесенные изменения, а также облегчает коммуникацию и делает совместную работу более эффективной.
Как просматривать изменения в документе
В Microsoft Word есть несколько способов просматривать изменения в документе. Один из них — включение режима отслеживания изменений. В этом режиме все внесенные правки отображаются в документе, разными цветами и подчеркиваниями. Это позволяет вам легко определить, кто и какие изменения внес в текст.
- Чтобы включить режим отслеживания изменений, необходимо выбрать вкладку «Рецензирование» в верхней панели меню и нажать на кнопку «Отслеживание». В результате этого все изменения будут отображены в документе.
- Если вам нужно просмотреть конкретные изменения, вы можете использовать функцию «Перейти к следующему» или «Перейти к предыдущему изменению». Это позволит вам быстро перемещаться по документу и просматривать все правки поочередно.
- Еще один полезный инструмент — «Изменения сведены». Он позволяет скрыть все правки и отобразить только итоговую версию документа. Таким образом, вы сможете видеть, как выглядит текст после всех изменений, без отображения каждого исправления.
Просмотр изменений в Microsoft Word — удобный способ контролировать и взаимодействовать при работе над документом в команде. Он делает процесс редактирования более прозрачным и позволяет эффективно сотрудничать для достижения общей цели.
Вопрос-ответ:
Как просматривать изменения в документе?
Вы можете просматривать изменения в документе, используя функцию отслеживания изменений в программе, в которой он был создан. Например, в Microsoft Word вы можете включить отслеживание изменений, нажав на вкладку «Рецензирование» и выбрав опцию «Отслеживать изменения». После включения этой функции, все внесенные изменения будут отображаться цветом и вы сможете видеть, кто и что конкретно изменил. Это полезно, если вам нужно отслеживать работу нескольких человек над одним документом или вам нужно просмотреть историю изменений в документе.
Как отключить отслеживание изменений в документе?
Чтобы отключить отслеживание изменений в документе, вы можете просто переключиться в режим без отслеживания изменений. В Microsoft Word для этого необходимо выбрать опцию «Просмотреть» на панели инструментов и снять флажок с пункта «Отслеживание изменений». После этого весь ранее отслеживаемый текст будет отображаться без изменений и вы больше не будете видеть внесенных правок.
Можно ли просмотреть историю изменений в документе?
Да, большинство программ для работы с текстовыми документами позволяют просмотреть историю изменений. В Microsoft Word, например, вы можете открыть окно «Просмотр изменений», выбрав вкладку «Рецензирование» и нажав на кнопку «Просмотр изменений». В этом окне вы увидите список всех изменений, внесенных в документ, и сможете просмотреть каждое изменение по отдельности.
Можно ли восстановить предыдущую версию документа после внесения изменений?
Да, в большинстве программ вы можете восстановить предыдущую версию документа после внесения изменений. В Microsoft Word, например, вы можете выбрать опцию «Вернуть» на вкладке «Рецензирование» и выбрать конкретную версию документа, которую вы хотите восстановить. Также существуют специализированные программы и сервисы для управления версиями документов, которые позволяют более гибко восстанавливать предыдущие версии и отслеживать историю изменений.