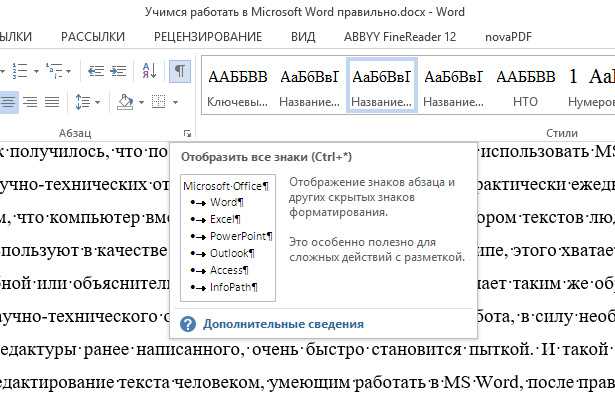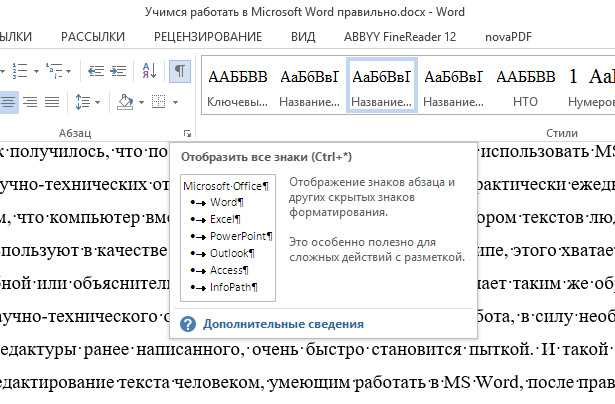
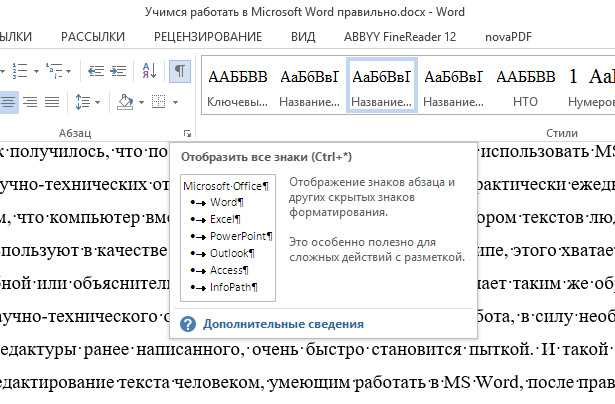
При работе с документами в Microsoft Word, особенно при создании длинных и сложных текстов, разделы играют важную роль. Разделы позволяют структурировать и организовать документ, разделяя его на логические части и добавляя различный форматирование.
Основная функция разделов в Word — разбитие документа на отдельные секции. Каждая секция имеет свои уникальные параметры, которые можно настроить, чтобы добиться нужного вида и структуры документа. Например, разделы позволяют создавать разные номерные страницы для разных частей документа, менять ориентацию страниц, устанавливать разные поля и многое другое.
Одним из основных преимуществ использования разделов в Word является возможность создания разных типов разделов. Например, вы можете создать отдельные разделы для титульного листа, содержания, введения, глав и заключения. Каждый раздел может иметь свои уникальные параметры форматирования и стилей, что помогает в создании профессионального и структурированного документа.
Создание разделов в Microsoft Word легко и интуитивно понятно. Вы можете добавить разделы с помощью команды «Раздел» во вкладке «Макет страницы». После добавления разделов, вы можете настроить их параметры, пользуясь возможностями Word. Это позволяет добиться нужного вида и структуры документа, а также легко изменить и отформатировать разделы в любой момент.
Создание разных типов разделов в Microsoft Word: функциональные возможности разделов
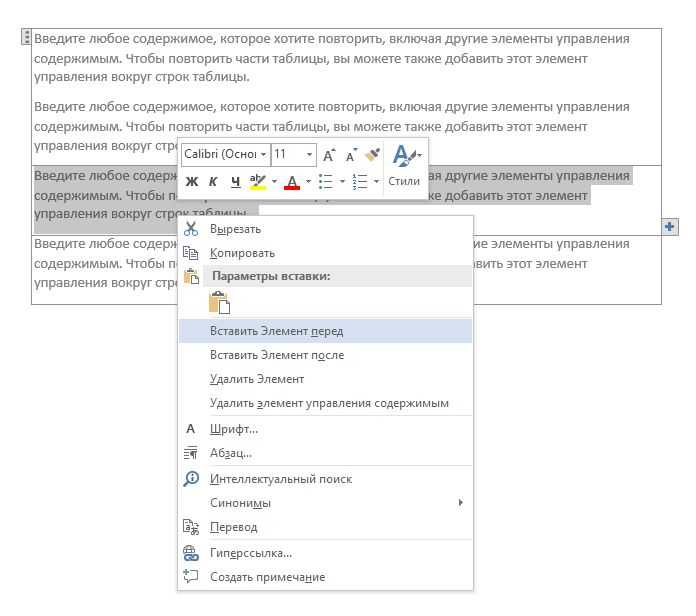
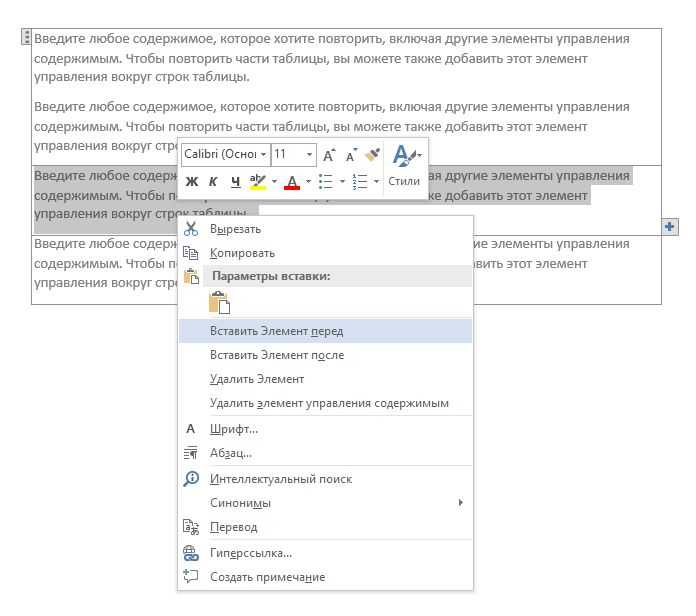
Разделы в Microsoft Word представляют собой важный инструмент для структурирования и организации документа. Они позволяют создавать сегменты с различными параметрами оформления, форматирования и нумерации страниц, что делает работу с документами более удобной и эффективной.
Один из основных типов разделов, которые можно создать в Microsoft Word, — это «Раздельный раздел». Этот тип раздела позволяет создавать новые секции документа, которые могут иметь собственные настройки и стили. Например, раздел может содержать отдельные параметры ориентации страницы, ширины и высоты колонок, а также настройки нумерации страниц.
Кроме того, Microsoft Word предоставляет возможность создания «Разбоителя страниц». Этот тип раздела позволяет вставлять разрывы страницы в различных частях документа, что полезно при создании сложных макетов или разделения документа на различные части. Разбоители страниц также могут использоваться для изменения ориентации страницы или настройки нумерации страниц в определенной части документа.
Еще одним полезным типом раздела является «Разбиение на колонки». Этот раздел позволяет создавать разделы с несколькими колонками, что особенно удобно при создании газет, журналов или других печатных изданий. Количество колонок, их ширина и промежутки между ними могут быть настроены в соответствии с требованиями документа.
В общем, использование разных типов разделов в Microsoft Word позволяет больше контролировать оформление и структуру документа. Благодаря разделам можно создавать разнообразные дизайны страниц, настраивать нумерацию и ориентацию страниц, а также делить документ на логические и функциональные части. Это делает работу с документами более удобной и гибкой, помогая достичь требуемого внешнего вида и структуры.
Зачем нужны разделы в Microsoft Word и как они упрощают работу с документом
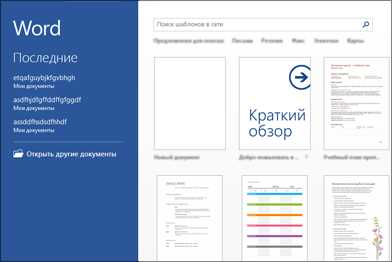
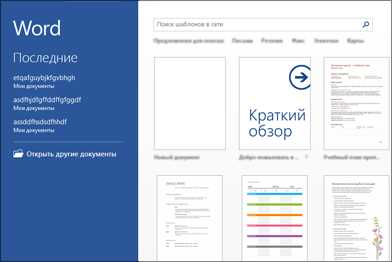
В Microsoft Word разделы представляют собой инструмент, который значительно упрощает работу с документом и позволяет организовать его содержимое более структурированно и эффективно. Разделы позволяют разбить документ на логические части, которые могут иметь разное форматирование, различные настройки страницы или нумерацию страниц.
С помощью разделов в Word вы можете создавать заголовки разных уровней, добавлять содержание с автоматической нумерацией и ссылками на разделы, а также группировать информацию по различным темам или разделам. Это особенно полезно при создании документов большого объема, таких как отчеты или научные статьи.
Преимущества использования разделов включают возможность изменять форматирование внутри каждого раздела без влияния на остальной документ, удобство переключения между разделами при редактировании и навигации, а также автоматическое обновление номеров страниц и содержания при изменении структуры документа.
Кроме того, разделы могут быть использованы для создания разных типов разделов, таких как заголовки, введение, основная часть, заключение и приложения, что делает документ более понятным и удобным для чтения и анализа.
В целом, использование разделов в Microsoft Word помогает организовать информацию в документе, делает его более структурированным и удобным для работы и просмотра. Независимо от того, создаете ли вы короткий отчет или большую научную статью, разделы помогут вам управлять содержимым и представлением документа с легкостью.
Раздел Обложка: создание первого раздела в документе
Для создания раздела Обложка в Microsoft Word необходимо выбрать пункт «Вставка» в верхней ленте меню и выбрать «Страница обложки». При выборе этого пункта откроется галерея шаблонов обложек, из которых можно выбрать подходящий для вашего документа. Шаблоны обложек содержат различные элементы дизайна, такие как заголовок, подзаголовок, автор и т. д., которые можно заполнить соответствующей информацией.
После выбора шаблона обложки, можно приступить к заполнению информации. Для этого необходимо просто щелкнуть на соответствующем поле и ввести нужный текст. Если необходимо, можно изменить шрифт, размер текста или применить дополнительное оформление к тексту.
После полного заполнения информации на обложке можно приступить к дальнейшему оформлению документа. Если необходимо добавить дополнительные разделы, можно использовать другие функции разделов Microsoft Word, такие как Раздел Содержание, Раздел Заголовок и другие. Каждый раздел может быть настроен по-разному, что позволяет организовать информацию в документе по вашему усмотрению.
Таким образом, создание раздела Обложка позволяет вам создать первое впечатление о документе и установить его общий стиль и содержание. С помощью функций разделов в Microsoft Word вы можете легко создавать различные типы разделов и организовывать информацию, делая ваш документ более удобным и привлекательным для читателя.
Вставка обложки в документ и настройка ее параметров
Чтобы вставить обложку в документ, нужно перейти на вкладку «Вставка» в верхней панели инструментов. Затем нужно выбрать опцию «Обложка» в группе «Страницы». При выборе этой опции появляется список доступных вариантов обложек, которые можно выбрать для своего документа.
После выбора обложки можно настроить ее параметры. Это включает в себя изменение размера и положения обложки, добавление и форматирование текста и изображений на обложке, а также изменение цветов и стилей.
Для изменения размера и положения обложки можно использовать функции редактирования изображений в Word. Для этого нужно выделить обложку и выбрать опции «Обрезать», «Изменить размер» или «Сдвинуть» из контекстного меню. При выборе опции «Обрезать» можно изменить размер обложки путем изменения размеров рамки обрезки. При выборе опции «Изменить размер» можно изменить размеры обложки, сохраняя пропорции. При выборе опции «Сдвинуть» можно переместить обложку в нужное место на странице.
Кроме изменения размера и положения обложки, можно добавлять и форматировать текст и изображения на обложке. Для этого нужно щелкнуть на обложке и выбрать опции форматирования в появившемся контекстном меню. Можно изменять шрифт, размер и цвет текста, а также добавлять или удалять изображения с обложки.
И наконец, можно изменять цвета и стили обложки, чтобы создать свой уникальный дизайн. Для этого можно использовать опции форматирования в режиме «Дизайн страницы». Можно выбрать цвет фона, добавить текстурные заполнения, применить различные стили границ и тени.
Вставка обложки и настройка ее параметров позволяет создать эффектный и профессиональный внешний вид документа. Это важно при создании презентаций, рекламных брошюр, отчетов и других типов документов, где визуальный эффект имеет значение.
Добавление автоматического оглавления с помощью раздела Содержание
Раздел Содержание в Microsoft Word представляет собой мощный инструмент, который позволяет автоматически создать оглавление для вашего документа. Оглавление будет включать в себя список всех разделов и подразделов в документе, а также соответствующие номера страниц. Это удобно для читателей, которые ищут конкретную информацию и хотят быстро найти нужный раздел.
Чтобы добавить автоматическое оглавление в ваш документ, вам необходимо создать раздел Содержание. Для этого выберите вкладку «Ссылки» на ленте инструментов Word, затем нажмите на кнопку «Оглавление». Выберите желаемый стиль оглавления (например, «Формальный») и Word автоматически вставит раздел Содержание в ваш документ.
После добавления раздела Содержание, вы можете настроить его, чтобы он отображал только определенные разделы. Например, если вы хотите исключить некоторые заголовки из оглавления, вы можете применить стиль «Скрытый» к этим разделам. Также вы можете изменить внешний вид оглавления, выбрав другой стиль или настроив его параметры, такие как шрифт и размер.
Когда ваш раздел Содержание готов, вам нужно обновить его, чтобы отобразить актуальную информацию. Для этого просто щелкните правой кнопкой мыши на разделе Содержание и выберите опцию «Обновить поле». Word автоматически обновит оглавление, включив в него новые или измененные разделы.
Добавление автоматического оглавления с помощью раздела Содержание является эффективным способом упорядочить и структурировать ваш документ. Это поможет читателям быстро найти нужную информацию и создаст профессиональное впечатление о вашей работе.
Вопрос-ответ:
Что такое раздел Содержание в документе?
Раздел Содержание в документе – это специальный блок, который содержит перечень заголовков и номера страниц, на которых находятся соответствующие разделы. Он позволяет быстро найти нужную информацию и ориентироваться в документе.
Зачем нужно добавлять автоматическое оглавление в документ?
Добавление автоматического оглавления в документ позволяет облегчить навигацию по тексту. Оно автоматически обновляется при изменении структуры документа, добавлении или удалении заголовков. Это экономит время и усилия при редактировании и форматировании документа.
Как добавить автоматическое оглавление в документ?
Чтобы добавить автоматическое оглавление в документ, необходимо выбрать место, где будет размещено оглавление. Затем выбрать соответствующий стиль заголовка для каждой секции документа. После этого необходимо вставить автоматическое оглавление, выбрав опцию «Содержание» в меню «Вставка».
Можно ли настроить внешний вид автоматического оглавления?
Да, внешний вид автоматического оглавления можно настроить по своему усмотрению. Например, можно изменить шрифт, размер и цвет заголовков, изменить отступы и выравнивание. В большинстве программ для создания документов предусмотрены инструменты для настройки оглавления.
Что делать, если автоматическое оглавление не обновляется при изменении документа?
Если автоматическое оглавление не обновляется при изменении документа, необходимо проверить настройки программы. Убедитесь, что автоматическое обновление оглавления включено. Если все настройки верны, попробуйте вручную обновить оглавление, выбрав соответствующую опцию в меню «Содержание». Если проблема не устраняется, обратитесь за помощью к специалисту или обратитесь к документации программы.