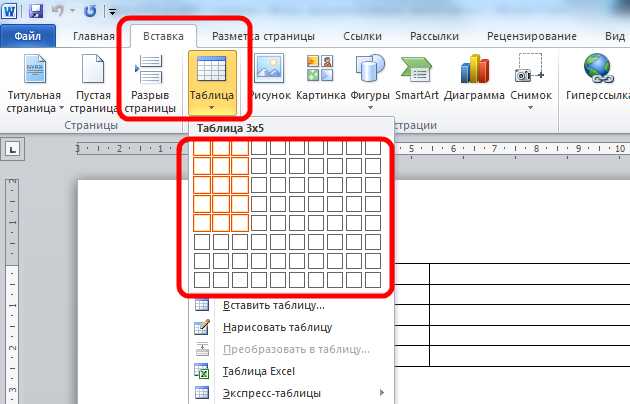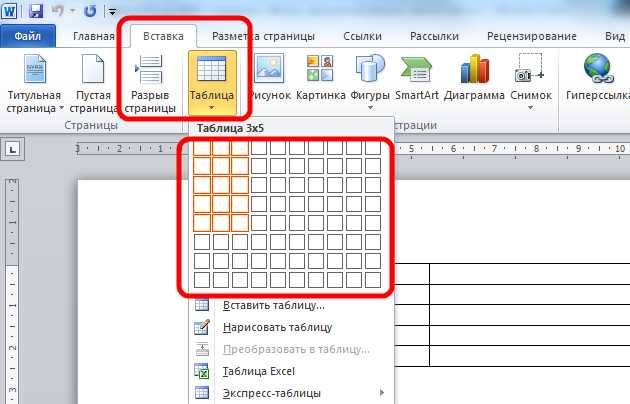
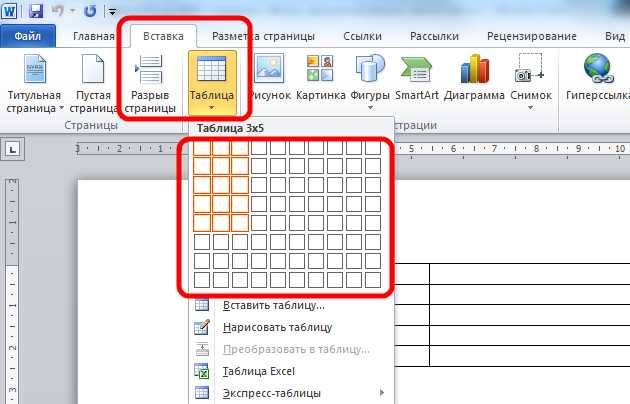
Microsoft Word — один из самых популярных текстовых редакторов, который предоставляет широкий функционал для работы с таблицами. Одной из основных задач при работе с таблицами является вставка текста в ячейку. Это несложная операция, но при этом бывает необходимо учесть некоторые особенности, чтобы получить идеальный результат.
Для вставки текста в ячейку таблицы в Microsoft Word необходимо сначала выбрать нужную ячейку, а затем просто начать писать в ней. Для удобства можно использовать различные функции форматирования, такие как изменение шрифта, размера или стиля текста, выравнивание и многое другое. Это позволяет сделать текст более выразительным и удобным для чтения.
Кроме того, Microsoft Word предлагает возможность вставить текст в ячейку таблицы с помощью копирования и вставки. Это особенно полезно, когда необходимо вставить большой объем текста или повторить один и тот же текст в нескольких ячейках. Просто выдели нужный текст, скопируй его, выбери ячейку и нажми комбинацию клавиш «Ctrl+V» — и текст скопируется в выбранную ячейку.
Вставка текста в ячейку таблицы в Microsoft Word
Во-первых, необходимо открыть документ в Microsoft Word и перейти на вкладку «Вставка». Затем следует выбрать соответствующую опцию «Таблица» в разделе «Таблицы» на ленте инструментов. После этого стоит выбрать желаемое количество строк и столбцов для таблицы.
Когда таблица создана, можно начать вставку текста в ячейку. Для этого нужно щелкнуть левой кнопкой мыши на нужной ячейке таблицы и ввести желаемый текст. Текст можно форматировать, применяя различные инструменты форматирования, такие как шрифт, размер шрифта, выравнивание и т.д.
Также можно вставить в ячейку таблицы графику, изображение или другие объекты. Для этого нужно выбрать соответствующий инструмент в разделе «Вставка» на ленте инструментов и следовать инструкциям.
Вставка текста в ячейку таблицы в Microsoft Word позволяет создавать понятную и структурированную информацию, упрощая дальнейшую работу с документом. Это очень удобно при создании отчетов, таблиц, списков и других документов, где необходимо представить данные в виде таблицы.
Открытие и создание таблицы в Microsoft Word
Microsoft Word предоставляет удобные инструменты для создания и редактирования таблиц. Благодаря таблицам можно упорядочить информацию и легко организовать данные в структурированном формате.
Открыть таблицу в Microsoft Word можно несколькими способами. Первый способ — выбрать вкладку «Вставка» в верхнем меню программы и нажать на кнопку «Таблица». Появится всплывающее меню, в котором можно выбрать размер таблицы — количество строк и столбцов. Также можно создать таблицу с помощью комбинации клавиш «Alt + N» и «T», а затем выбрать необходимый размер таблицы.
После создания таблицы необходимо заполнить ее содержимым. Для этого можно вставить текст в ячейки таблицы. Чтобы вставить текст в определенную ячейку, нужно дважды кликнуть по ней левой кнопкой мыши. После этого можно ввести текст непосредственно в ячейку.
Для форматирования текста в таблице можно использовать различные инструменты Microsoft Word. Например, можно изменить шрифт и размер текста, выделить его жирным, курсивом или подчеркнутым. Также можно изменить цвет и фон ячейки, добавить рамки вокруг ячеек, выровнять текст по горизонтали или вертикали.
Кроме того, в Microsoft Word есть возможность объединения ячеек таблицы. Это позволяет создавать более сложные структуры и представлять информацию более наглядно. Для объединения ячеек нужно выделить их, нажать правой кнопкой мыши на выделенную область и выбрать пункт «Объединить ячейки».
Таким образом, Microsoft Word предоставляет много возможностей для работы с таблицами. Открытие и создание таблицы — это всего лишь первый шаг к созданию структурированного и организованного документа.
Выбор ячейки для вставки текста
При работе с таблицами в Microsoft Word возникает необходимость вставки текста в ячейки таблицы. Однако для достижения наилучшего результата важно правильно выбрать ячейку для вставки текста.
1. Размер ячейки
Перед вставкой текста необходимо учесть размер ячейки. Если ячейка слишком мала, текст может быть перенесен на следующую строку, что повлияет на внешний вид таблицы. Если ячейка слишком большая, то текст может выглядеть непропорционально. Подберите ячейку таким образом, чтобы текст был четко виден и вписывался в ячейку без необходимости переносить его на следующую строку.
2. Расположение в таблице
Расположение ячейки в таблице также имеет значение при выборе ячейки для вставки текста. Если текст является частью таблицы с систематизированными данными, то рекомендуется выбрать ячейку, которая соответствует структуре таблицы. Это поможет сохранить логическую последовательность данных и обеспечить удобство использования таблицы.
3. Стиль таблицы
При выборе ячейки для вставки текста также важно учитывать стиль таблицы. Некоторые стили могут иметь особенности, которые могут влиять на внешний вид текста. Например, у ячейки может быть задана конкретная ширина или выравнивание. Подбирайте ячейку таким образом, чтобы она соответствовала стилю таблицы и внешнему виду, который вы хотите достичь.
Учитывая эти рекомендации, вы сможете правильно выбрать ячейку для вставки текста в таблицу в Microsoft Word и достичь наилучшего результата. Помните, что правильно подобранная ячейка поможет сделать вашу таблицу более информативной и удобной для восприятия.
Методы вставки текста в ячейку таблицы
1. Метод вставки через клавиатуру
Самый простой способ вставки текста в ячейку таблицы — это использование комбинации клавиш. Для этого необходимо установить курсор в нужную ячейку таблицы и просто начать печатать текст. Введенный текст будет автоматически помещен в ячейку.
2. Метод вставки через меню
Другой способ вставки текста в ячейку таблицы — это использование меню. Для этого нужно щелкнуть правой кнопкой мыши в нужной ячейке и выбрать пункт «Вставить текст» в контекстном меню. Затем необходимо ввести текст и нажать Enter или щелкнуть где-либо вне таблицы.
3. Метод вставки из другого источника
Третий метод вставки текста в ячейку таблицы предполагает использование функции «Копировать и вставить». Для этого необходимо выделить текст, который нужно вставить в ячейку, скопировать его в буфер обмена (Ctrl+C), затем установить курсор в нужную ячейку таблицы и воспользоваться сочетанием клавиш Ctrl+V, чтобы вставить текст из буфера обмена в ячейку.
Редактирование и форматирование текста в ячейке таблицы
Ячейки таблицы в Microsoft Word предоставляют возможность не только хранить данные, но и форматировать и редактировать текст внутри них. Они позволяют создавать структурированные и организованные таблицы, что очень полезно при работе с большим объемом информации.
Одной из важных возможностей редактирования текста в ячейке таблицы является изменение его выделения. Выделение текста в ячейке позволяет создавать акценты, выделять важные факты, а также делать текст более читабельным. Для этого можно использовать жирный, курсивный или подчеркнутый текст.
Для более точного форматирования текста в ячейке таблицы можно использовать различные выравнивания. Выравнивание текста позволяет менять его положение внутри ячейки по горизонтали и вертикали. Выравнивание текста по центру, слева или справа делает таблицу более аккуратной и удобной для чтения.
Но форматирование текста в ячейке таблицы не ограничивается лишь выделением и выравниванием. Также можно изменить размер и шрифт текста, применить нумерацию или маркированный список, добавить гиперссылку и даже вставить изображение. Все это помогает создать информативную и структурированную таблицу, удобную для восприятия и анализа данных.
Используя возможности редактирования и форматирования текста в ячейках таблицы Microsoft Word, можно создавать профессиональные и аккуратные документы, которые легко читать и понимать. Независимо от того, предпочитаете ли вы создавать таблицы для работы, учебы или других целей, эти функции помогут вам сделать вашу работу более эффективной и продуктивной.
Добавление дополнительных элементов в ячейку таблицы
Когда речь идет о создании ячейки в таблице Microsoft Word, часто уделяется внимание вставке текста. Однако, помимо текста, вы также можете добавить дополнительные элементы, которые помогут улучшить внешний вид таблицы и обеспечить более полную информацию.
Один из способов добавить элементы — это использование списков. Вы можете вставить маркированный список с помощью тега <ul>. Это особенно полезно, когда необходимо перечислить несколько пунктов или идей внутри ячейки таблицы. Каждый элемент списка может быть оформлен с помощью тега <li>. Если вам нужен нумерованный список, вы можете использовать тег <ol> вместо <ul>.
Еще одним способом добавить информацию в ячейку таблицы является использование таблицы внутри таблицы. Для этого вы можете воспользоваться тегом <table>. Создание вложенной таблицы позволяет отобразить более сложную структуру данных внутри одной ячейки. Например, вы можете сгруппировать связанные между собой данные или вставить вложенные таблицы, чтобы добавить подробную информацию.
Кроме списка и вложенной таблицы, вы также можете использовать теги <strong> и <em>, чтобы выделить текст в ячейке. Тег <strong> используется для жирного начертания, а тег <em> — для курсива. Они могут быть полезными при выделении ключевой информации или указании на важные детали.
Сохранение и печать таблицы с вставленным текстом


Процесс сохранения таблицы с вставленным текстом в Microsoft Word достаточно прост. Необходимо выбрать ячейку или ячейки таблицы, в которые требуется вставить текст, и ввести нужную информацию. После вставки текста можно сохранить документ в формате .docx или другом формате по вашему выбору.
При печати таблицы с вставленным текстом рекомендуется убедиться, что все данные отображаются полностью и читабельно. Для этого можно воспользоваться функцией предварительного просмотра печати в Microsoft Word. Также стоит обратить внимание на настройки масштабирования текста и размера страницы, чтобы документ был распечатан правильно.
Сохранение и печать таблицы с вставленным текстом позволяет удобно представить информацию и делает документ более наглядным. Не забывайте также оформить таблицу соответствующим образом, добавив заголовок, выравнивание и форматирование текста. Тщательно проверьте документ перед его сохранением и печатью, чтобы избежать ошибок и обеспечить качественное отображение информации.
Вопрос-ответ:
Как сохранить таблицу с вставленным текстом?
Для сохранения таблицы с вставленным текстом нужно выбрать опцию «Сохранить как» в меню «Файл». Затем выбрать формат файла и указать путь для сохранения.
Как печатать таблицу с вставленным текстом?
Для печати таблицы с вставленным текстом нужно выбрать опцию «Печать» в меню «Файл». Затем выбрать параметры печати, такие как ориентацию листа, размер страницы и другие настройки.
Как вставить текст в таблицу?
Чтобы вставить текст в таблицу, нужно выбрать ячейку, в которую хотите вставить текст, и нажать комбинацию клавиш Ctrl+V. Также можно воспользоваться опцией «Вставить» в меню «Правка».
Можно ли форматировать текст в таблице?
Да, можно форматировать текст в таблице. Для этого нужно выделить нужный текст и применить нужные настройки форматирования, такие как шрифт, размер, стиль и другие параметры.
Как изменить размер колонок или строк в таблице?
Чтобы изменить размер колонок или строк в таблице, нужно выделить нужные колонки или строки и затем использовать опцию «Изменить размер» в меню «Таблица». Затем нужно выбрать нужные параметры размера.