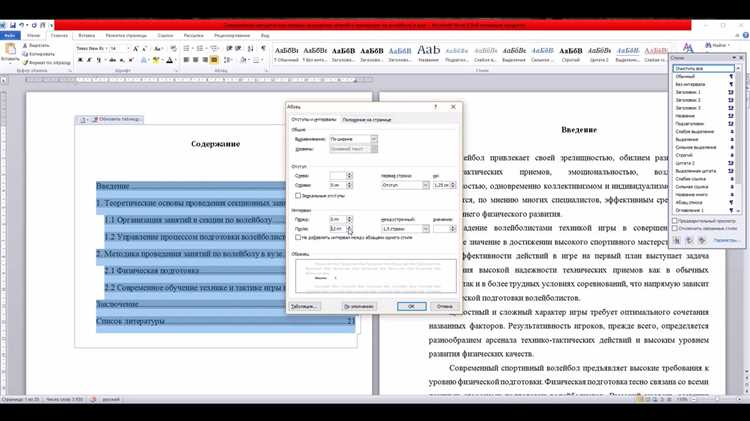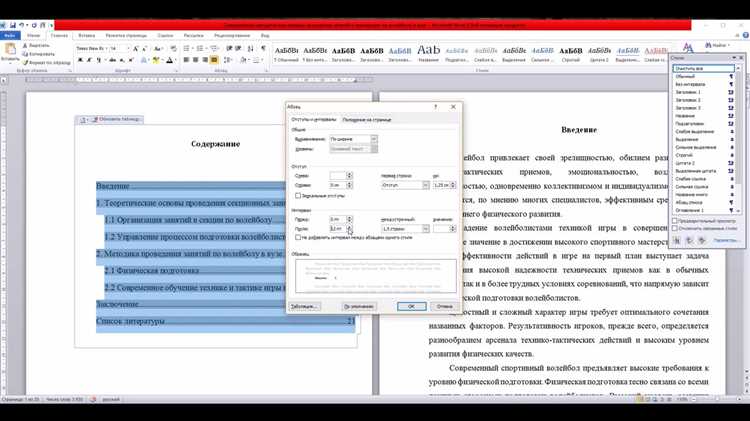
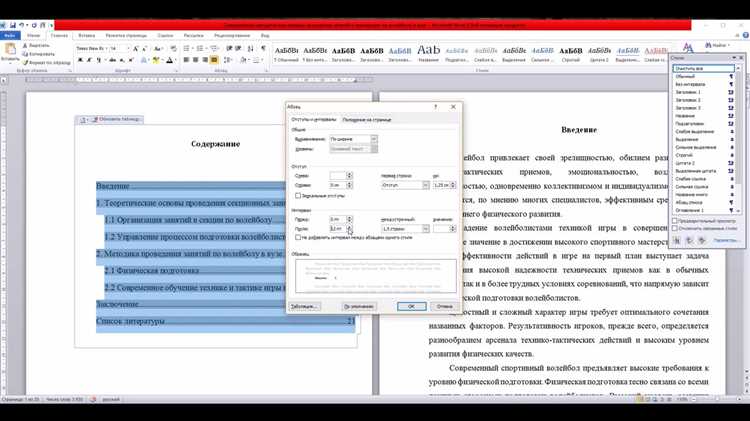
Составление содержания является важной частью процесса написания академической работы. Содержание позволяет читателю быстро найти нужную информацию и ориентироваться в тексте. В Microsoft Word есть удобный инструмент для создания содержания, который поможет вам структурировать вашу работу и сделать ее более удобной для чтения.
Первым шагом к созданию содержания является правильная организация вашего документа. Разделите вашу работу на различные части, такие как введение, основные главы и заключение. Каждая часть должна иметь заголовок, который будет отображаться в содержании. Используйте стили заголовков в Word, чтобы выделить разделы и подразделы вашей работы.
После того, как вы организовали ваш документ и применили стили заголовков, вы можете создать содержание в Microsoft Word. Чтобы это сделать, откройте вкладку «Ссылки» в верхней панели инструментов и выберите опцию «Содержание». Word автоматически создаст содержание на основе заголовков в вашем документе. Вы также можете настроить внешний вид содержания, выбрав соответствующие опции в диалоговом окне настройки.
Созданное содержание будет содержать номера страниц, на которых находятся соответствующие разделы вашей работы. Если вы внесли изменения в документ после создания содержания, вы можете обновить его, щелкнув правой кнопкой мыши на содержании и выбрав опцию «Обновить поле». Word автоматически обновит номера страниц и структуру содержания, отражая изменения в вашем документе.
Как правильно форматировать заголовки и абзацы
Первым шагом для форматирования заголовков является выбор соответствующего стиля. В Word есть несколько стандартных стилей заголовков, таких как Заголовок 1, Заголовок 2 и т.д. Вы можете также настроить собственные стили, чтобы соответствовать своим потребностям. Когда выбран нужный стиль, его следует применить к каждому заголовку в документе.
Оформление абзацев также играет важную роль в создании академических работ. Одним из основных принципов форматирования абзацев является использование отступов и выравнивания. Рекомендуется использовать выравнивание по ширине для создания равномерной внешней структуры текста.
Кроме того, использование списков, как упорядоченных, так и маркированных, помогает выделить ключевые точки и сделать текст более организованным. Вы можете использовать теги HTML, такие как
- ,
- , чтобы создать списки в документе. Не забудьте также добавить отступы перед и после списка, чтобы отделить его от основного текста.
Важно отметить, что необходимо избегать чрезмерного форматирования или использования слишком многих стилей. Читабельность и логичность текста должны быть главными приоритетами. Подходящее форматирование заголовков и абзацев поможет создать четкую и структурированную академическую работу.
Заголовки
Важно правильно выбирать уровни заголовков, чтобы отразить иерархическую структуру содержания. Чем меньше номер уровня, тем выше в иерархии находится заголовок. Часто используются следующие уровни заголовков: H1, H2, H3. Заголовок H1 является основным заголовком документа, а H2 и H3 — заголовками разделов и подразделов.
Для создания заголовков в Microsoft Word можно использовать инструмент «Стили». С помощью стилей вы можете быстро и легко применить форматирование ко всем заголовкам одного уровня, а при необходимости легко изменить внешний вид заголовков в документе.
Помимо основных заголовков, в тексте также можно использовать второстепенные заголовки и подзаголовки, чтобы разделить информацию на более мелкие части. Это позволяет более подробно разобрать тему и более легко ориентироваться в содержании текста. Важно подбирать наиболее точные и информативные заголовки, чтобы читатель мог с легкостью понять содержание каждого раздела.
Абзацы
Когда мы пишем академическую работу, использование абзацев играет важную роль в структурировании текста и помогает читателю легко ориентироваться в содержании. Разделение текста на абзацы делает его более удобочитаемым и позволяет подчеркнуть логическую связь между идеями и аргументами.
Важно помнить, что каждый абзац должен иметь свою тему или идею, а также логическую связь с предыдущим и следующим абзацами. Для достижения четкой структуры работы, рекомендуется использовать заголовки и подзаголовки для каждого абзаца, чтобы отразить его основную тему или аргумент.
Таким образом, использование абзацев является важным элементом создания содержания в Microsoft Word для академических работ. Они помогают структурировать, организовать и ясно представить информацию, делая текст более читабельным и понятным для аудитории.
Использование стилей для создания содержания
Для создания содержания в Microsoft Word рекомендуется использовать стили. Стили позволяют упорядочить различные элементы документа, такие как заголовки, подзаголовки и абзацы, и задать им единое форматирование.
Для начала, необходимо применить стили к разным уровням заголовков в документе. Например, для основных разделов можно использовать стиль «Заголовок 1», для подразделов — «Заголовок 2» и так далее. Каждый раздел следует выделить в тексте, применив соответствующий стиль к заголовку.
После того, как стили были применены ко всем заголовкам, можно создать содержание. Для этого необходимо вставить элемент содержания, выбрав соответствующий пункт меню. Word автоматически разместит все заголовки, указанные в тексте, в виде списка с номерами страниц.
Содержание можно улучшить, добавив гиперссылки на каждый заголовок. Это будет позволять читателю быстро переходить к соответствующему разделу, просто кликая по ссылкам в содержании. Для этого нужно установить гиперссылки на каждый заголовок в документе.
В результате использования стилей и создания содержания, ваша академическая работа будет легко читаема и организована. Помните, что стили можно настроить по своему усмотрению, чтобы соответствовать критериям форматирования вашего учебного заведения или научного журнала.
Создание стилей для заголовков и подзаголовков
При создании академической работы в Microsoft Word, очень полезно использовать стили, чтобы форматировать заголовки и подзаголовки. Создание стилей позволяет легко и последовательно оформлять контент документа.
В Microsoft Word вы можете создать свои собственные стили для заголовков и подзаголовков, чтобы они отличались от основного текста. Это помогает создать единообразие во всем документе и облегчает навигацию для читателей.
Например, вы можете создать «Заголовок 1» для основного заголовка вашей работы, «Заголовок 2» для подзаголовков первого уровня и так далее. Каждый стиль можно настроить в соответствии с вашими предпочтениями, например, изменить размер шрифта, стиль текста или добавить подчеркивание.
Создание стилей для заголовков и подзаголовков в Microsoft Word имеет следующие преимущества:
- Однократное форматирование: вы можете форматировать один раз заголовок или подзаголовок, а затем применить созданный стиль к другим заголовкам в документе;
- Быстрый доступ к форматированию: благодаря стилям заголовков и подзаголовков вы сможете быстро отформатировать текст, просто выбрав нужный стиль из списка вкладки «Стили» на панели инструментов;
- Изменения с одним щелчком: если вы решите изменить форматирование стилей заголовков и подзаголовков в документе, вам нужно будет изменить только одно место — определение стиля. Все заголовки, отформатированные этим стилем, автоматически обновятся.
Вместо того, чтобы каждый раз повторять одно и то же форматирование для каждого заголовка и подзаголовка в вашей академической работе, использование стилей позволяет сосредоточиться на содержимом и упрощает визуальное оформление документа.
Установка стилей для основного текста
Для начала рекомендуется определить стиль основного текста, который будет использоваться на протяжении всего документа. Данный стиль должен быть четким, но при этом достаточно нейтральным, чтобы не отвлекать внимание читателя от содержания работы.
Один из подходов к установке стилей основного текста является использование стандартных стилей, предоставляемых Microsoft Word. Такие стили, как «Нормальный», «Заголовок 1», «Заголовок 2» и другие, могут быть применены к тексту с помощью соответствующих команд в программе.
Вместе с тем, возможна и более индивидуальная настройка стилей. Например, можно изменить шрифт, размер и цвет текста, а также установить отступы и интервалы между абзацами. Это позволит подстроить стиль под требования конкретной академической работы.
Необходимо отметить, что при установке стилей для основного текста следует учитывать требования форматирования, указанные в задании или рекомендованные учебным заведением. Также важно не забывать о единообразии стилей в рамках всей работы, чтобы создать читабельный и профессиональный документ.
Вставка и форматирование таблиц
Для вставки таблицы в документ следует выбрать вкладку «Вставка» в меню Word. Затем необходимо нажать на кнопку «Таблица» и указать количество строк и столбцов, которое требуется для таблицы. После вставки, таблица будет добавлена в документ и будет готова для дальнейшей работы.
Форматирование таблицы также имеет важное значение. Для форматирования таблицы можно использовать различные инструменты, такие как изменение шрифта и размера текста, добавление цветовых схем и рамок, выравнивание текста и многое другое. Для форматирования таблицы следует выделить нужные ячейки или весь документ (если требуется форматирование всей таблицы), затем выбрать нужные опции форматирования в меню программы.
Корректное форматирование таблицы помогает улучшить ее внешний вид и обеспечить четкость и понятность информации. Это позволяет представить данные более эффективно и помогает читателю легко ориентироваться в таблице и извлекать необходимые сведения. При работе с таблицами в Microsoft Word рекомендуется ознакомиться с возможностями программы и освоить основные приемы форматирования таблиц для создания решений высокого качества.
Вопрос-ответ:
Как вставить таблицу в документ?
Чтобы вставить таблицу в документ, необходимо выбрать вкладку «Вставка» в верхнем меню программы, затем нажать на кнопку «Таблица». После этого выберите необходимое количество строк и столбцов для таблицы, и она будет вставлена в документ.
Как добавить текст в ячейку таблицы?
Чтобы добавить текст в ячейку таблицы, нужно щелкнуть внутри ячейки, после чего начать вводить текст. Также можно скопировать текст из другого места и вставить его в нужную ячейку, используя комбинацию клавиш Ctrl+V.
Как изменить ширину столбцов в таблице?
Чтобы изменить ширину столбцов в таблице, нужно навести курсор на вертикальный разделитель между столбцами до тех пор, пока он не примет вид двойной стрелки. После этого зажмите левую кнопку мыши и переместите разделитель вправо или влево для увеличения или уменьшения ширины столбца соответственно.
Как выровнять текст в ячейке таблицы?
Чтобы выровнять текст в ячейке таблицы, нужно выделить ячейку или несколько ячеек, затем выбрать нужное выравнивание из расположенных на верхней панели инструментов кнопок выравнивания (выравнивание по левому, правому или центральному краю ячейки).
Как добавить рамку вокруг таблицы?
Чтобы добавить рамку вокруг таблицы, нужно выделить всю таблицу, затем на верхней панели инструментов выбрать вкладку «Дизайн». В разделе «Границы» нажмите на кнопку «Внешние границы», и рамка будет добавлена вокруг всей таблицы.
Как вставить таблицу в документ Word?
Для вставки таблицы в документ Word нужно выбрать вкладку «Вставка» в верхней панели инструментов, затем нажать на кнопку «Таблица» и выбрать нужное количество строк и столбцов в появившемся меню. После этого таблица будет добавлена в документ.
Как отформатировать таблицу в документе Word?
Для форматирования таблицы в документе Word нужно выбрать таблицу, затем перейти на вкладку «Разметка» и воспользоваться доступными инструментами для изменения ширины и высоты ячеек, добавления или удаления границ, изменения цвета заливки и шрифта и других параметров. Также можно применить готовые стили таблицы из галереи стилей.
- и