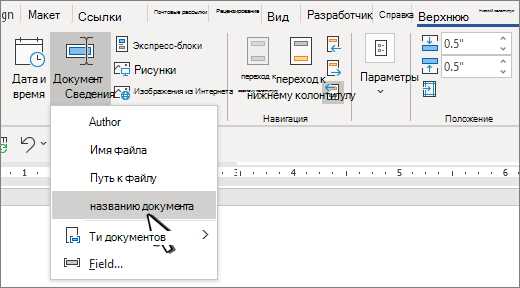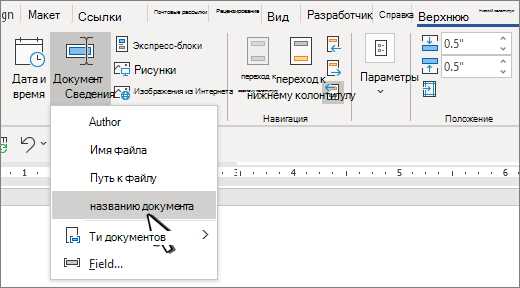
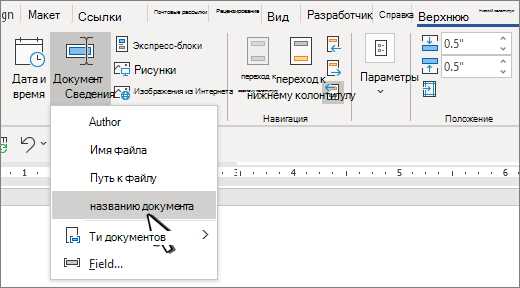
Microsoft Word — один из самых популярных текстовых редакторов, который предлагает множество функций для создания и форматирования документов. Одной из таких функций является возможность вставки текста в заголовок или нижний колонтитул документа. Это очень удобно для размещения информации, такой как название документа, номер страницы или автор.
Вставка текста в заголовок или нижний колонтитул в Microsoft Word осуществляется с помощью специального инструмента, который можно найти в разделе «Вставка» на верхней панели инструментов. После выбора нужного места для вставки текста, пользователю открывается окно, где можно ввести нужную информацию. Также можно выбрать готовый шаблон заголовка или нижнего колонтитула из предложенного списка.
Вставленный текст можно отформатировать, выбрав нужный шрифт, размер, стиль и цвет. Также можно изменить отступы и выравнивание текста в заголовке или нижнем колонтитуле. После вставки текста его можно перемещать и редактировать по желанию.
Возможности Microsoft Word для вставки текста в заголовок или нижний колонтитул
Microsoft Word предоставляет множество удобных возможностей для вставки текста в заголовок или нижний колонтитул. Они позволяют оформить документ более профессионально и удобно для чтения. Рассмотрим некоторые из них.
Параметры шапок и нижних колонтитулов
Microsoft Word позволяет пользователю легко настроить параметры шапок и нижних колонтитулов. Возможности включают выбор выравнивания текста, различных шрифтов и размеров, а также настройку отступов и положения текста. Пользователь может вставлять текст, номер страницы, дату и время, а также другую информацию, необходимую для оформления документа.
Вставка полей
Word предлагает широкий выбор полей, которые можно вставить в заголовок или нижний колонтитул. Некоторые из них включают автоматический номер страницы, автора документа, название файла и другие поля, которые можно настроить по своему усмотрению. Пользователь может выбирать нужное поле из списка или создавать свои собственные, чтобы соответствовать требованиям конкретного документа.
Стили заголовков
Одной из полезных функций Word является возможность применения стилей заголовков в шапке или нижнем колонтитуле. Стили заголовков позволяют пользователю быстро изменить форматирование текста, чтобы сделать его более выразительным и аккуратным. В Word есть множество стилей, которые можно выбрать в соответствии с оформлением документа.
Вставка таблиц и списков
Еще одной полезной возможностью Word является возможность вставки таблиц и списков в заголовок или нижний колонтитул. Пользователь может создавать таблицы для отображения информации в удобной форме или вставлять списки, чтобы выделить важные пункты. Это позволяет организовать информацию в шапке или нижнем колонтитуле более структурированно.
Важность знания, как вставить текст в заголовок или нижний колонтитул
Вставка текста в заголовок или нижний колонтитул может быть полезна во многих ситуациях. Во-первых, она позволяет создавать профессионально оформленные документы и доклады, где текст в заголовке или нижнем колонтитуле может содержать информацию о названии документа, авторе, дате и других важных деталях. Это придает документу официальный вид и помогает визуально разделить различные части.
Кроме того, вставка текста в заголовок или нижний колонтитул может быть полезна при создании документов с множеством страниц. Например, при написании дипломных работ или отчетов, где каждая страница должна содержать одинаковую информацию в заголовке или нижнем колонтитуле. Вставка текста в заголовок или нижний колонтитул позволяет автоматически повторять эту информацию на каждой странице, что экономит время и упрощает работу с документом.
Также важно уметь вставлять текст в заголовок или нижний колонтитул при создании документов, которые требуют определенного форматирования. Например, в научных статьях и шаблонах для публикаций часто требуется указывать автора и название статьи в заголовке или нижнем колонтитуле. Умение вставлять текст в нужные места позволяет легко создавать и форматировать такие документы согласно стандартам и требованиям.
- Создание профессионально оформленных документов
- Упрощение работы с многостраничными документами
- Форматирование документов согласно требованиям
В заключении, знание того, как вставить текст в заголовок или нижний колонтитул в Microsoft Word, является неотъемлемым навыком для создания профессионально оформленных документов, упрощения работы с длинными документами и форматирования документов согласно требованиям. Овладение этим навыком позволяет создавать более эффективные и привлекательные документы, что важно в современном информационном обществе.
Основные функции заголовков и нижних колонтитулов в Microsoft Word
Заголовки и нижние колонтитулы в Microsoft Word играют важную роль в создании структуры документа и придании ему профессионального вида.
Один из основных элементов заголовков и нижних колонтитулов — это текст. С их помощью можно добавить названия разделов, подразделов или страниц, а также указать авторство или дату создания документа.
Заголовки обеспечивают пользователю быстрый доступ к содержанию документа и помогают структурировать его. Они могут быть выделены жирным шрифтом или использовать разные уровни заголовков для создания иерархии.
Нижний колонтитул в свою очередь представляет собой полосу текста, которая располагается внизу каждой страницы документа. Она может содержать номера страниц, названия разделов или даже небольшие заметки.
Кроме того, заголовки и нижние колонтитулы могут быть использованы для добавления номеров страниц, даты, имени компании или автора. Эти элементы могут быть выровнены по центру, слева или справа для соответствия виду документа.
Таким образом, заголовки и нижние колонтитулы в Microsoft Word предоставляют многочисленные возможности для организации и оформления текстовых документов, делая их более удобными и профессионально выглядящими.
Как добавить текст в заголовок в Microsoft Word
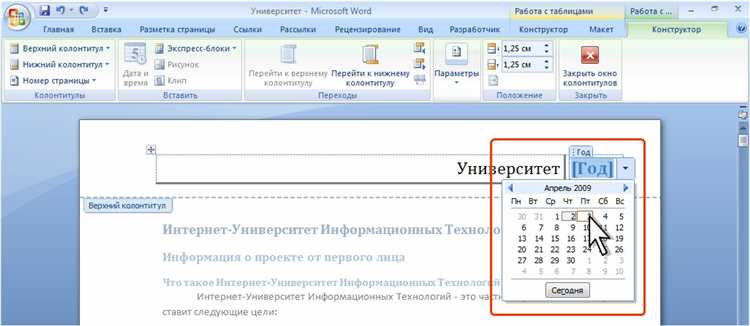
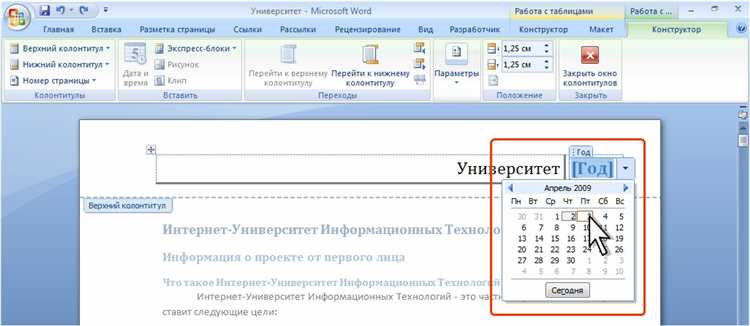
- Откройте документ в Microsoft Word.
- Выделите заголовок, к которому вы хотите добавить текст.
- Нажмите на вкладку «Вставка» в верхнем меню.
- На панели инструментов выберите опцию «Заголовок» или «Заголовок 1» в разделе «Стиль».
- Начните печатать текст или вставьте его из другого источника.
- Отформатируйте текст, используя доступные инструменты форматирования, такие как шрифт, размер, выравнивание и т. д.
- Если вы хотите добавить дополнительные элементы, такие как изображения или таблицы, используйте соответствующие опции на панели инструментов.
- Сохраните внесенные изменения.
Вставка текста в заголовок помогает организовать информацию в документе, делает его более профессиональным и удобочитаемым для читателей. Помните, что заголовок должен быть кратким, информативным и соответствовать содержанию документа. Используйте возможности форматирования, чтобы выделить заголовок и привлечь внимание к нему.
Шаги по вставке текста в заголовок в верхней части страницы
Шаг 1: Откройте программу Microsoft Word на своем компьютере.
Шаг 2: Нажмите на вкладку «Вставка» в верхней части страницы.
Шаг 3: Выберите опцию «Заголовок» из списка доступных функций.
Шаг 4: Введите желаемый текст в поле заголовка.
Шаг 5: Настройте форматирование текста с помощью инструментов шрифта и выравнивания.
Шаг 6: Нажмите на кнопку «Применить» или «ОК», чтобы вставить заголовок в верхней части страницы.
Следуя этим простым шагам, вы сможете легко вставить текст в заголовок в верхней части страницы в программе Microsoft Word. Помните, что вы можете изменять форматирование текста в заголовке, чтобы сделать его выразительным и привлекательным.
Как изменить и форматировать текст в заголовке
1. Изменение шрифта и размера текста: Для изменения шрифта и размера текста в заголовке, выделите его и выберите нужный шрифт и размер из списка доступных опций во вкладке «Шрифт» в меню «Формат». Вы также можете использовать комбинацию клавиш Ctrl + D, чтобы быстро открыть окно «Шрифт».
2. Добавление стилей и эффектов: В Microsoft Word есть возможность добавлять различные стили и эффекты к тексту в заголовке. Например, вы можете выделить заголовок жирным шрифтом с помощью опции «Жирный» или добавить подчеркивание с помощью опции «Подчеркнутый». Вы также можете использовать команду «Тени символов» для добавления теней или «Курсив» для наклонного текста.
3. Выравнивание текста: Если вам нужно изменить выравнивание текста в заголовке, выделите его и выберите нужную опцию выравнивания (слева, по центру, справа или по ширине) во вкладке «Параграф» из меню «Формат».
4. Добавление списка: Если вы хотите включить список с пунктами или нумерацией в заголовке, выделите текст, который будет составлять список, и нажмите на кнопку «Маркированный» или «Нумерованный список» во вкладке «Параграф» в меню «Формат».
| Преимущества изменения и форматирования текста в заголовке: |
|---|
|
Внимательность к деталям и креативность в изменении и форматировании текста в заголовке помогут вам продемонстрировать профессионализм и оригинальность в создании текстовых документов.
Вопрос-ответ:
Как изменить шрифт в заголовке?
Чтобы изменить шрифт в заголовке, вам необходимо выбрать нужный шрифт и его размер. Обычно шрифты можно менять в настройках программы, используемой для создания или редактирования текста. В большинстве случаев это можно сделать через меню «Формат» или «Настройки». Выбрав нужный шрифт и размер, вы сможете изменить и форматировать текст в заголовке.
Как изменить размер шрифта в заголовке?
Для изменения размера шрифта в заголовке необходимо выделить текст заголовка и выбрать нужный размер шрифта в панели инструментов программы, используемой для создания или редактирования текста. Также можно использовать горячие клавиши, например, комбинацию клавишь «Ctrl» и «+» для увеличения размера шрифта или «Ctrl» и «-» для уменьшения его размера. Подобные функции также могут быть доступны через меню «Формат» или «Настройки» программы.
Как изменить цвет текста в заголовке?
Для изменения цвета текста в заголовке необходимо выделить его и выбрать нужный цвет из палитры цветов, которая обычно находится в панели инструментов программы. Также можно использовать горячие клавиши, например, комбинацию клавишь «Ctrl» и «C» для вызова палитры цветов и выбора нужного цвета на ней. Если вам необходимо выбрать нестандартный цвет, вы можете воспользоваться функцией «Дополнительные цвета» или «Свой цвет», которая также обычно присутствует в палитре цветов.
Как изменить стиль текста в заголовке?
Для изменения стиля текста в заголовке можно использовать различные возможности программы, используемой для создания или редактирования текста. Например, вы можете выбрать жирный или курсивный стиль шрифта, подчеркнутый или зачеркнутый текст и т.д. Обычно эти функции доступны через панель инструментов или меню «Формат» программы. Также можно использовать горячие клавиши для быстрого изменения стиля текста, например, комбинацию клавишь «Ctrl» и «B» для выделения текста жирным стилем или «Ctrl» и «I» для выделения курсивным стилем.
Как выровнять текст в заголовке?
Для выравнивания текста в заголовке можно использовать различные возможности программы, используемой для создания или редактирования текста. Обычно эти функции доступны через панель инструментов или меню «Формат» программы. Вы можете выбрать выравнивание текста по левому, правому, центральному или распределенному краю. Также можно использовать горячие клавиши для быстрого выравнивания текста, например, комбинации клавишь «Ctrl» и «L» для выравнивания текста по левому краю или «Ctrl» и «R» для выравнивания текста по правому краю.