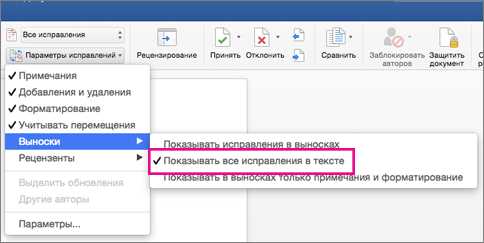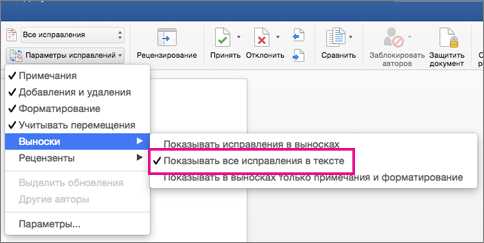
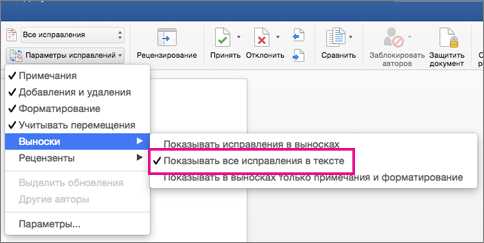
В наше время совместное редактирование документов является неотъемлемой частью работы в команде. Оно позволяет не только повысить эффективность работы, но и сократить время на обмен версиями документа и упростить процесс совместной работы. Однако, возникает вопрос контроля изменений при совместном редактировании. Как управлять всеми изменениями, чтобы не потерять целостность документа и сохранить работу каждого участника команды?
Microsoft Word предлагает функцию контроля изменений, которая позволяет вам контролировать и отслеживать все внесенные изменения в документ. Он сохраняет и отображает изменения, внесенные каждым участником, и дает возможность принимать или отклонять эти изменения. Это значительно упрощает процесс совместного редактирования, позволяя всем участникам видеть, какие изменения были внесены, и решать, как они будут влиять на конечный результат.
С помощью функции контроля изменений в Microsoft Word вы можете не только отслеживать внесенные изменения, но и добавлять комментарии к ним и проводить обсуждение с коллегами. Таким образом, все участники команды будут постоянно в курсе событий и смогут легко взаимодействовать и вносить свои предложения и исправления. Это дает дополнительную возможность для обратной связи и совместного обсуждения деталей документа, что помогает улучшить качество работы и сделать ее более демократичной.
Использование функции контроля изменений в Microsoft Word — это простой и удобный способ организации совместного редактирования документа. Он помогает упростить процесс совместной работы и существенно повысить эффективность работы команды. Контроль изменений позволяет участникам видеть и контролировать все изменения, вносимые в документ, а также обсуждать их и вносить комментарии. Это инструмент, который помогает создать открытую и прозрачную обстановку в команде, где каждый участник может вносить свой вклад в процесс работы и достижение общих целей.
Основы функции контроля изменений в Microsoft Word
Функция контроля изменений в Microsoft Word предоставляет возможность совместного редактирования документа, сохраняя при этом историю изменений и авторство каждого внесенного правки. Эта функция полезна для командной работы над документами, позволяя обмениваться идеями и комментариями в реальном времени.
Для включения функции контроля изменений необходимо открыть документ в режиме «Режим правок». В этом режиме каждое внесенное изменение отображается цветными пометками, позволяя видеть, какой текст был удален или добавлен, а также кто это сделал. Каждый автор может отметить свои правки определенным цветом, что упрощает идентификацию внесенных изменений.
Основные инструменты функции контроля изменений:
- Вкладка «Правка» — на этой вкладке можно найти все необходимые инструменты для работы с функцией контроля изменений. Здесь можно включить и выключить режим правок, выбрать цвета для разных авторов, а также просмотреть и принять или отклонить внесенные изменения.
- Комментарии — каждый автор может оставлять комментарии к определенным частям документа. Это позволяет объяснить причины внесенных изменений или задать вопросы другим авторам.
- Ревизор — в случае, если документу требуется последующая проверка или редактирование, можно назначить ревизора, который будет отвечать за финальное решение по внесенным изменениям и принимать окончательное решение.
Функция контроля изменений в Microsoft Word упрощает коллективную работу над документами, помогая организовать и отслеживать внесенные правки и комментарии. Это незаменимый инструмент для командной работы, позволяющий эффективно редактировать и совершенствовать документ вместе с коллегами.
Функция контроля изменений в Microsoft Word: средство проверки и учета изменений документа при совместной работе
С помощью функции контроля изменений пользователи могут вести диалог и корректировать документы в режиме реального времени, а также отслеживать все изменения, вносимые различными участниками. Это особенно полезно при работе над общим проектом, где каждый участник может вносить свои предложения и правки, а все изменения должны быть отчетливо видны и контролируемы.
Функция контроля изменений позволяет пользователям видеть, какие именно части документа были изменены, кто внес изменения и в какой момент времени. Кроме того, она автоматически вводит метки и пометки, указывающие на удаленные или добавленные фрагменты, что делает процесс редактирования более наглядным и понятным.
Дополнительные возможности функции контроля изменений включают возможность принимать или отклонять предложенные правки, комментировать изменения, отображать историю изменений и создавать отчеты. Все эти функции помогают пользователям эффективнее сотрудничать и обмениваться идеями, упрощая процесс обработки и учета изменений.
Как включить функцию контроля изменений?
1. Откройте документ в Microsoft Word.
Перейдите к программе Microsoft Word и откройте нужный документ, в котором вы хотите активировать функцию контроля изменений.
2. Включите режим контроля изменений.
Чтобы включить режим контроля изменений, откройте вкладку «Отслеживание» в верхней панели инструментов. Нажмите на кнопку «Отслеживание изменений», чтобы активировать эту функцию.
3. Настройте параметры отслеживания изменений.
После активации режима контроля изменений вы можете настроить параметры отслеживания изменений, чтобы удовлетворить свои потребности. Например, вы можете выбрать, как будут отображаться вставки, удаления и форматирование текста.
4. Разрешите доступ к документу другим пользователям.
Если вы хотите разрешить другим пользователям редактировать документ, вы должны предоставить им доступ к файлу. Это можно сделать, сохраняя документ в облаке или используя функцию совместной работы в Microsoft Word.
Теперь вы знаете, как включить функцию контроля изменений в Microsoft Word. Этот инструмент позволяет вам эффективно сотрудничать с другими пользователями и контролировать все изменения, вносимые в ваш документ.
Как эффективно использовать функцию контроля изменений в Microsoft Word
Функция контроля изменений в Microsoft Word позволяет пользователям совместно редактировать документы и отслеживать все внесенные правки. Это полезная функция при работе в команде или при совместном создании документа. В этой статье мы рассмотрим, как эффективно использовать функцию контроля изменений в Microsoft Word.
1. Включите режим контроля изменений: Чтобы начать использовать функцию контроля изменений, необходимо включить соответствующий режим. Для этого откройте документ в Microsoft Word, затем выберите вкладку «Правка» и нажмите на кнопку «Контроль изменений». После этого все внесенные изменения будут отображаться в документе с подсветкой и другими маркерами.
2. Внесите правки в документ: После включения режима контроля изменений вы можете начать вносить свои правки в документ. При этом каждое изменение будет отображаться в документе с подсветкой и добавленной информацией о пользователе, внесшем изменение. Это позволяет всем участникам проекта видеть, кто и что сделал в документе.
3. Просмотрите и принимайте изменения: После того, как все участники внесли свои правки, необходимо просмотреть изменения и решить, какие из них нужно принять. Для этого можно использовать функции просмотра изменений, такие как «Следующее» и «Предыдущее», чтобы переходить между разными правками. Затем можно принять или отклонить каждое изменение отдельно или все сразу.
4. Отслеживайте комментарии и диалоги: Функция контроля изменений также позволяет пользователям оставлять комментарии и вести диалоги прямо в документе. Это удобно для обсуждения правок с другими участниками. Комментарии и диалоги отображаются в отдельной панели, где можно просматривать, отвечать на них и делать свои замечания.
5. Поделитесь документом с другими: Если вы хотите поделиться документом с другими пользователями, то можно сохранить его в облако или отправить по электронной почте. При этом функция контроля изменений сохранится, и все внесенные правки будут отображаться у получателей документа. Это позволяет другим пользователям видеть все изменения и принимать активное участие в редактировании документа.
Таким образом, эффективное использование функции контроля изменений в Microsoft Word позволяет участникам совместно редактировать документы и отслеживать все внесенные правки. Это облегчает работу в команде и улучшает общее качество документа.
Добавление комментариев и внесение исправлений
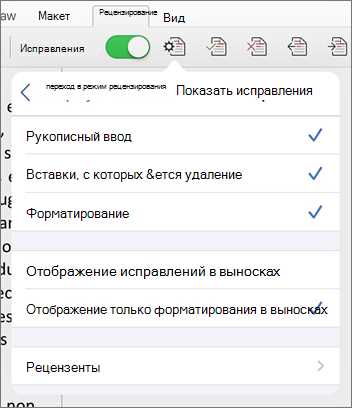
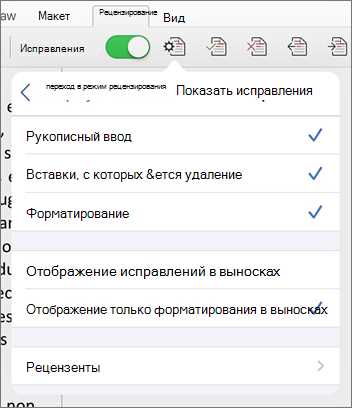
При работе над документом в режиме совместного редактирования в Microsoft Word, у пользователей есть возможность добавлять комментарии и вносить исправления, чтобы обсуждать и улучшать содержимое документа.
Комментарии позволяют пользователям делиться своими мыслями и предложениями по поводу конкретных частей документа. Чтобы добавить комментарий, нужно выделить нужный текст и щелкнуть правой кнопкой мыши. Затем выбрать вариант «Добавить комментарий». В открывшемся окне можно ввести текст комментария и нажать «ОК». Комментарий появится в правой части окна, и другие пользователи смогут его увидеть и, при необходимости, ответить.
Исправления можно вносить непосредственно в текст документа. Для этого нужно выделить исправляемый участок, нажать правой кнопкой мыши и выбрать «Исправления». Word позволяет редактировать выделенный текст, а также указывать, какие изменения были внесены. Для наглядности программой часто используются специальные цветовые подсветки, указывающие на добавленный или удаленный текст. Это помогает всем пользователям увидеть все изменения, которые были внесены в документ.
Вопрос-ответ:
Как добавить комментарий в текстовом документе?
Чтобы добавить комментарий в текстовом документе, выделите нужное место в тексте и нажмите правой кнопкой мыши. В контекстном меню выберите «Добавить комментарий». В появившемся окне введите свой комментарий и нажмите «ОК».
Как редактировать существующий комментарий в текстовом документе?
Для редактирования существующего комментария в текстовом документе, щелкните на него дважды левой кнопкой мыши. Откроется окно редактирования комментария, где вы сможете изменить его текст. После внесения изменений нажмите «ОК» или «Применить», чтобы сохранить изменения.
Можно ли удалять комментарии из текстового документа?
Да, можно удалять комментарии из текстового документа. Для этого выделите комментарий, который хотите удалить, и нажмите правой кнопкой мыши. В контекстном меню выберите «Удалить комментарий» или аналогичную опцию. Комментарий будет удален из документа.
Как найти все комментарии в текстовом документе?
Чтобы найти все комментарии в текстовом документе, откройте вкладку «Обзор» в меню программы. В этой вкладке найдите раздел «Комментарии» или аналогичную опцию. Кликните на нее, и будут отображены все комментарии, которые были добавлены в документ.
Можно ли отслеживать изменения в текстовом документе?
Да, можно отслеживать изменения в текстовом документе. Для этого откройте вкладку «Отслеживание изменений» в меню программы. В этой вкладке вы сможете активировать режим отслеживания изменений, который позволит видеть все внесенные правки в документ. Также будет возможность добавлять комментарии к измененному тексту.
Как добавить комментарий в текст?
Чтобы добавить комментарий в текст, вы можете использовать символы двойного слеша (//) перед началом комментария. Комментарий будет проигнорирован при выполнении программы или анализе текста.
Как добавить исправление в текст?
Чтобы добавить исправление в текст, вы можете использовать символы тильды (~) перед началом исправления. Исправление будет отображаться в тексте, но будет видно, что оно добавлено позже. Это удобно, например, при редактировании текста или кода.