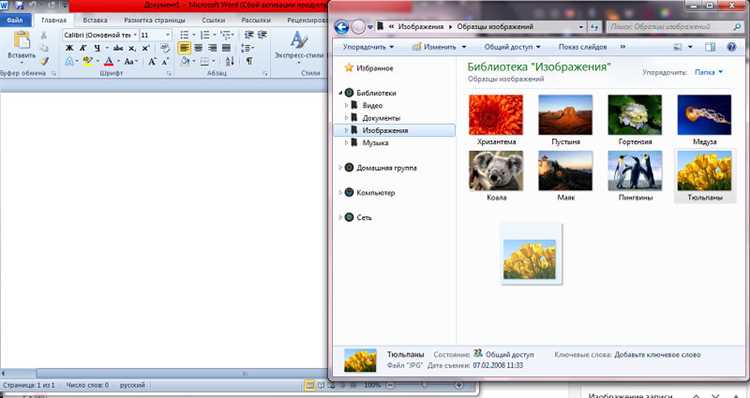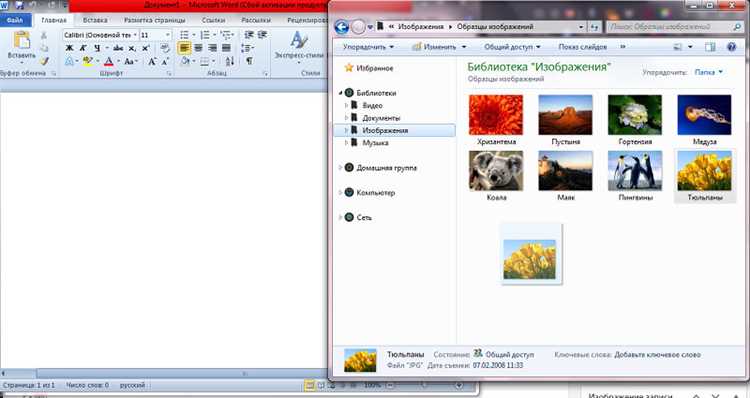
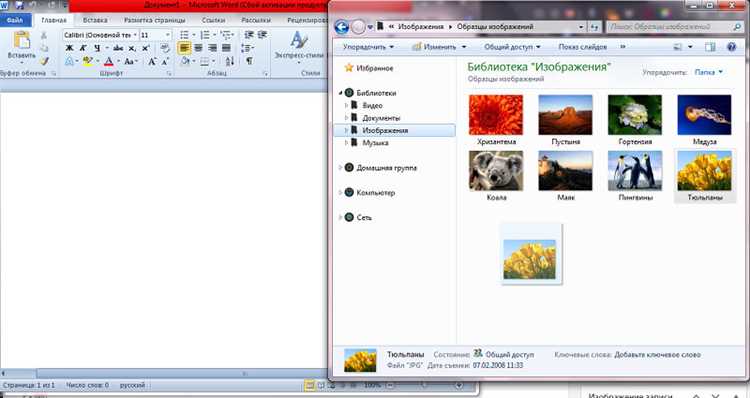
Добавление изображений в Microsoft Word может быть полезно для создания презентаций, документов или отчетов, которые требуют визуальной иллюстрации. Вставка изображений процесс простой, но при этом важно соблюдать несколько шагов, чтобы достичь наилучшего результата. В этой статье мы рассмотрим несколько ключевых шагов, которые необходимо выполнить для успешной вставки и настройки изображений.
Шаг №1: Откройте документ в Microsoft Word, в который вы хотите вставить изображение. Чтобы вставить изображение, щелкните на вкладку «Вставка» в верхнем меню и выберите опцию «Изображение».
Шаг №2: В открывшемся окне выберите желаемое изображение и нажмите кнопку «Вставить». Убедитесь, что выбранное изображение имеет нужный вам размер и разрешение. Если это необходимо, вы можете изменить размер изображения, нажав на краешек изображения и перетягивая его.
Шаг №3: После вставки изображения можно настроить его расположение и обтекание текстом. Выберите изображение и щелкните правой кнопкой мыши, затем выберите опцию «Обтекание» и выберите нужный вам вариант. Вы также можете изменить выравнивание изображения, щелкнув правой кнопкой мыши и выбрав опцию «Выровнять по».
В результате выполнения этих простых шагов вы успешно вставите изображение в Microsoft Word и сможете настроить его внешний вид в соответствии с вашими потребностями. Помните, что справедливо только для Microsoft Word, и в других программах может быть несколько отличающийся процесс вставки изображений.
Подготовка изображений
Перед вставкой изображений в Microsoft Word необходимо провести несколько этапов подготовки, чтобы достичь наилучшего результата. Соблюдение этих шагов позволит убедиться, что вставленные изображения в документ будут выглядеть четко и профессионально.
1. Проверьте разрешение и качество изображений.
Перед вставкой изображения в Word, убедитесь, что оно имеет достаточное разрешение и качество. Изображения с низким разрешением могут выглядеть размытыми и пиксельными в распечатанном документе. Оптимальное разрешение для печати в Word составляет 300 dpi (точек на дюйм) или более. Если изображение имеет плохое качество или низкое разрешение, рекомендуется использовать другое изображение с лучшим качеством или изменить параметры изображения с помощью графического редактора.
2. Выберите подходящий формат файла.
При выборе формата файла для изображения учитывайте цель использования и спецификации документа. Для фотографий и реалистичных изображений лучше использовать форматы JPEG или PNG, которые поддерживают высококачественную компрессию. Для изображений с прозрачностью, логотипов или диаграмм лучше использовать формат PNG или GIF. Если вам необходимо сохранить простой рисунок или иллюстрацию, формат BMP или TIFF может быть предпочтительным. Помните о том, что использование неподходящего формата файла может привести к ухудшению качества изображения или неправильному отображению в редакторе Word.
Выбор подходящих изображений
1. Определите цель документа
Первым шагом является определение основной цели вашего документа. Выясните, какое сообщение хотите передать читателям и какая информация является ключевой. На основе этой информации вы сможете выбрать такие изображения, которые ярко и наглядно дополнят ваш текст.
2. Рассмотрите аудиторию
Следующим шагом является анализ вашей аудитории. Подумайте, кто будет читать ваш документ, какими интересами они обладают, и какие изображения могут быть наиболее релевантными и понятными для вашей целевой аудитории.
3. Определите контекст
Третий шаг — определить контекст, в котором будет использоваться ваш документ. Учитывайте место и способ публикации, чтобы правильно подобрать изображения, которые соответствуют этому контексту. Например, если ваш документ будет использоваться на веб-странице, проверьте наличие каких-либо ограничений или рекомендаций по размерам и разрешению изображений.
4. Выберите соответствующие изображения
Теперь, когда вы уточнили свою цель, изучили свою аудиторию и контекст, пришло время выбрать изображения. Поищите фотографии, иллюстрации или графики, которые отображают основные идеи вашего текста и помогают визуально представить информацию. Убедитесь, что изображения имеют высокое качество и соответствуют заданным требованиям.
5. Оптимизируйте изображения
Когда вы выбрали подходящие изображения, рекомендуется оптимизировать их для вставки в документ. Это может включать изменение размеров, обрезку, настройку контрастности и яркости и др. Оптимизированные изображения не только помогут сэкономить место в файле, но и повысят скорость загрузки и производительность документа.
Размер и формат изображений
Прежде чем вставить изображение, нужно определиться с его размером. Чтобы избежать искажений, рекомендуется сначала установить размеры, соответствующие требуемому положению изображения в документе. Кроме того, следует учитывать размер самого документа и запланированное использование изображения.
Касаясь формата изображений, Microsoft Word поддерживает широкий спектр распространенных графических форматов, таких как JPEG, PNG, GIF и другие. При выборе формата рекомендуется учитывать особенности изображения — если важна высокая детализация и сохранение качества, то лучше использовать формат без потерь (например, PNG), а если большой размер файлов принципиальный, то можно обратиться к более сжатым форматам (например, JPEG).
- Определите необходимый размер изображения в соответствии с требуемым положением в документе.
- Учтите размер документа и планируемое использование изображения.
- Выберите подходящий формат изображения, учитывая потребности в детализации и размере файла.
Следуя этим рекомендациям, вы сможете успешно вставлять изображения в Microsoft Word, обеспечивая оптимальное представление графического материала и сохранение его качества.
Вставка изображения в Microsoft Word
Для вставки изображения в Microsoft Word необходимо выполнить несколько простых шагов. Во-первых, необходимо выбрать место в документе, где будет размещено изображение. Затем нужно нажать на вкладку «Вставка» в верхней панели меню и выбрать опцию «Изображение».
После этого откроется диалоговое окно, где можно выбрать изображение с компьютера или из других источников, таких как сканер или фотокамера. После выбора нужного изображения, оно автоматически будет вставлено в документ.
Чтобы изображение было более наглядным, его можно изменить в соответствии с потребностями. Для этого нужно выделить изображение и воспользоваться инструментами форматирования, такими как изменение размера, обрезка или поворот. Также можно добавить рамку или применить различные стили.
При вставке изображения в Microsoft Word следует учитывать размер документа и его оформление. Важно подбирать изображения, которые соответствуют контексту и сделают документ более понятным и привлекательным для читателя.
Вставка изображения является важной частью процесса создания документов в Microsoft Word. Она позволяет сделать текст более наглядным и информативным, а также подчеркнуть ключевые моменты. Следуя простым шагам, можно легко и эффективно вставить изображение и настроить его в соответствии с потребностями.
Открытие Microsoft Word
Существует несколько способов открыть Microsoft Word. Один из них — найти ярлык программы на рабочем столе или в меню «Пуск» и щелкнуть по нему дважды. После этого появится окно программы и вы сможете начать создавать или открывать документы.
Другой способ — открыть Microsoft Word через панель задач операционной системы. Для этого необходимо нажать правой кнопкой мыши на пиктограмме программы на панели задач и выбрать соответствующий пункт меню.
Также можно использовать функцию поиска в операционной системе, чтобы найти программу. Для этого нужно щелкнуть на кнопке «Пуск» и ввести в строке поиска название программы. Затем выберите Microsoft Word из результатов поиска и нажмите Enter.
Независимо от выбранного способа, открытие Microsoft Word занимает всего несколько мгновений. После этого вы сможете начать работу над своими документами, используя богатый набор инструментов и функций текстового редактора.
Выбор места для вставки изображения
При вставке изображений в документы Microsoft Word важно правильно выбрать место для их размещения. Существуют несколько факторов, которые следует учесть для достижения наилучшего результата.
Согласованность с текстом: Изображение должно быть связано с содержанием текста и дополнять его. Оно может служить для иллюстрации, демонстрации или усиления ключевых понятий в документе. Поэтому, необходимо выбирать место вставки изображения таким образом, чтобы оно соответствовало контексту и не нарушало целостность и читабельность документа.
Структура документа: Важно учитывать структуру документа при выборе места для вставки изображения. Часто изображения помещаются рядом с соответствующим текстом или в отдельных разделах документа. Это позволяет организовать информацию логически и делает документ более наглядным.
Размер и пропорции: Выбор места вставки изображения также зависит от его размера и пропорций. Если изображение имеет большие размеры и занимает много места, то его следует помещать в отдельный блок или использовать функции плавающего размещения, чтобы изображение не нарушало текст.
Визуальный эффект: Расположение изображения может иметь визуальный эффект на читателя. Оно может привлекать внимание или создавать акцент на определенной части документа. Поэтому, при выборе места для вставки изображения важно учитывать эстетические и коммуникативные аспекты.
Учитывая все эти факторы, правильное выбор места для вставки изображения поможет сделать документ более понятным, наглядным и привлекательным для читателя.
Вопрос-ответ:
Как выбрать место вставки изображения в тексте?
Чтобы выбрать оптимальное место для вставки изображения в текст, нужно учитывать контекст и смысл статьи. Изображение должно соответствовать теме и содержанию текста, а также помогать визуализировать информацию для читателя.
Какую функцию выполняет изображение в тексте?
Изображение в тексте выполняет несколько функций. Оно может привлечь внимание читателя, сделать текст более наглядным и понятным, а также выделить ключевые моменты или иллюстрировать примеры и аргументы.
Как правильно подписывать изображение в тексте?
Подпись к изображению должна быть краткой, содержательной и четкой. В ней следует указать основную информацию о изображении, например, его название, автора и источник. Подпись можно расположить под изображением или сделать его частью.
Можно ли использовать изображение в качестве заголовка статьи?
Да, изображение можно использовать в качестве заголовка статьи, если оно ярко и понятно передает ее тему или основную идею. Однако при выборе такого изображения следует учитывать его совместимость с шрифтами, фоном и общим стилем дизайна.
Существуют ли правила оформления изображений в тексте?
Да, существуют некоторые правила оформления изображений в тексте. Например, изображение должно быть достаточно крупным для чтения и разглядывания, но не слишком громоздким, чтобы не отвлекать от чтения. Также следует избегать перегрузки текста изображениями и использовать их с умом для усиления визуального воздействия.
В каких случаях нужно выбирать место вставки изображения?
Место вставки изображения нужно выбирать в тех случаях, когда вы хотите визуально дополнить или улучшить текстовую информацию. Изображение может помочь проиллюстрировать описываемый объект или явление, сделать текст более наглядным и интересным для читателей.