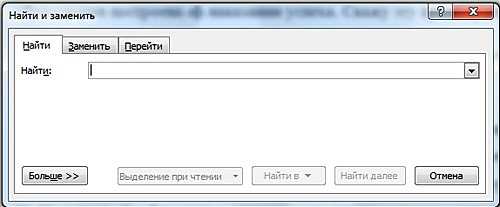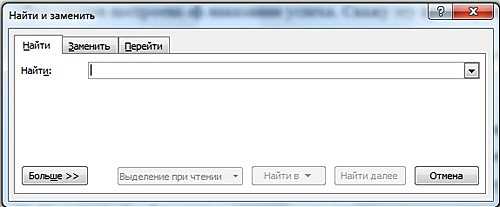
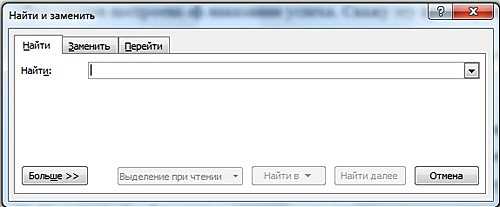
Microsoft Word предлагает множество удобных функций для редактирования текста, включая возможность выделить определенные части текста и удалить их. Одну из таких функций представляет собой инструмент «Поиск и замена», который позволяет легко и быстро отыскать определенные слова или фразы в документе и заменить их на другие.
Если вам нужно удалить определенный текст из документа, первым шагом является его выделение. Для этого можно использовать клавишную комбинацию Ctrl + F, чтобы открыть окно «Найти и заменить». В этом окне введите текст, который вы хотите удалить, в поле поиска. Затем выделите его, дважды щелкнув правой кнопкой мыши на нем.
После того как текст выделен, вы можете нажать клавишу Delete или Backspace на клавиатуре, чтобы удалить его. Если вы хотите удалить все вхождения этого текста в документе, щелкните на кнопке «Заменить все». Все вхождения текста будут удалены, и ваш документ будет обновлен соответствующим образом.
Таким образом, с помощью функции «Поиск и замена» в Word вы можете легко выделить и удалить определенные части текста. Этот инструмент позволяет сэкономить время и упростить процесс редактирования документов, делая его более эффективным и удобным для пользователей.
Как выделить текст в Word и удалить его с использованием поиска и замены
Выделение текста в Word может быть очень полезным при выполнении различных задач, таких как редактирование, форматирование или удаление определенных частей текста. Этот процесс может быть значительно ускорен и облегчен с помощью инструмента поиска и замены.
Для выделения текста в Word с использованием поиска и замены необходимо выполнить следующие шаги:
-
Откройте документ Word, в котором вы хотите выделить текст.
-
Нажмите сочетание клавиш Ctrl + H на клавиатуре, чтобы открыть диалоговое окно «Заменить».
-
В поле «Найти» введите текст или фразу, которую вы хотите выделить.
-
Оставьте поле «Заменить» пустым, так как мы хотим удалить выделенный текст.
-
Нажмите на кнопку «Найти далее» для поиска первого вхождения текста.
-
Чтобы выделить текст, нажмите на кнопку «Выделить» или используйте сочетание клавиш Ctrl + Shift + С на клавиатуре.
-
После выделения текста нажмите на кнопку «Заменить» или используйте сочетание клавиш Delete или Backspace на клавиатуре, чтобы удалить выделенный текст.
-
Повторите действия с шага 5 до шага 7 для всех остальных вхождений текста в документе.
-
По завершении удаления текста нажмите на кнопку «Отменить» или используйте сочетание клавиш Ctrl + Z, чтобы вернуться к предыдущему состоянию документа.
Теперь вы знаете, как выделить текст в Word и удалить его с использованием поиска и замены. Этот метод позволяет с легкостью управлять содержимым документа и вносить необходимые изменения. Будьте внимательны при удалении текста и всегда сохраняйте копию оригинального документа для предотвращения потери данных.
Выделение текста вручную
Одним из способов выделения текста вручную является использование мыши. Для этого нужно зажать левую кнопку мыши в начале выделения и перетащить курсор до конечного символа выделения. Таким образом можно выделить отдельные слова, предложения, абзацы или весь текст целиком.
Еще один способ выделения текста вручную – это использование клавиатуры. С помощью комбинаций клавиш Shift+Стрелка влево или Shift+Стрелка вправо можно выделять текст посимвольно. Комбинация клавиш Shift+Ctrl+Стрелка влево или Shift+Ctrl+Стрелка вправо позволяет выделить текст по словам. Для выделения абзацев можно использовать сочетание клавиш Shift+Ctrl+Стрелка вверх или Shift+Ctrl+Стрелка вниз.
Перед тем, как выделить текст вручную, необходимо определить цель выделения и выбрать соответствующий способ. Например, если нужно выделить определенную информацию в тексте, полезно воспользоваться комбинацией клавиш Ctrl+F, чтобы открыть окно поиска и найти нужные фрагменты.
Выделение текста вручную может быть полезно в различных ситуациях, например, при редактировании текста, подготовке отчетов или анализе информации. Правильное выделение текста помогает сократить время работы и повысить эффективность.
Выделение текста с помощью функции «Найти и заменить»
Чтобы выделить текст с помощью функции «Найти и заменить», нужно открыть соответствующее окно или использовать сочетание клавиш Ctrl + F. Затем ввести в поле поиска искомый текст и нажать кнопку «Найти». Программа выделит все вхождения искомого текста в документе.
Когда нужный фрагмент текста выделен, можно произвести замену. Для этого нужно нажать кнопку «Заменить» и указать новый текст, который должен заменить найденное вхождение. При необходимости можно выбрать одну из опций замены: заменить только первое вхождение, заменить все вхождения или заменить в зависимости от регистра.
- Выделение текста: функция «Найти и заменить» позволяет выделять нужные фрагменты текста в документе.
- Замена текста: после выделения текста можно произвести его замену на другое слово или фразу.
- Опции замены: в окне «Найти и заменить» есть возможность выбрать различные опции замены, включая замену только первого вхождения, замену всех вхождений или замену в зависимости от регистра.
Использование функции «Найти и заменить» значительно ускоряет работу с документами, так как позволяет быстро находить и изменять нужные фрагменты текста. Это особенно полезно при работе с большим объемом информации или при необходимости внести множество однотипных изменений.
| Преимущества использования функции «Найти и заменить» |
|---|
| Быстрый поиск и выделение нужного текста в документе. |
| Возможность легко заменить найденные фрагменты текста на другие слова или фразы. |
| Опции замены позволяют выбрать нужный режим замены в зависимости от требований. |
| Ускорение работы с большими документами и внесение однотипных изменений. |
Функция «Найти и заменить» является очень полезной возможностью при работе с текстом в программах, таких как Microsoft Word. Она позволяет быстро находить нужные фрагменты текста и заменять их на другие слова или фразы. Это значительно ускоряет работу с документами и упрощает внесение однотипных изменений.
Как удалить выбранный текст в Word
1. Сочетание клавиш «Delete» или «Backspace»
Самый простой способ удаления выбранного текста в Word — использование сочетания клавиш «Delete» или «Backspace». Чтобы удалить текст, просто выделите его с помощью мыши или с клавиатуры, а затем нажмите клавишу «Delete» для удаления текста впереди курсора или клавишу «Backspace» для удаления текста позади курсора.
2. Контекстное меню
Другой способ удаления выбранного текста в Word — использование контекстного меню. Чтобы воспользоваться этим способом, выделите текст, щелкните правой кнопкой мыши на выделенном тексте и выберите пункт «Удалить» или «Вырезать» в контекстном меню. Это удалит выбранный текст.
3. Кнопка «Удалить» во вкладке «Редактирование»
Третий способ удаления выделенного текста в Word — использование кнопки «Удалить» во вкладке «Редактирование». Чтобы воспользоваться этим способом, выделите текст, затем перейдите на вкладку «Редактирование» в верхней панели инструментов Word и нажмите кнопку «Удалить» в группе «Буфер обмена».
- 4. Удаление текста с использованием функции «Поиск и замена»
Последний способ удаления выделенного текста в Word — использование функции «Поиск и замена». Чтобы использовать эту функцию, выделите текст, затем нажмите сочетание клавиш «Ctrl + H», чтобы открыть окно «Поиск и замена». В поле «Найти» введите выделенный текст, а в поле «Заменить» оставьте его пустым. Нажмите кнопку «Заменить все» или «Удалить все», чтобы удалить выделенный текст со всего документа.
В conclusion, чтобы удалить выбранный текст в Word, вы можете использовать сочетание клавиш «Delete» или «Backspace», контекстное меню, кнопку «Удалить» во вкладке «Редактирование» или функцию «Поиск и замена». Выберите наиболее удобный способ в зависимости от ваших предпочтений и задачи.
Удаление текста вручную
Прежде чем начать удаление текста, важно выделить конкретные фрагменты, которые должны быть удалены. Можно использовать сочетание клавиш CTRL + ЛКМ для выбора конкретного слова или предложения. Если необходимо удалить целый абзац или раздел документа, можно удерживать клавишу CTRL и выбирать текст мышью.
Когда нужные фрагменты текста выделены, можно приступить к удалению. Для этого нужно нажать клавишу Delete или Backspace, в зависимости от того, каким образом выделен текст. При этом удалится выделенная часть, а остальной текст сдвинется, заполнив освободившееся пространство.
В случае, если требуется удалить несколько разных фрагментов текста, можно использовать комбинацию выделения и удаления, повторяя операцию для каждого нужного элемента. Важно помнить, что при удалении текста вручную его невозможно будет восстановить, поэтому перед удалением следует убедиться в его ненужности.
Для более эффективного удаления текста, можно использовать функцию поиска и замены в программе Word. Данная функция позволяет найти и заменить определенные слова или фразы в документе. Чтобы воспользоваться этой функцией, нужно нажать комбинацию клавиш CTRL + H, ввести в поле поиска слово или фразу, которую нужно заменить, а затем указать текст, на который нужно произвести замену.
- Выделите фрагменты текста, которые нужно удалить.
- Нажмите клавишу Delete или Backspace для удаления.
- Воспользуйтесь функцией поиска и замены для более эффективной очистки текста.
Вопрос-ответ:
Как удалить текст вручную?
Для удаления текста вручную можно воспользоваться командой «Выделить» и нажать кнопку «Удалить» на клавиатуре. Также можно использовать функцию «Вырезать» для удаления выделенного текста.
Как удалить определенную часть текста вручную?
Чтобы удалить определенную часть текста вручную, необходимо выделить эту часть с помощью мыши или клавиш Shift+Стрелка, а затем нажать кнопку «Удалить» на клавиатуре.
Можно ли отменить удаление текста вручную?
Да, удаленный текст можно вернуть обратно, используя команду «Отменить» или нажав сочетание клавиш Ctrl+Z. Это позволит вернуть последнее действие удаления текста.
Как удалить текст в программе Microsoft Word?
В программе Microsoft Word для удаления текста вручную нужно выделить его с помощью мыши или клавиш Shift+Стрелка, а затем нажать кнопку «Удалить» на клавиатуре либо кнопку «Backspace».
Как удалить текст в программе Google Документы?
В программе Google Документы для удаления текста вручную нужно выделить его с помощью мыши или клавиш Shift+Стрелка, а затем нажать кнопку «Удалить» на клавиатуре либо кнопку «Backspace».
Как удалить текст вручную?
Для удаления текста вручную, выделите его соответствующим способом, помечая начало и конец удаляемого фрагмента. Затем нажмите на клавишу «Delete» или «Backspace» на клавиатуре, чтобы удалить выделенный текст. Если вы хотите удалить несколько слов или предложений, удерживайте клавишу «Shift» на клавиатуре при выделении фрагмента. Важно помнить, что удаление текста вручную не всегда можно отменить, поэтому перед удалением следует сделать резервную копию информации.